许多用户寻求将Windows 11移至另一个驱动器出于各种原因,例如
增强
性能,扩大存储容量,延长驱动器的寿命或创建一个
专用数据驱动器。这篇文章适合您!它为您提供全面的,逐步的
有关如何有效移动窗口的教程
11到另一个驱动器,无论是SSD还是HDD。
笔记和准备
通常,将系统驱动器分配给“ C”的默认名称,并包含许多文件
和对操作系统至关重要的文件夹。迁移系统驱动器可能是一项复杂的任务
存在基本组件,例如系统配置文件,系统注册表,启动
装载机等等。
因此,在将Windows 11移至另一个驱动器之前,这是您的几件事
笔记:
1。备份:将所有宝贵的数据备份到外部驱动器或云至关重要
存储服务以防任何问题。
2。兼容性:NTFS(新技术文件系统)是系统的默认文件系统
开车进入
Windows 11。因此,建议使用NTFS文件格式化目标驱动器
系统,否则,您可能会遇到性能问题。
3。足够的自由空间:确保目的地驱动器有足够的自由空间
可容纳Windows 11安装。
作为专业磁盘克隆工具,Isoft Cloner
旨在迁移系统驱动器,克隆分区和备份并备份并还原Windows备份
没有数据丢失。它支持HDD和SSD,因此您可以将其用于任何类型的克隆驱动器。
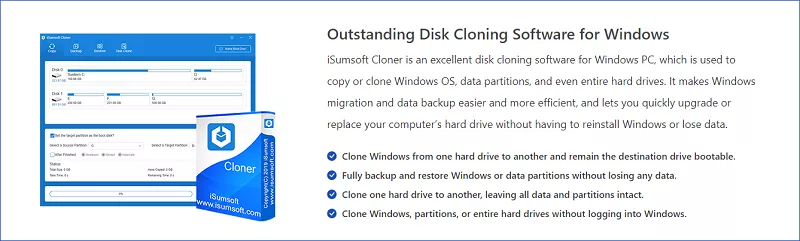
在这个部分,注意到我们将使用移动Windows 11进行内部驱动器
一个例子。
可以使用相同的步骤将系统驱动器移至任何新添加的SSD和HDD驱动器。
请按照以下步骤将Windows 11移至另一个驱动器:
步骤1:下载并安装ISOFT克隆器,然后启动它。
步骤2:点击复制在左侧。在这里,所有可用的磁盘和分区
计算机显示在接口上。

步骤3:检查设置目标分区作为引导磁盘。选择C驱动器作为
来源
分割并通过单击下拉列表选择另一个驱动器作为目标分区
按钮分开。
笔记:你无法将系统驱动器设置为目标分区。例如,
假设您有磁盘0,如下图所示,
哪个是您的系统驱动器。磁盘0分为三个分区:分区C,E和F。
克隆系统驱动器时,无法选择这些分区中的任何一个作为目标分区。

步骤4:点击开始要移动Windows 11。如果要求继续是否继续,请单击
是的。

步骤5:等待该过程完成,然后您将看到“副本已完成
成功地”。

步骤6:在目标分区上,您可以找到备份。
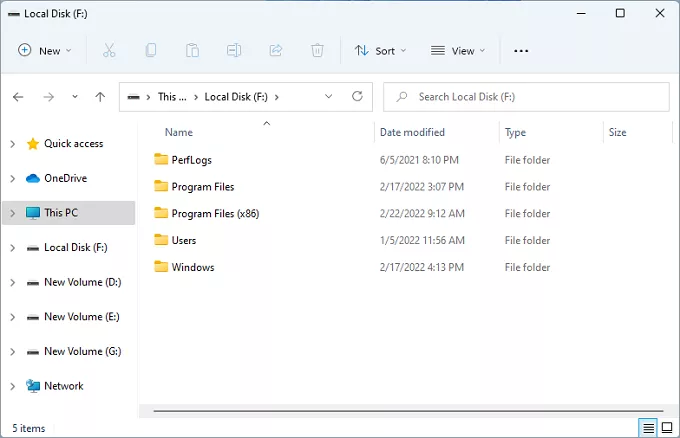
步骤7:现在重新启动计算机并在启动过程中按HOTKY,例如F12或DELETE
钥匙,取决于您的计算机品牌,以访问启动设备菜单。找到捷径
计算机的引导菜单。
步骤8:使用“向上”或“向下”键选择更改引导顺序然后按进入。
建议阅读:如何在Windows 11中将屏幕窗口移回您的桌面
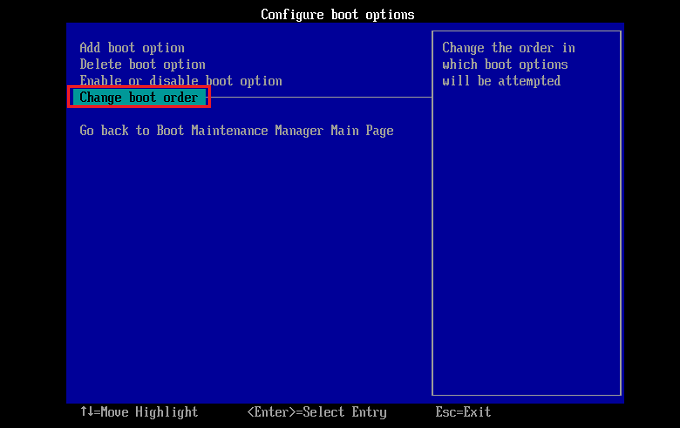
步骤9:按“+”或“ - ”键将目标磁盘移至列表的顶部。
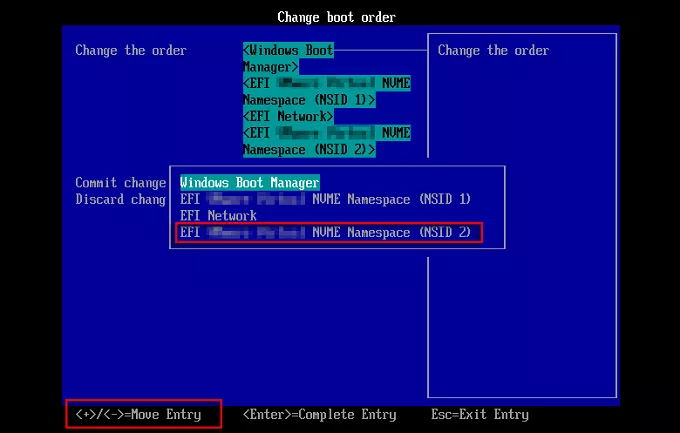
步骤10:现在点击输入以退出配置。
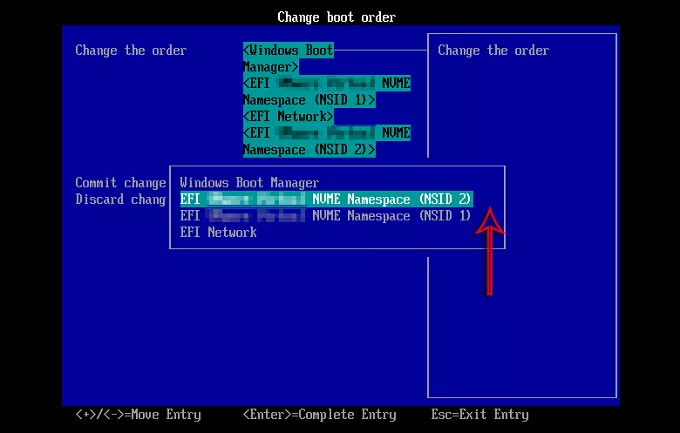
步骤11:到达桌面后,右键单击开始图标和选择磁盘
管理。
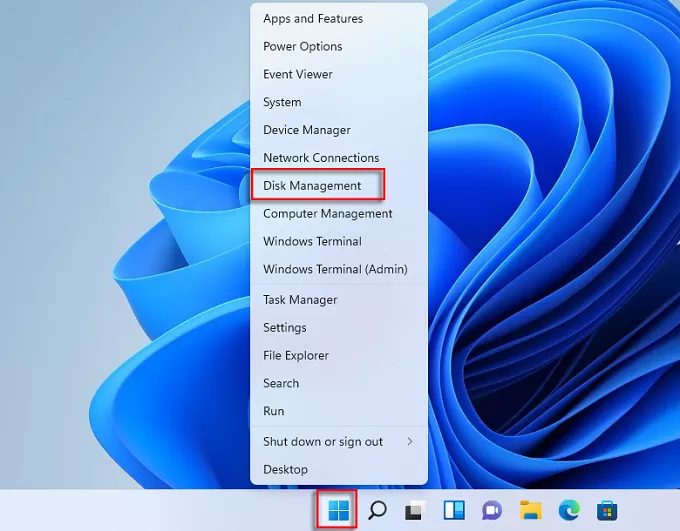
步骤12:在这里,您会看到Windows 11已移至另一个驱动器。
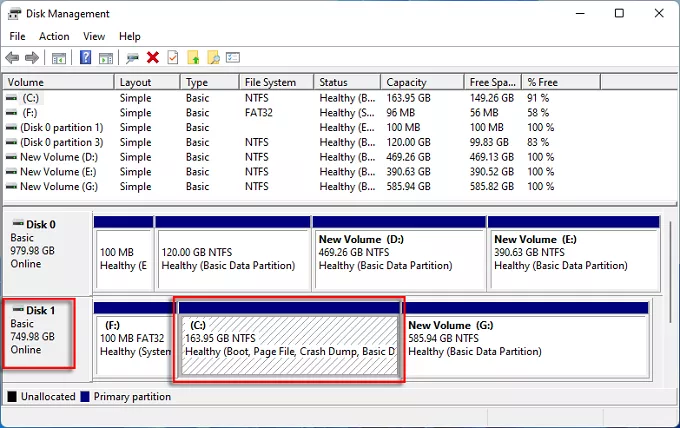
底线
除了ISOFT克隆器,它是
可能
使用Windows 11中的内置工具迁移系统,例如系统映像备份工具或
Windows Easy Transfer工具。然而,ISOFT克隆器与内置相比,可以提供许多优势
工具,确保系统的数据完整性。
