将计算机的硬盘驱动器碎片制度是一个非常重要的过程,可以改善PC的性能。幸运的是,Windows包含许多执行此重要过程的工具。本教程将向您展示如何在Windows 10中手动优化和划定硬盘驱动器。
方法1:使用磁盘碎片部工具优化 /优化 /除法HDD驱动器
优化的驱动器可以帮助您的PC更平稳地运行,并更快地启动,这仅适用于HDD。对于固态驱动器,碎片策略会导致性能问题,甚至缩短驱动器的寿命。因此,碎片部SSD不是一个好主意。
步骤1:按Win + e打开文件资源管理器,然后导航到这台PC。
另请阅读:在Windows 10中优化和分类驱动器的免费方法
步骤2:右键单击要分类的驱动器并选择特性从上下文菜单。出现属性窗口时,选择工具标签,然后单击优化。
步骤3:将出现一个新窗口,其中包含有关硬盘驱动器的详细信息。
您可以单击分析按钮检查您的磁盘是否需要欺骗。如果驱动器上的文件系统超过10%,则应对其进行优化。只需单击优化按钮开始碎片。

在Windows 10中按计划优化驱动器,执行以下操作。
如果要配置自动碎片,请单击更改设置根据日程安排优化。下一个对话框将允许您调整时间表设置,例如取消选中按计划运行框以完全禁用它。启用计划后,您可以将频率更改为每天,每周或每月的每日。此外,您可以选择一个特定的驱动器,以自动碎片。

方式2:优化和划分命令提示符中的驱动器
步骤1:右键单击开始菜单要打开快速访问菜单,然后选择命令提示(admin)OPION。
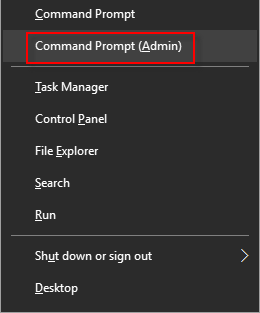
步骤2:键入以下命令以优化您的C:驱动器:
defrag c: /o
替换C:用驱动器字母进行优化和缩写。例如,您可以在Windows 10中优化和划分D驱动器:
defrag d: /o

方式3:在PowerShell中优化和划定驱动器
您还可以通过Windows PowerShell分析和碎片磁盘并手动驱动。
步骤1:打开PowerShell并作为管理员运行。
步骤2:键入以下命令以分析您的驱动器。查看输出的底部,它将建议您是否需要划定驱动器。
优化 - 体积 - 滴定d -Analyze -verbose

步骤3:碎片范围当前驱动器:优化 - 体积-Driveletter d -defrag -Verbose

