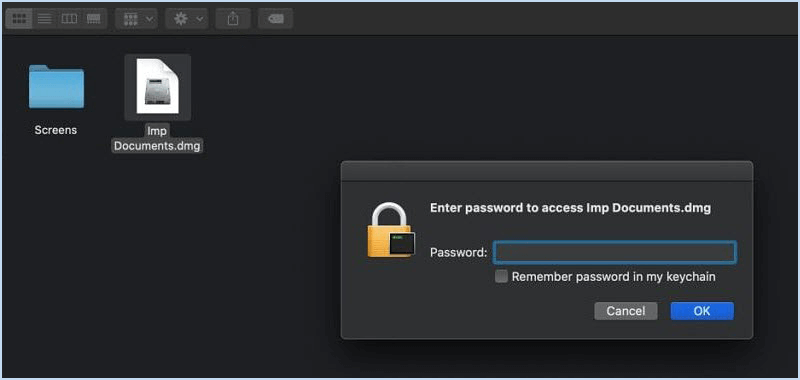“我可以在Win 10中密码保护一个.mp4文件吗?如果没有,我可以在哪里找到一个受信任的应用程序?”
如果您正在寻找一种用密码从撬动的眼睛中保护重要和私人MP4视频文件的方法。在这里,您在正确的位置。本文将向您展示如何使用内置的加密工具和几个受信任的软件,例如Veracrypt,7-zip和Isoft Filecarer,在Windows 10中保护MP4视频文件。如果您使用的是MacOS,奖励提示将向您展示如何密码保护Mac上的MP4视频文件。
方式1:密码使用Bitlocker保护MP4视频文件
尽管没有本机功能旨在在Windows中的特定视频上添加密码,但您仍然可以使用Bitlocker保护视频文件。 Bitlocker是一种内置的加密工具,可以帮助您使用密码加密整个硬盘驱动器。为了保护您的视频文件,您可以将其放入硬盘驱动器中,并使用Bitlocker使用以下步骤加密硬盘驱动器。
步骤1:右键单击硬盘驱动器并选择打开bitlocker。

步骤2:检查使用密码解锁驱动器并输入想要的密码。然后单击下一个。

步骤3:单击保存到文件备份计算机上的恢复密钥,以防密码忘记。

步骤4:根据您的需求选择加密空间和加密模式。
步骤5:所有设置准备就绪时,单击开始加密Bitlocker将加密包括MP4视频文件的硬盘驱动器。
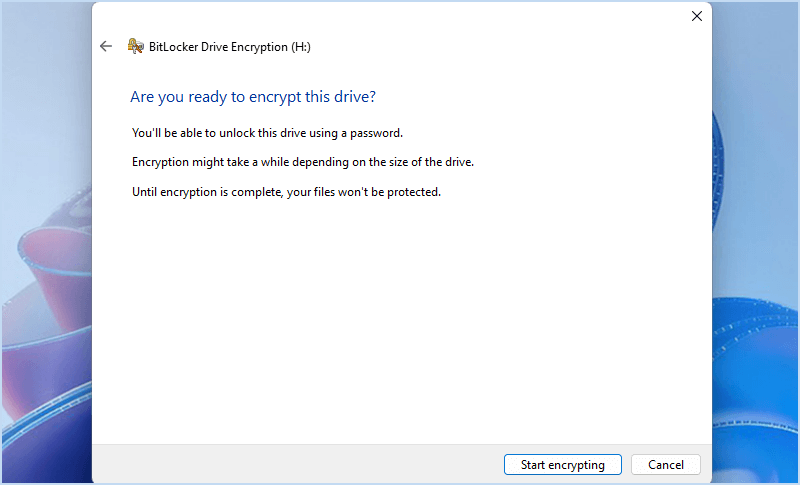
方式2:密码使用Veracrypt保护MP4视频文件
由于Windows 10 Home Edition上没有Bitlocker,因此您可以选择其他软件,例如Veracrypt密码保护您的MP4视频文件。 Veracrypt是一个免费的应用程序,可让您创建一个加密的文件容器并保存视频。现在,您可以从其官方网站(https://www.veracrypt.fr/en/downloads.html)安装Veracrypt,并按照以下详细步骤遵循。
步骤1:打开Veracrypt并单击创建音量。
步骤2:选择创建一个加密的文件容器然后单击下一个。
步骤3:选择标准veracrypt卷然后单击下一个。
步骤4:单击选择文件要选择新卷的位置,请设置卷名称,然后单击下一个。
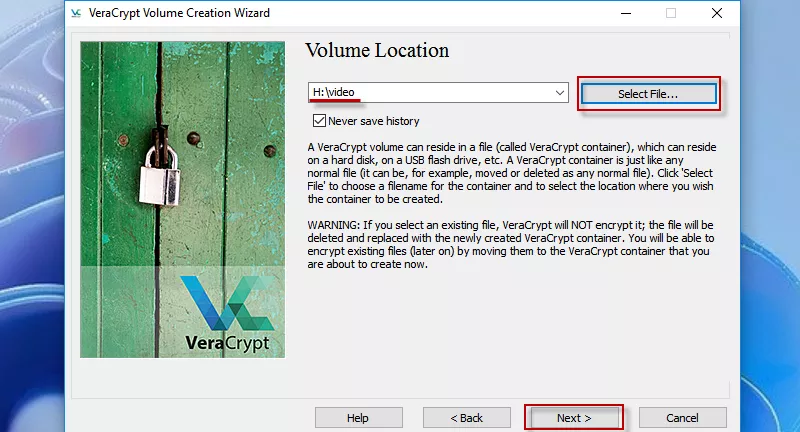
步骤5:选择所需的加密算法,然后单击下一个。
步骤6:输入比视频文件大的音量大小,然后单击下一个。
步骤7:输入两次密码,然后单击下一个。
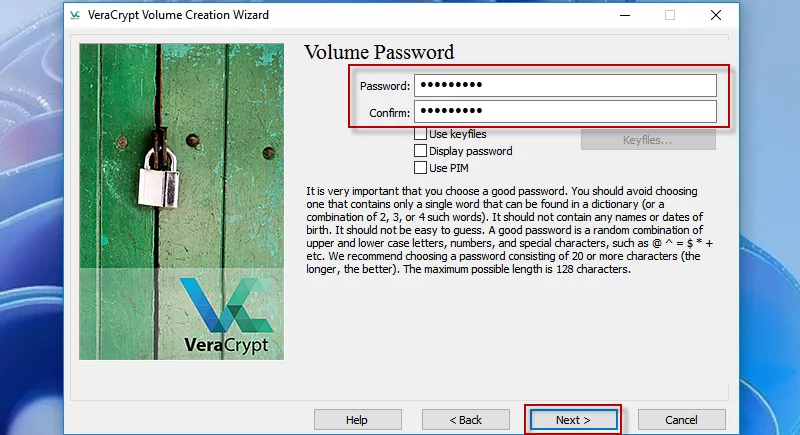
步骤8:根据重要的提示,然后单击格式。最后,您会注意到Veracrypt卷已成功创建。
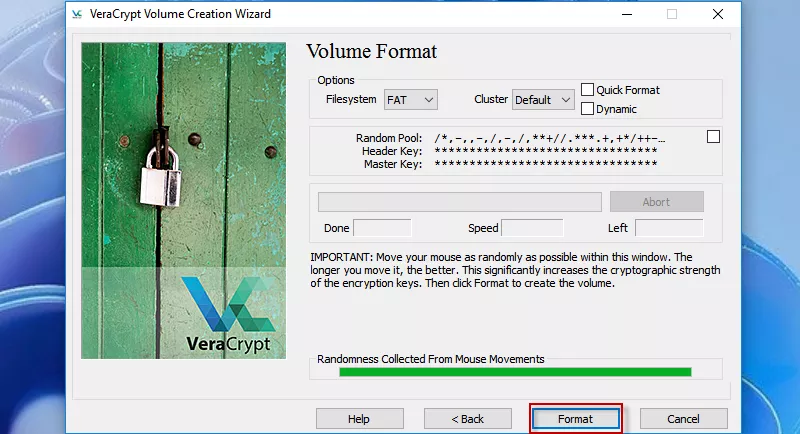
步骤9:再次启动Veracrypt,在列表中选择一个驱动器,然后单击选择文件选择新创建的卷。最后点击山。出现弹出窗口时,输入正确的密码,然后单击好的。

步骤10:将MP4视频文件拖放到已安装和加密的卷中。

步骤11:单击下马并且您将成功密码在加密卷中保护您的MP4视频文件。

方式3:密码使用7 ZIP保护MP4视频文件
如果您的视频相对较大,则可以将其添加到由密码保护的档案中,其中包括7个ZIP,Winrar,Winzip等。这是一种简单的方法来帮助您ZIP,而且密码在Windows 10上保护视频文件。在这里,我将以7-zip为例。
步骤1:在Windows 10计算机上下载并安装7-zip。
步骤2:右键单击视频文件,然后选择7-zip>添加到存档…

步骤2:滴答压缩后删除文件并输入所需的密码。然后单击好的7 ZIP将为您创建一个受密码保护的ZIP视频。

方式4:密码使用ISOFT FIERECARER保护MP4视频文件
密码保护MP4视频文件的最简单,最安全的方法是什么?您绝对应该安装Isoft Filecarer,并免费尝试。这是一种专业的加密工具,使您能够在几秒钟内对比较大型视频进行加密。此外,它不仅可以保护Windows 10上的视频,还允许您在Windows 11/10/8/7 local/external驱动器上加密任何重要的文件。这是使用ISOFT FileCarer来保护您的MP4视频文件的方法。
步骤1:在保护之前,您需要下载并安装Isoft Filecarer在您的Windows计算机上。
下载
步骤2:设置加密工具后,选择加密左窗格的选项。
步骤3:在右上角,单击文件夹/文件图标选择要保护的视频。
步骤4:创建密码并在密码栏中输入两次。然后击中加密按钮。

之后,ISOFT将立即加密所选的视频文件。没有正确的密码,没有人可以解密并在视频中查看您的私人内容。
步骤1:在您的Mac上,创建一个新文件夹,然后将要保护的视频文件放入其中。
步骤2:单击查找器图标>应用程序>实用程序>磁盘实用程序。在磁盘实用程序中,单击文件>新图像…>来自文件夹的图像…。然后选择包含视频文件的文件夹,然后单击选择按钮。
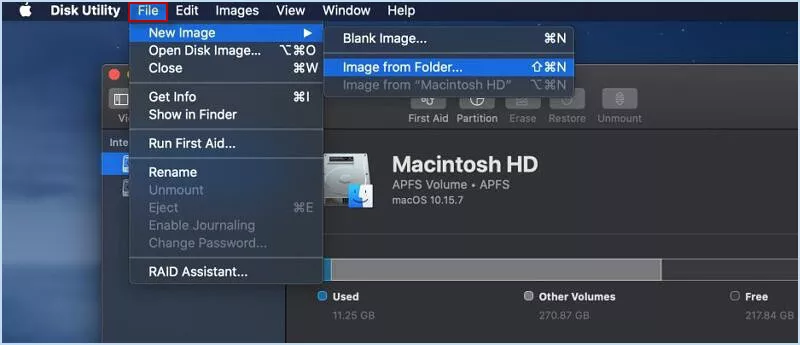
步骤3:选择所需的加密,并建议使用256位AES。
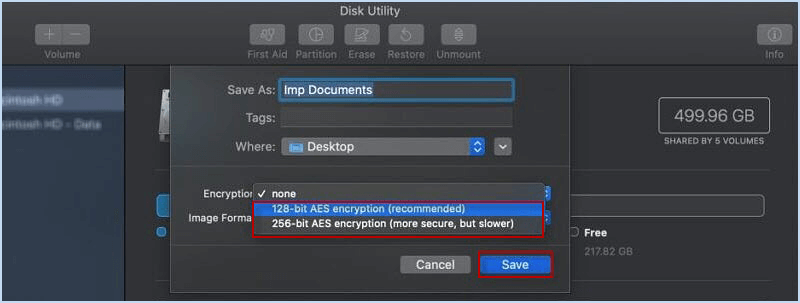
步骤4:输入两次密码,并将图像格式保留为读/写。然后单击节省。
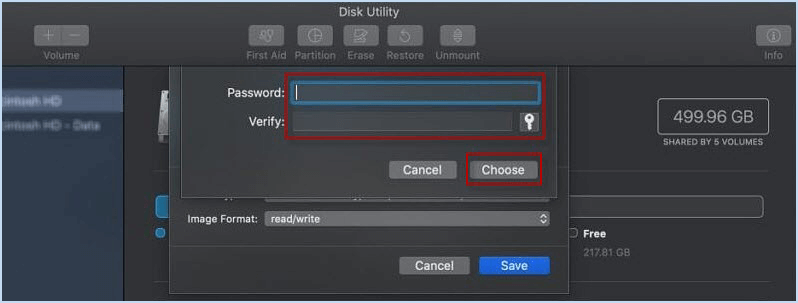
步骤5:很快,将创建一个受密码保护的文件夹图像。您可以将更多视频放在其中,因为它的大小可以随添加的文件而增长。