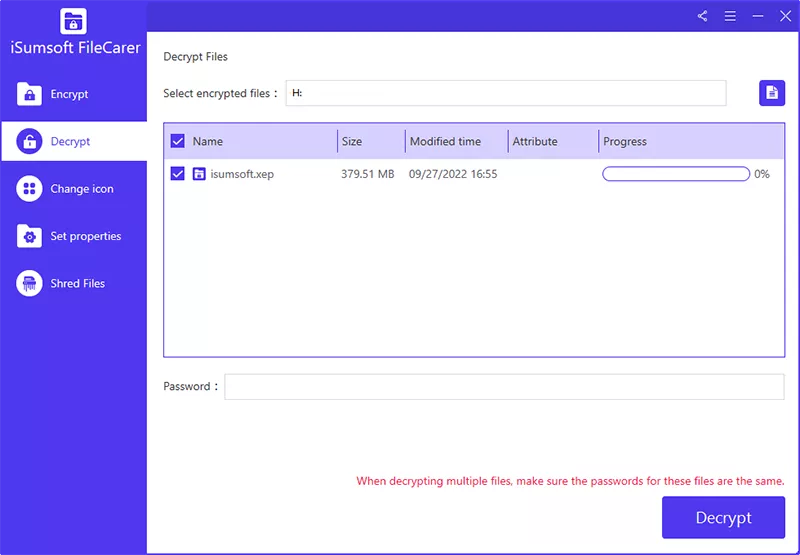便携式外部硬盘驱动器或USB闪存驱动器可能是存储或备份数据的通常选择。为了获得一些敏感数据,您可以选择加密整个驱动器或密码保护文件夹在驱动器上。在这里,本文将向您展示如何以5种方式在外部硬盘驱动器或USB闪存驱动器上使用密码保护文件夹。
加密外部硬盘驱动器/USB以使用密码保护文件夹
方式1:使用Bitlocker的外部硬盘/USB中的密码保护文件夹
作为Windows中的内置加密工具,Bitlocker可以帮助您加密整个外部硬盘驱动器或USB闪存驱动器,包括所有文件和文件夹,其中包含密码。在这里,您可以遵循以下步骤。
步骤1:右键单击驱动器并选择打开bitlocker选项。
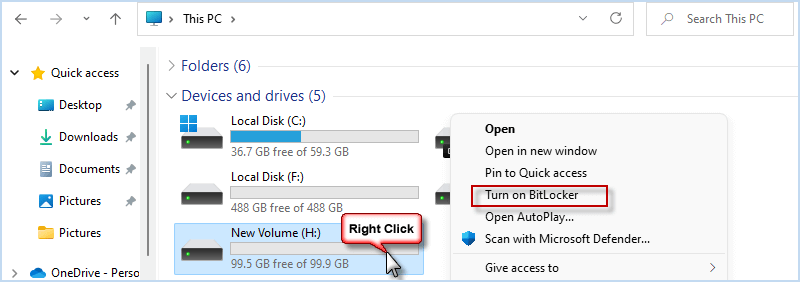
步骤2:勾选“使用密码解锁驱动器”的框,并两次输入所需的密码。然后单击下一个。
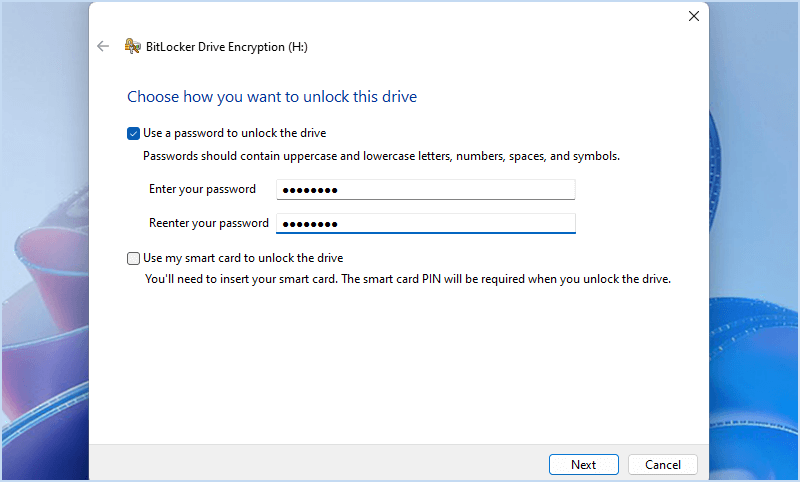
步骤3:创建恢复密钥时,请选择一个位置来支持它,以防您的密码被遗忘或丢失。接下来,选择加密整个驱动器/二手驱动空间和加密模式根据您的需要。
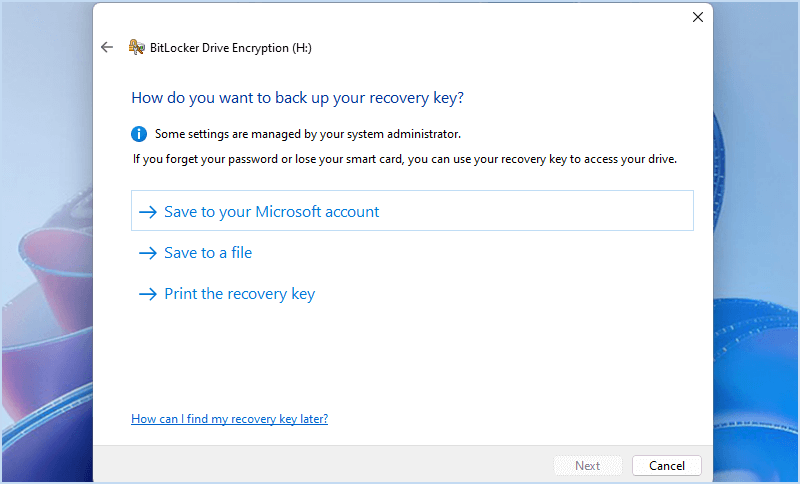
步骤4:一切准备就绪时,请单击开始加密按钮可以使用Bitlocker在驱动器中保护您的文件夹。
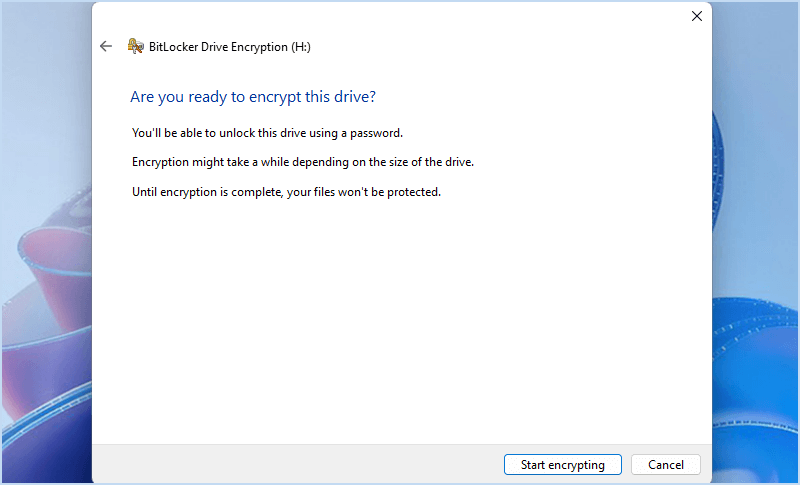
步骤5:等到完成,只能使用密码访问您的驱动器。
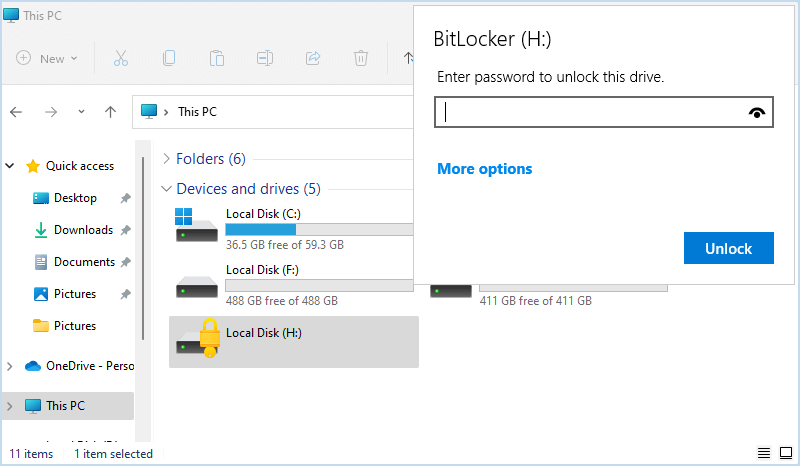
方式2:使用USBCODE中的外部硬盘/USB中的密码保护文件夹
ISOFT USBCODE是一种易于使用且有效的工具,用于加密,解密,锁定和解锁外部硬盘驱动器或USB闪存驱动器。与Bitlocker相比,这是一种更快,更安全的方法,可以使用密码在外部硬盘驱动器或USB闪存驱动器中保护该文件夹。这是步骤。
首先,安装ISOFT USBCODE并在计算机上启动它。
步骤1:将您的外部硬盘驱动器/USB闪存驱动器插入计算机,然后单击刷新按钮在右上方。然后选择连接的设备被检测到并显示在ISOFT USBCODE中。
步骤2:两次输入密码,然后单击加密按钮开始加密外部硬盘驱动器/USB闪存驱动器。
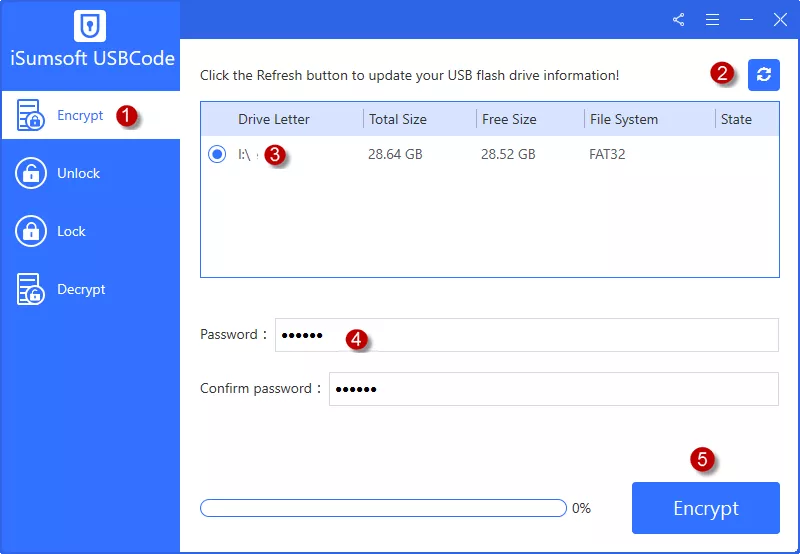
加密后,即使将其从计算机中删除,您的连接驱动器也将被锁定。此外,除非您解锁并使用正确的密码解密,否则您的驱动器内容将被隐藏。
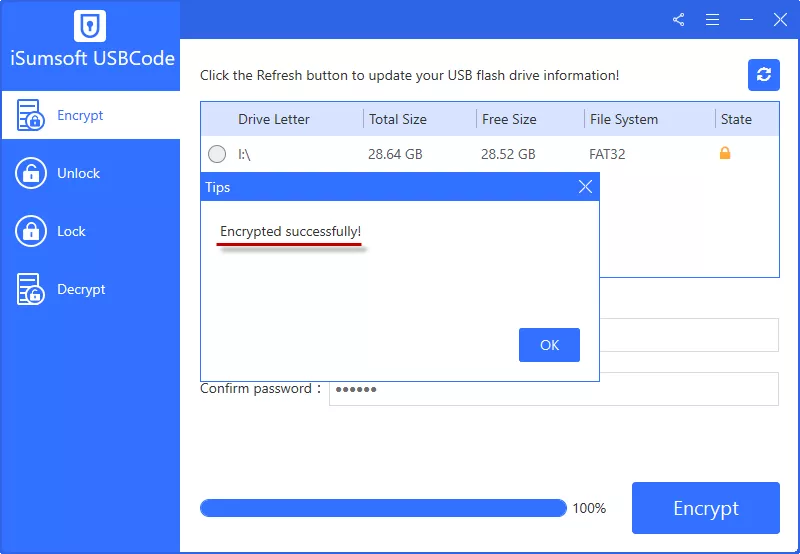
锁定/加密文件夹以使用密码保护文件夹
实际上,使用密码保护文件夹的最常见方法是加密存储的驱动器。但是,有时您不想加密整个驱动器。因此,是否可以保护外部硬盘驱动器或USB闪存驱动器中的单个文件夹?当然,您可以尝试以下3种简单的方法。
方式1:用批处理文件中的外部硬盘/USB中的密码保护文件夹
使用密码保护文件夹的方法之一是使用命令在您的文件夹中创建批处理文件。该批处理文件将帮助您无需任何软件就锁定和隐藏文件夹。为了更安全地保护您的文件夹,建议您使用专业文件保护工具加密文件夹,而不仅仅是锁定它。
步骤1:创建一个新文本文档在外部硬盘驱动器上的新文件夹中。
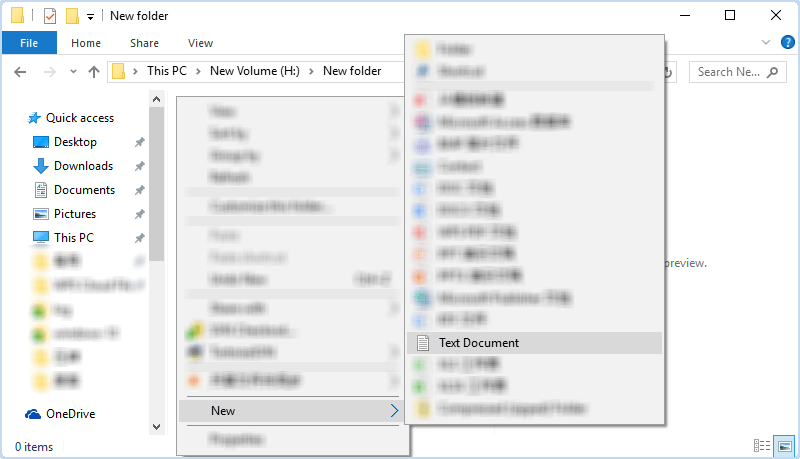
步骤2:打开新的文本文档并输入以下命令。
CLS
@echo离开
标题文件夹私有
如果存在“控制面板。{21EC2020-3AEA-1069-A2DD-08002B30309D}”
如果不存在,私人goto mdprivate
:确认
回声您确定您想锁定文件夹(y/n)吗
set/p“ for =>”
如果%cho%== y goto lock
如果%cho%== y goto lock
如果%cho%== n goto结束
如果%cho%== n goto结束
回声无效的选择。
暂停
Goto确认
:锁
Ren私人“控制面板。{21EC2020-3AEA-1069-A2DD-08002B30309D}”
attrib +h +s“控制面板。
回声文件夹锁定
结局
:开锁
回声输入密码以解锁文件夹
set/p“ pass =>”
如果不是%pass%== isoft2022 goto失败
attrib -h -s“控制面板。
REN“控制面板。{21EC2020-3AEA-1069-A2DD-08002B30309D}”私人
Echo文件夹成功解锁了
结局
:失败
回声无效密码
暂停
结局
:mdprivate
MD私人
Echo Private成功创建了
暂停
结局
:结尾
这里ISOFT2022是一个密码,您可以使用个人密码更改它。
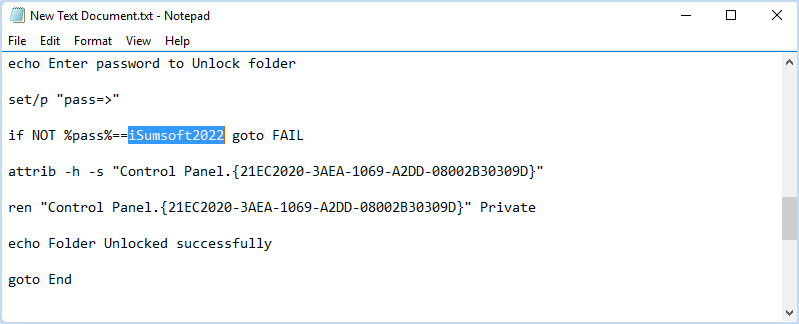
然后单击文件>另存为…
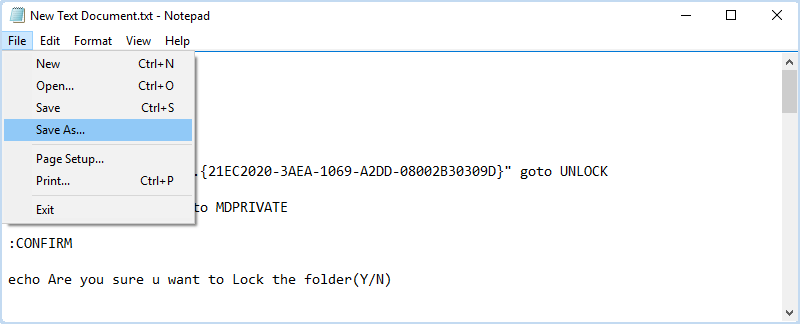
步骤3:设置一个文件名。蝙蝠扩展并保存为所有文件类型。
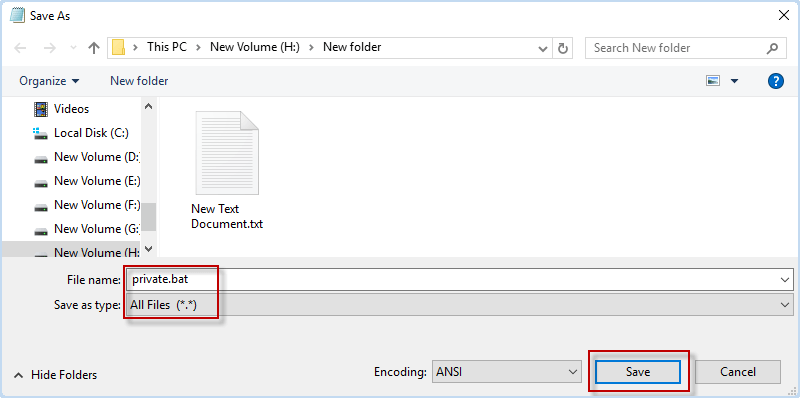
步骤4:双击私有.bat和私人文件夹将在您的驱动器上创建。

步骤5:将敏感文件夹放入私有文件夹中。
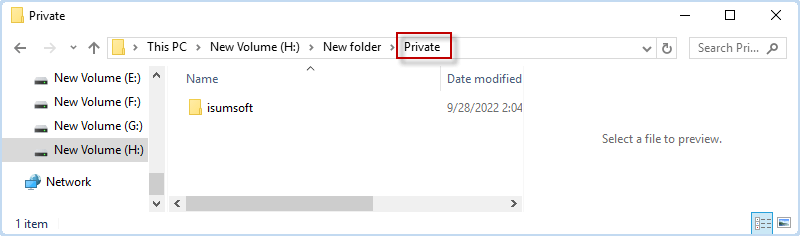
步骤6:双击private.bat打开命令窗口。然后输入y然后按进入按钮。这将使用密码保护您的文件夹,并在片刻之内使其不可见。
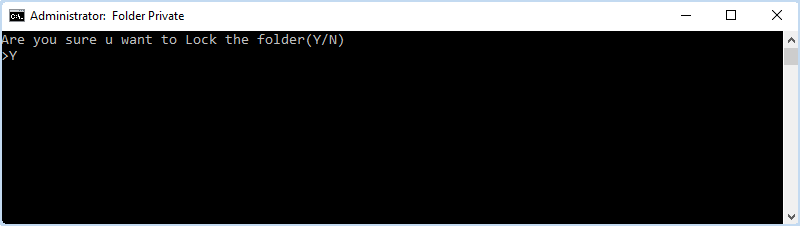
步骤7:如果要访问受密码保护的文件夹,双击private.bat并输入正确的密码以使其解锁。
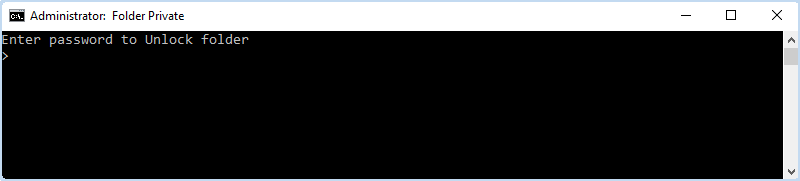
方式2:使用Winrar在外部硬盘驱动器/USB中的密码保护文件夹
Winrar是一种邮政编码工具,可以帮助您压缩文件夹并使用密码加密邮政编码。由于这种方式仅支持加密ZIP文件夹而不是原始文件夹,因此更建议可以保护两个可以保护zip/原始文件的专业加密软件。
步骤1:右键单击外部或USB驱动器中的文件夹,选择winrar>添加到存档。
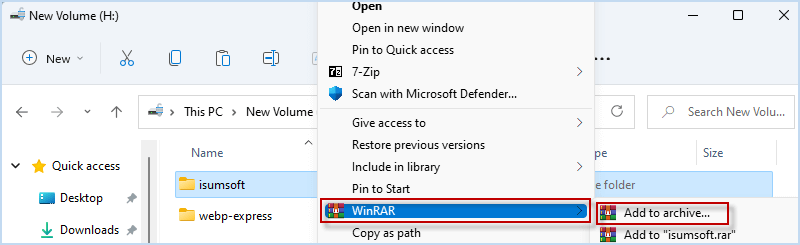
步骤2:选择存档后删除文件然后单击设置密码。
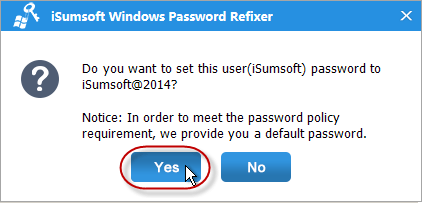
步骤3:输入密码以保护您的文件夹并勾选“加密文件名”。
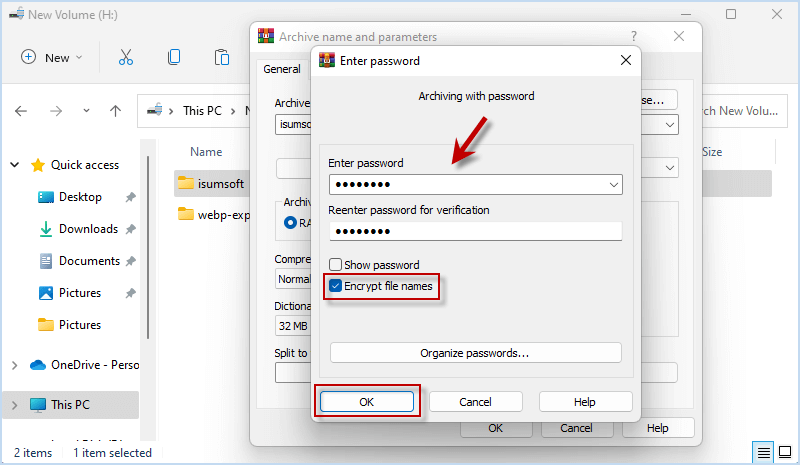
步骤4:将文件夹压缩并用Winrar对密码保护,只有在成功使用正确的密码验证的情况下才能查看它。
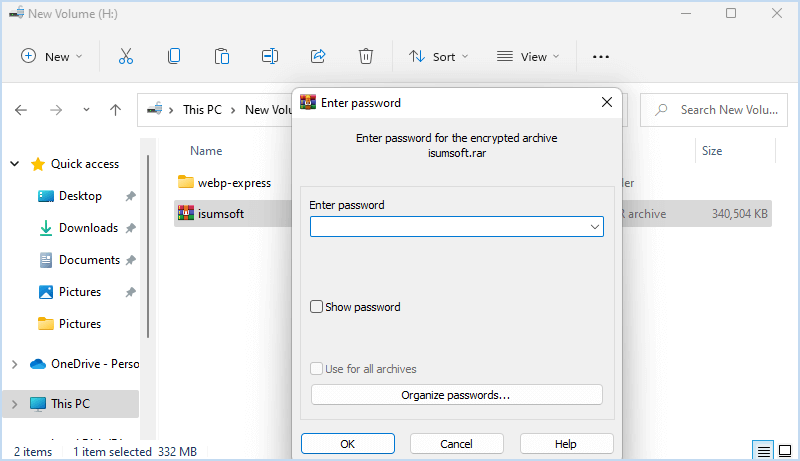
方式3:使用filecarer的外部硬盘/USB中的密码保护文件夹
Isoft Filecarer是一种强大的数据安全工具,可轻松保护Windows上的敏感信息。与创建储物柜批处理文件相比,Isoft Filecarer使您能够加密使用密码的单个文件夹或文件在本地或外部硬盘驱动器上,在简单的点击键内,这可能是数据保护的最快,最方便的方法。在这里,您可以安装Isoft Filecarer并在计算机上启动程序。
要使用ISOFT FileCarer在外部/USB驱动器上使用密码保护文件夹,请输入加密部分并选择要在驱动器上密码保护的文件夹。然后只需输入您的首选密码并点击加密右下方按钮。
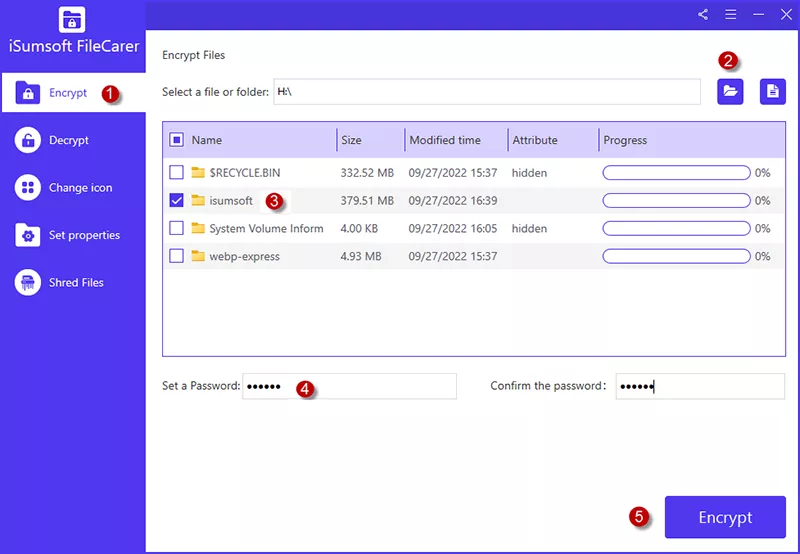
加密后,您的文件夹将受到ISOFT FIERECARER的强烈保护,并且任何人都无法在没有匹配密码的情况下访问该文件夹。