图片或照片可能是您生活的重要记录。其中一些可以在公开场合共享,而其中一些只能保留隐私。如果您在窗户中存储了一些私人图片或照片,则可以寻找一种密码来保护它们免受撬动眼睛的方法。在这里,本文将向您展示如何以两种简单的方式在Windows计算机上放置密码或照片。
方式1:使用7-zip在计算机上的密码保护图片/照片
如果您的计算机上有高质量和大尺寸的多张图片,7-zip是一个很好的工具,可以将它们拉开并在ZIP图片上输入密码。这样,您不仅可以密码保护图片免受未经授权的访问,还可以优化硬盘驱动器空间。这是步骤。
启动之前,请在计算机上下载并安装7个拉链。
步骤1:单击开始菜单并选择7-zip文件管理器启动它。

步骤2:打开7个ZIP任务窗口时,选择要添加密码的图片,然后单击添加按钮。

步骤3:下加密选项,输入两次密码,然后单击好的按钮。然后,将从选定的图片创建一个ZIP文件,并通过7 ZIP加密密码。
注意:要在拉链后删除原始图片,请检查压缩后删除文件。要在拉链后隐藏您的文件名,请检查加密文件名。

步骤4:要访问加密的拉链图片,请右键单击并选择7-zip>开放档案。

步骤5:输入正确的密码以解密并访问ZIP图片。

步骤6:选择您的邮政编码图片,然后单击提炼按钮。然后单击好的最终删除图片上的密码并解压缩。

方式2:密码保护图片/与Isoft Filecarer在计算机上的照片
有什么办法可以在不拉链的情况下将密码放在图片上?当然,在这里您可以考虑使用ISOFT FIELECARER等加密工具。这是一种易于使用且功能强大的加密工具,可帮助您使用各种格式加密个人图片/照片,例如JPEG/JPG,PNG,GIF等,而不会泄漏。它在Windows 11/10/8/7上可以顺利进行,这确实值得一试。现在,让我们开始Isoft Filecarer安装在Windows计算机上。
下载
步骤1:打开Isoft Filecarer并选择加密。旁边会有一个字段选择文件或文件夹,您可以进入图片存储的路径。另外,您也可以单击文件夹/文件图标在右上方选择图片。
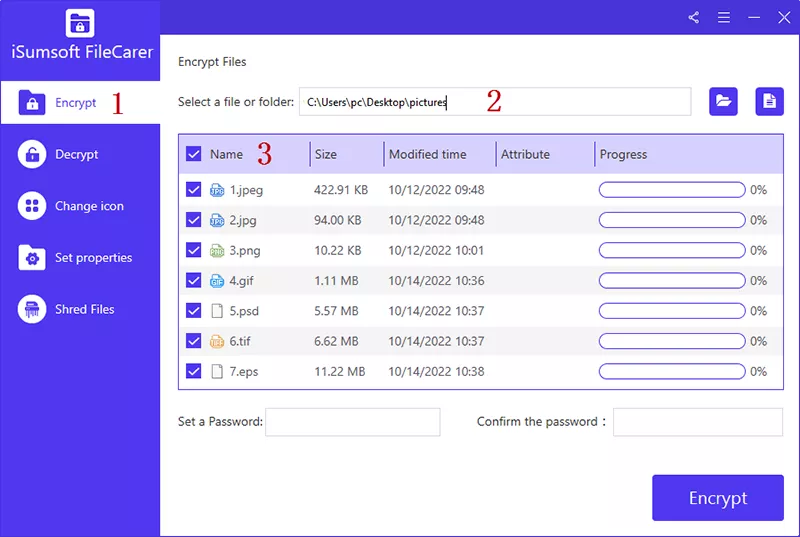
步骤2:选择图片后,您将找到一个密码字段,您可以在图片上放置至少6个字符的强密码。只需填写密码,然后单击加密按钮开始使用密码加密图片。
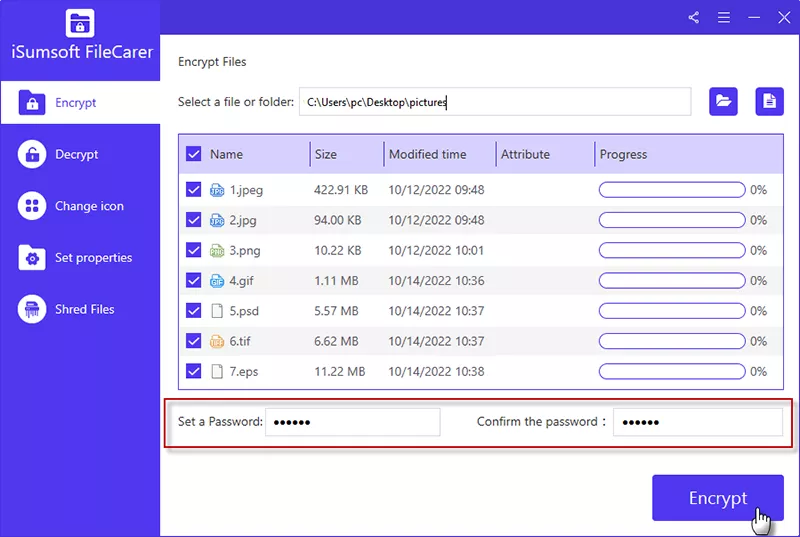
步骤3:加密后,只能在解密后访问图片。您需要输入解密选项并将加密的图片添加到ISOFT FileCarer中,然后输入匹配的密码,然后单击解密按钮以删除密码。
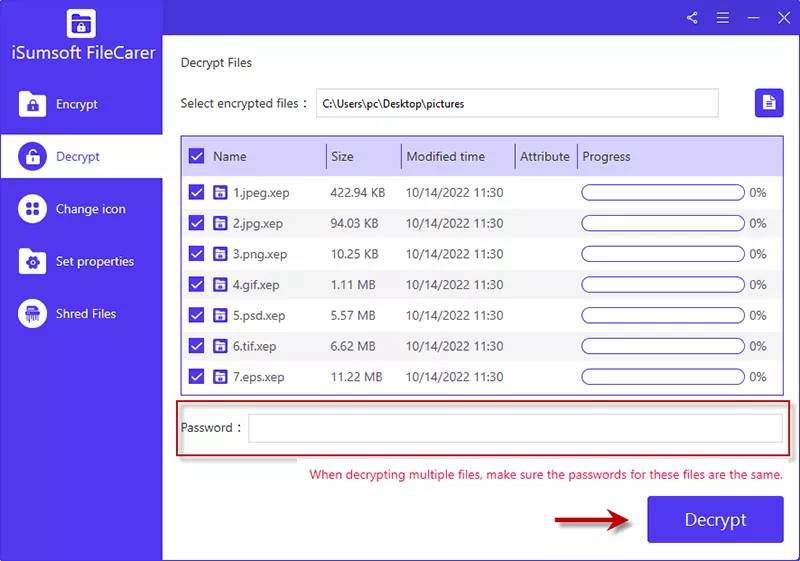
哪种方法更好?
这就是如何将密码在计算机上放置的密码。那么,7-zip或Isoft filecarer?哪种方法最好密码保护您的图片和照片?实际上,这取决于您的需求。如果您可以将照片拉链,则可以选择7个拉链。如果您想强烈保护照片而不将照片拉开,ISOFT FIELECARER,则建议您使用专业的加密工具。
如果您不想使用第三方软件,则可以选择将图片放在文件夹上,并在没有任何软件的情况下保护文件夹。但是,与无需软件锁定文件夹,使用专业文件保护工具加密文件和文件夹将更好地保护您的数据免于被访问和被盗。
