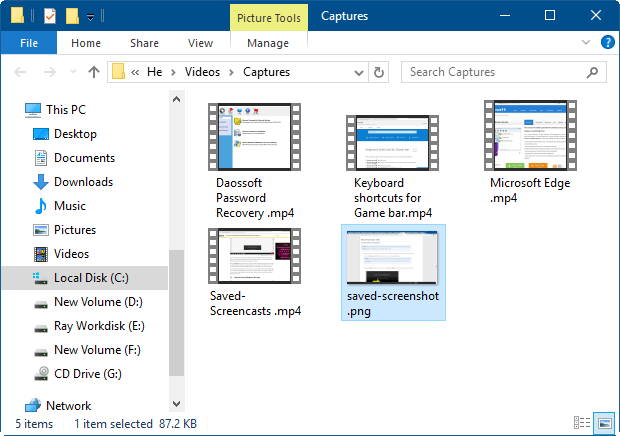Xbox应用中的游戏DVR功能旨在记录游戏活动,它还允许您记录非游戏活动并捕获屏幕。本文将指导您如何使用游戏DVR记录屏幕并捕获屏幕截图Windows 10。
如何使用游戏栏录制屏幕
要录制游戏或应用程序活动的视频,这就是:
步骤1:打开要录制视频的游戏活动的游戏或应用窗口。
按Windows + G键,然后单击是的,这是一个游戏盒子如果提示。
步骤2:单击大红色按钮开始录制。
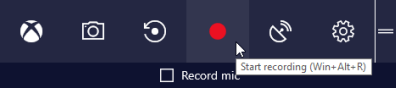
步骤3:屏幕上右上角的迷你玩家显示您当前录制的时间,请单击麦克风图标用声音记录。通过按下来显示或隐藏记录计时器Windows + Alt + T钥匙。
![]()
步骤4:单击停止按钮或按Windows+Alt+R,它停止录制游戏或应用程序窗口。
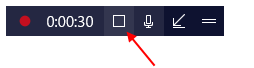
步骤5:您会看到弹出通知,告诉您录制了视频,如果您单击该通知,它将在此PC上的Xbox App> Game DVR>中访问它。
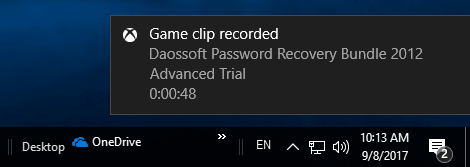
步骤6:在Xbox应用中编辑视频。
在Xbox应用程序中,游戏DVR允许您播放录制的视频,如果要遗漏了一些位,请修剪视频。您也可以将其删除,重命名视频,并在您愿意的情况下将其上传到Xbox Live。
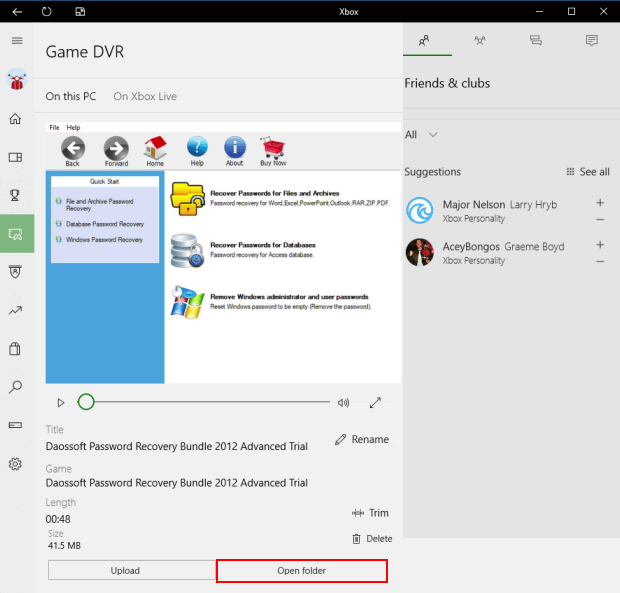
单击打开文件夹视频下方的按钮将带您进入视频保存的位置。录制的视频保存为.mp4文件。
如何更改游戏DVR设置
如果您想录制更长的视频和更高的视频质量,请转到游戏DVR设置进行调整:
步骤1:单击开始>设置应用程序,单击游戏图标。
步骤2:选择游戏DVR选项卡。然后根据需要调整相关设置。
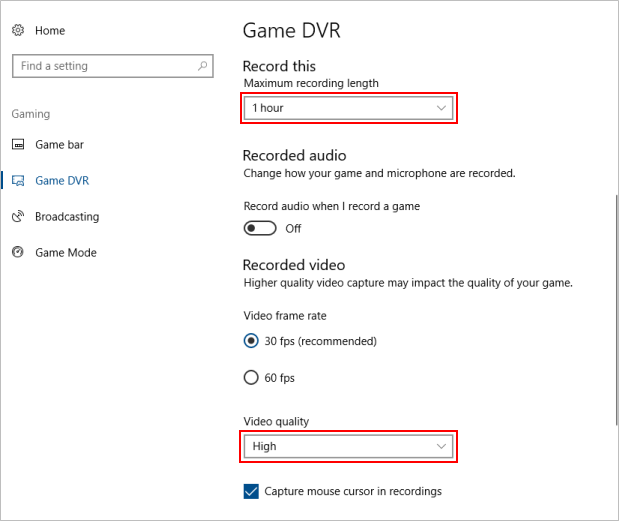
如何使用游戏栏捕获屏幕
使用游戏栏捕获游戏或应用程序的屏幕截图很容易,视频被保存为.mp4文件。以下是:
步骤1:打开要捕获的窗口,请按Windows + G钥匙。
步骤2:单击是的,这是一个游戏盒子如果提示。
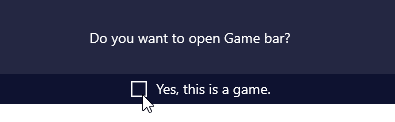
步骤3:单击截屏按钮。
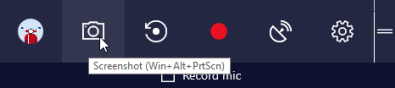
或者您可以直接按Windows + Alt + PrintScreen键盘上的键。
步骤4:您现在将看到一个通知告诉你保存屏幕截图。
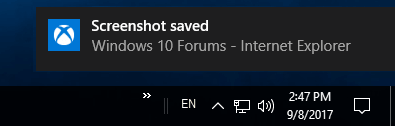
游戏DVR保存位置在哪里?
游戏栏屏幕截图和录音已保存到您的%userProfile%视频仪下面的文件夹。您可以更改默认保存位置,请参阅:如何移动游戏DVR捕获文件夹的默认位置。