我是SSD的相对较新的采用者 - 我在2021年有一个。尽管SSD自引入以来已经走了很长一段路,但它们并不能免疫逻辑腐败和身体损害。我发现这很难。最近,我的Windows计算机拒绝启动,使我感到困惑,因为没有错误消息,只有黑屏。
尝试重新启动几次,重新安装RAM,检查电源等等之后,我发现问题出在我的SSD上 - 它已经死了。更准确地说,我的PC无法再识别它,因为SSD的文件系统以某种方式损坏了。我的首要任务是尽快从此“死” SSD中恢复数据,这就是我的做法。
这一切都取决于你的意思是“死”…
如果SSD由于水损坏,过热,电力飙升和钝力而在物理上“死亡”,则除了联系专业的数据恢复公司外,您几乎无法做到。尝试DIY数据恢复只会使事情变得更复杂。假设它已正确连接,则身体受损的SSD不会出现Windows磁盘管理,或BIOS设备列表。
但是,就像我的情况下一样,如果您的SSD在逻辑上是“死亡”的,即,损坏仅限于软件级别,则可以尝试DIY数据恢复。经验法则 - 如果驱动器出现在Windows磁盘管理中,则损坏通常是合乎逻辑的。
👀
笔记:上述建议适用于内部和外部SSD。但是,在处理包含OS的内部SSD时,您将需要另一台工作计算机来尝试恢复数据。
这是您可以确认的方法:
- 在Windows搜索(Windows键 + S)中键入“磁盘管理”。点击创建和格式化硬盘分区从搜索结果。这将启动磁盘管理。
- 在磁盘管理窗口的下半部分,查找您的SSD。如果在那里,您可以安全尝试数据恢复。如果不存在,请仔细检查它已正确连接,然后再次检查。 SSD仍然没有出现?可能是身体上的损害。
此外,如果您的驱动器出现在磁盘管理中,其空间“未分配”或标记为RAW,则意味着文件系统已被损坏,无法识别。不要让它阻止您尝试数据恢复,因为大多数数据恢复程序都可以识别并从RAW驱动器中识别数据。实际上,这就是我发生的事情,我仍然恢复了所有文件。
如何从死亡SSD中恢复数据
尝试SSD故障恢复时,您可以使用两种方法之一 - 使用数据恢复程序从损坏的文件系统中删除数据,或修复文件系统并重新访问对数据的访问。
我选择了第一种方法 - 因为通常会更容易从损坏的文件系统中恢复数据,并且您可以稍后始终修复文件系统,而不必担心数据。最重要的是,修复Dead SSD的文件系统可能涉及格式化,这是一个破坏性的过程。
⚠️
笔记:如果您要处理死去的内部SSD,请将其连接到另一台工作计算机以进行数据恢复。最方便的方法是使用SSD外壳。
这是您从Dead SSD中恢复数据的方式:
方法1:使用数据恢复程序
良好的数据恢复程序可以从SSD中恢复具有损坏或缺失(RAW)文件系统的数据。关键词是“好”,因为互联网上散布着错误地声称这样做的程序。
为了安全,我选择了磁盘钻,由于其出色的往绩和受欢迎程度。作为长期磁盘钻的用户,我可以保证该程序的易用性和丰富的功能集。一些亮点包括一个可用的预览功能,多个文件过滤选项以及快速的快速扫描速度。
👀
笔记:这修剪SSD上的功能通常使数据恢复不可能。但是,由于您正在处理DEAD SSD,因此不会执行此命令,这实际上增加了您的数据恢复机会。如果我见过的话,那是一线希望。在外部SSD上,执行装饰命令的可能性甚至较小。
这是磁盘钻中的数据恢复过程的样子:
- 下载磁盘钻并安装它。
- 打开磁盘钻,选择SSD,然后单击搜索丢失的数据。
- 点击评论找到的项目扫描完成后。如果您想恢复特定的文件类型,请单击相关的文件类型图块(图片,视频,音频,文档,档案等)。

- 扩展删除或丢失和重建查看可恢复的已删除文件的部分。要查看SSD上的现有文件,请展开现存的部分。
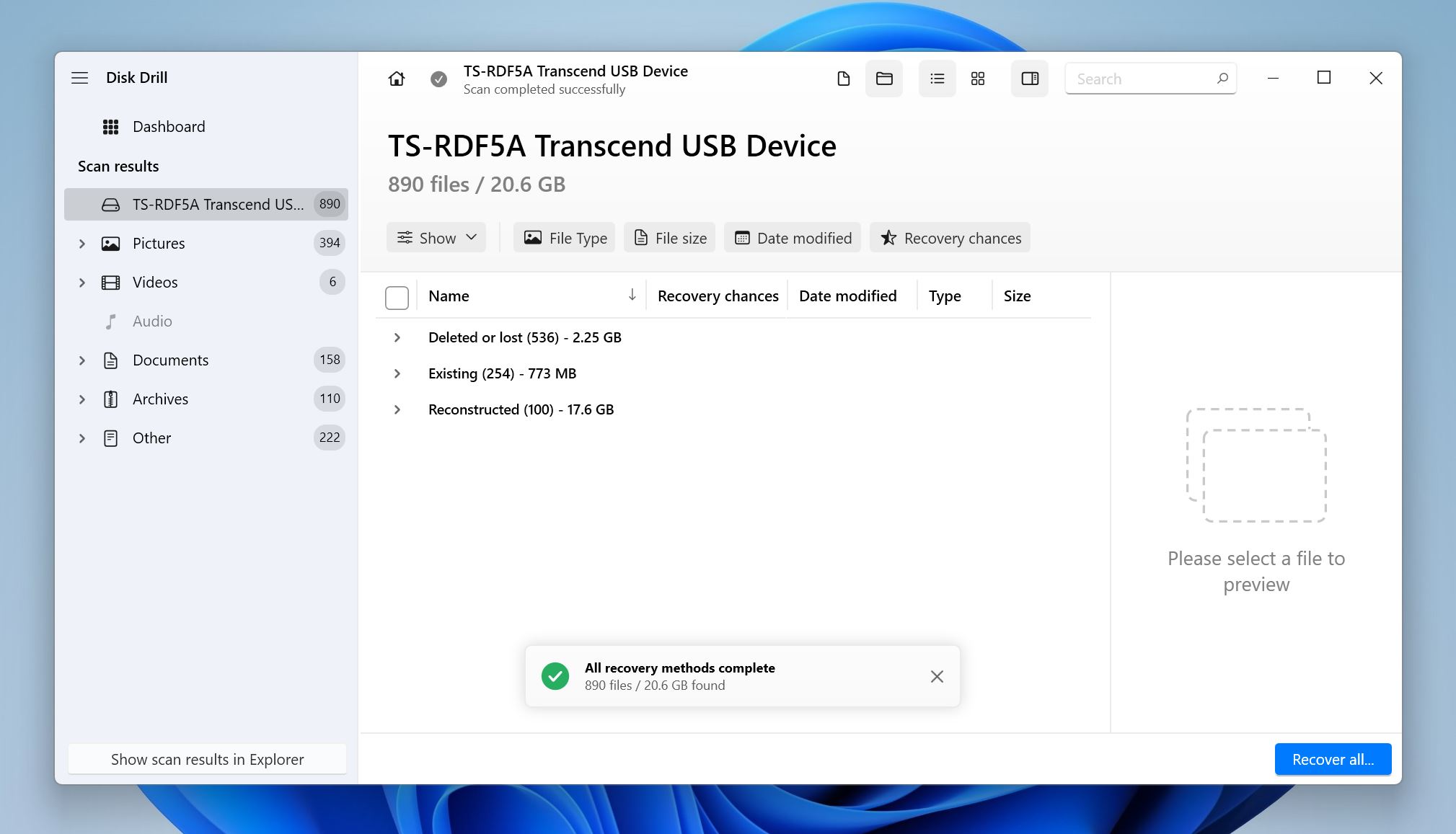
- 选择要恢复的文件,然后单击恢复。 Disk Drill会自动显示当前选择的文件的预览,但是您可以通过单击其文件名旁边的眼睛图标来手动预览任何文件。
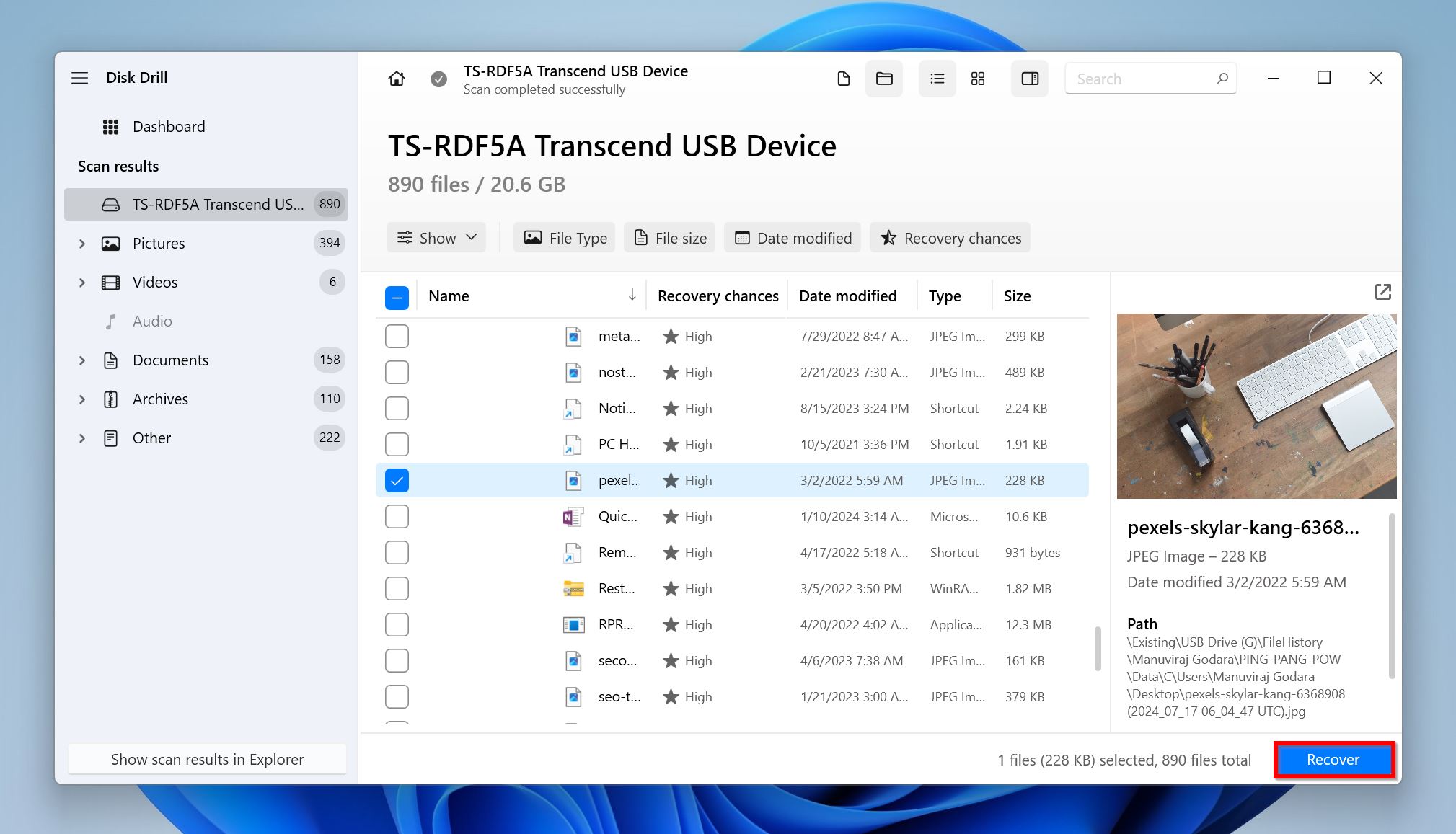
- 选择文件的恢复目的地,然后单击下一个。
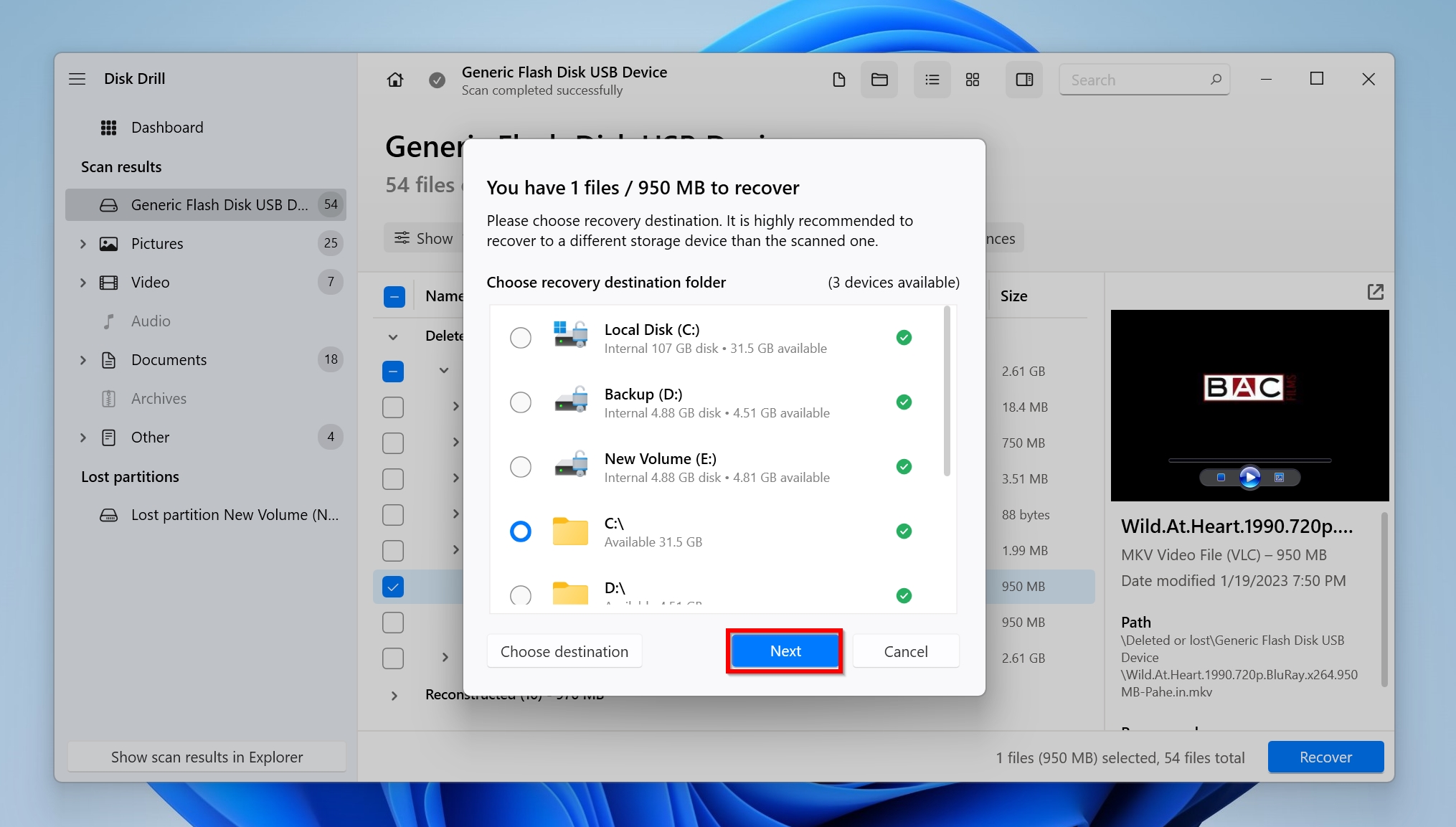
- 磁盘钻将恢复所选文件。

方法2:修复文件系统并重新获得对数据的访问
全面披露 - 我的SSD已经走了很远,以至于修复文件系统不是一个选择。我希望使用以前的方法回到我的数据。但是,您可以恢复死亡的SSD并使用类似程序来修复文件系统损坏TestDisk。从本质上讲,您的SSD分区将恢复为以前的状态,并且您的所有文件完好无损。
✅
暗示:您可以在使用数据恢复程序恢复文件后尝试此方法,以增加心态。
由于缺乏图形用户界面(GUI),因此使用TestDisk可能会有些麻烦。在这里,广泛TestDisk文档是天赐之物。导航和选择职责将完全使用您的键盘 - 导航的箭头密钥以及输入键选择。
TestDisk允许您重建SSD的引导部门,并恢复丢失的分区。根据导致您无法访问数据的原因,这样做之一将有助于您恢复它。
这是使用TestDisk从失败的SSD中恢复数据的方法:
第1部分:重建引导部门
- 下载TestDisk,提取文件,然后从提取的文件夹中运行testDisk_win.exe。
- 选择是否要创建日志文件,然后按Enter。
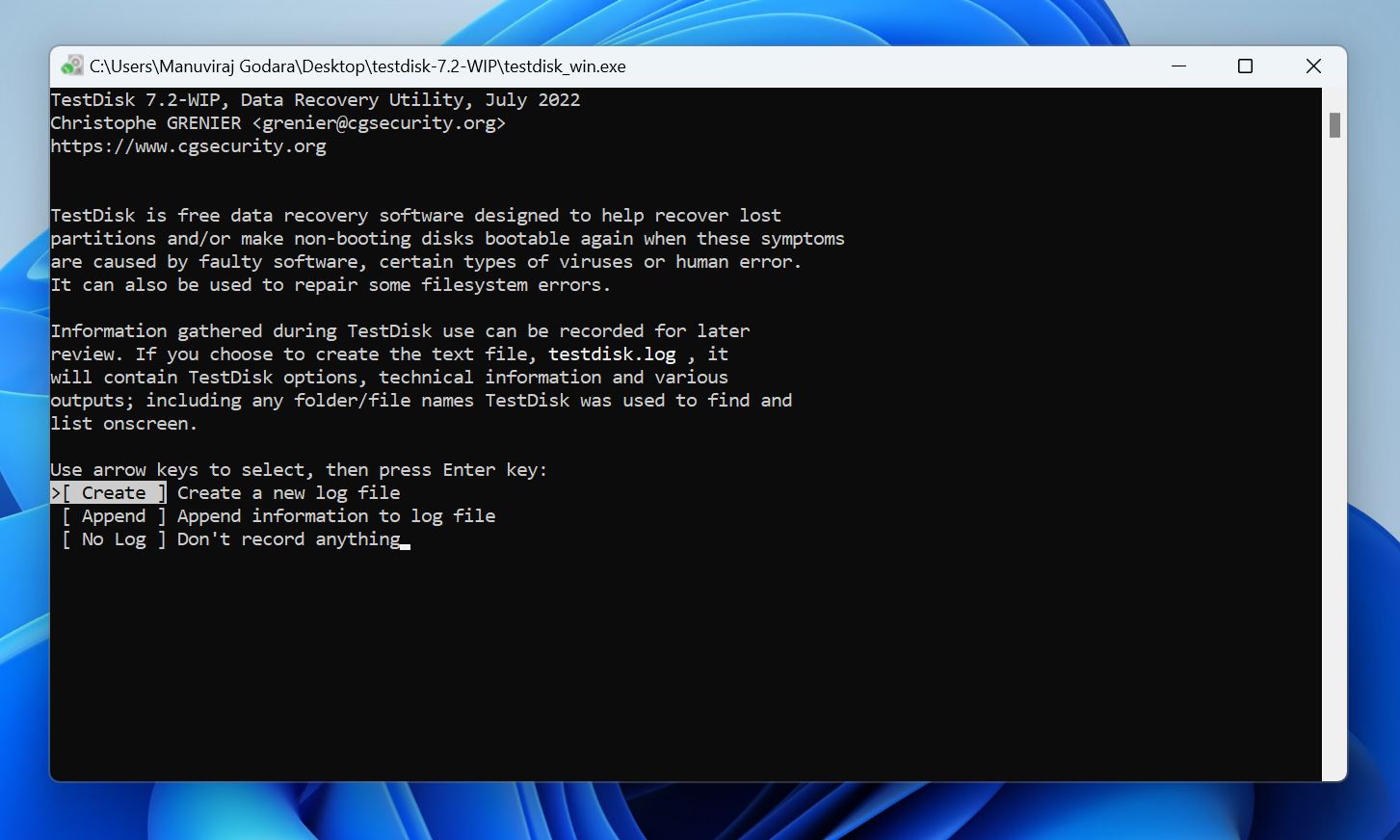
- 选择您的SSD,然后按Enter。
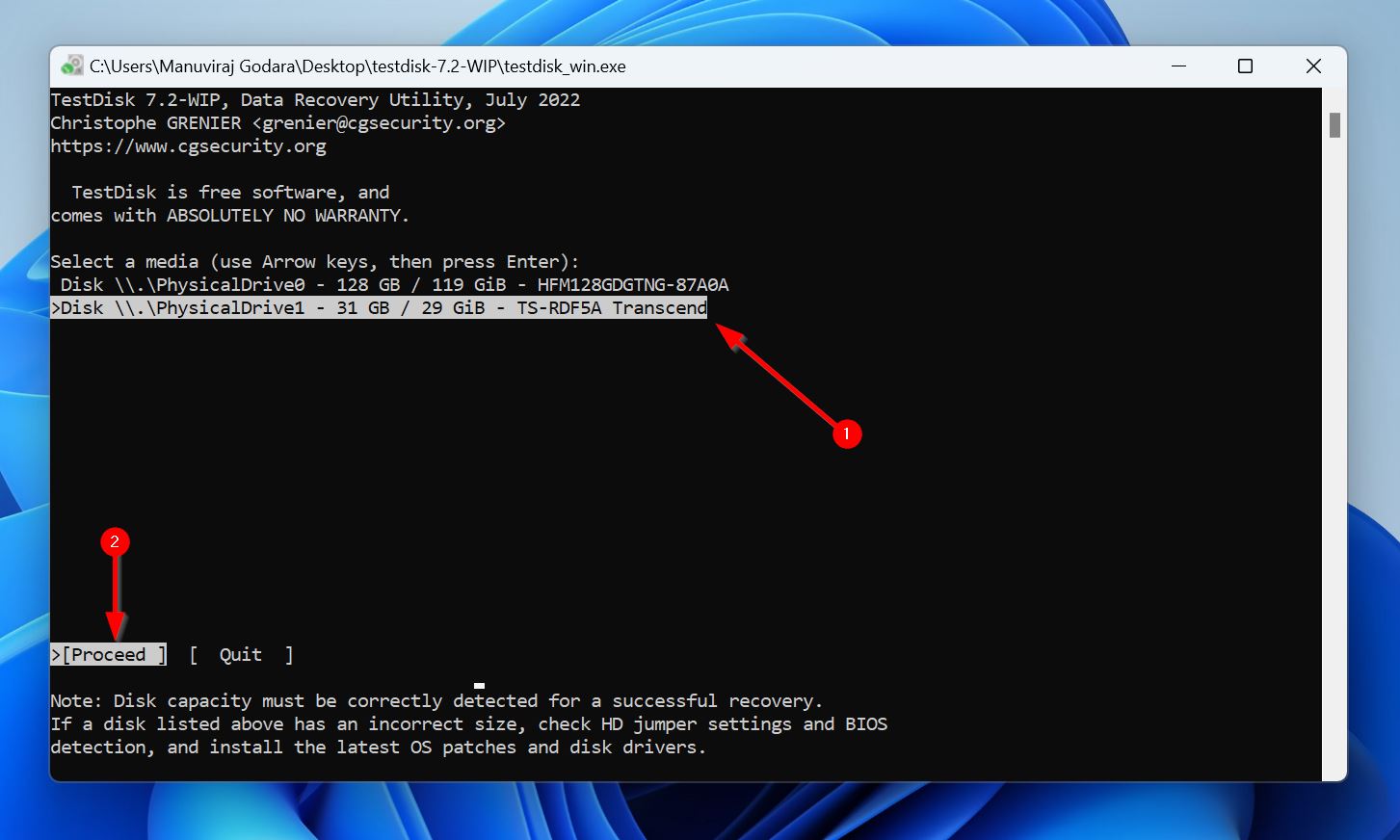
- 选择分区表类型,然后按Enter。 TestDisk Auto-detect thistect,因此最好仅在此屏幕上按Enter,除非您确定分区表有所不同。
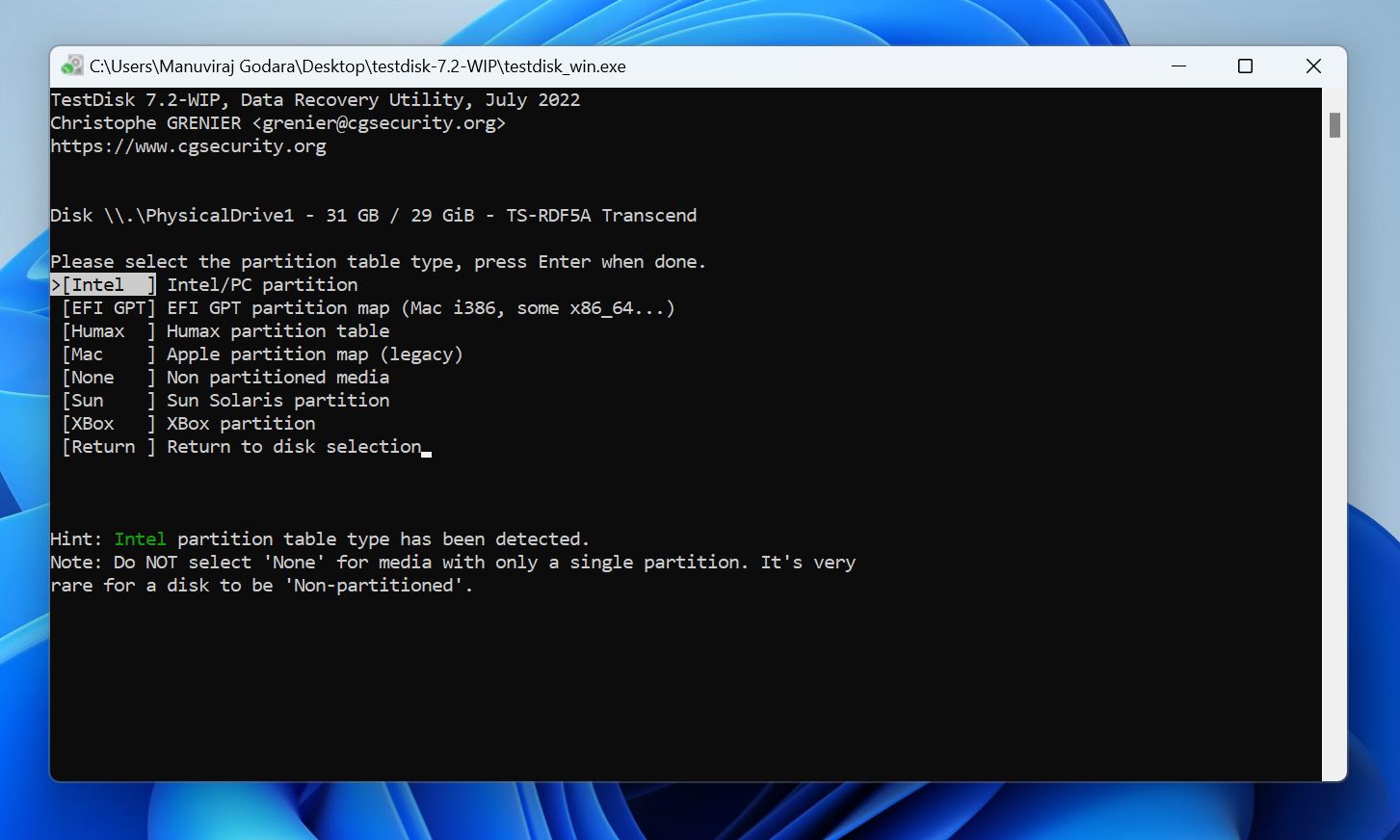
- 选择先进的然后按Enter。
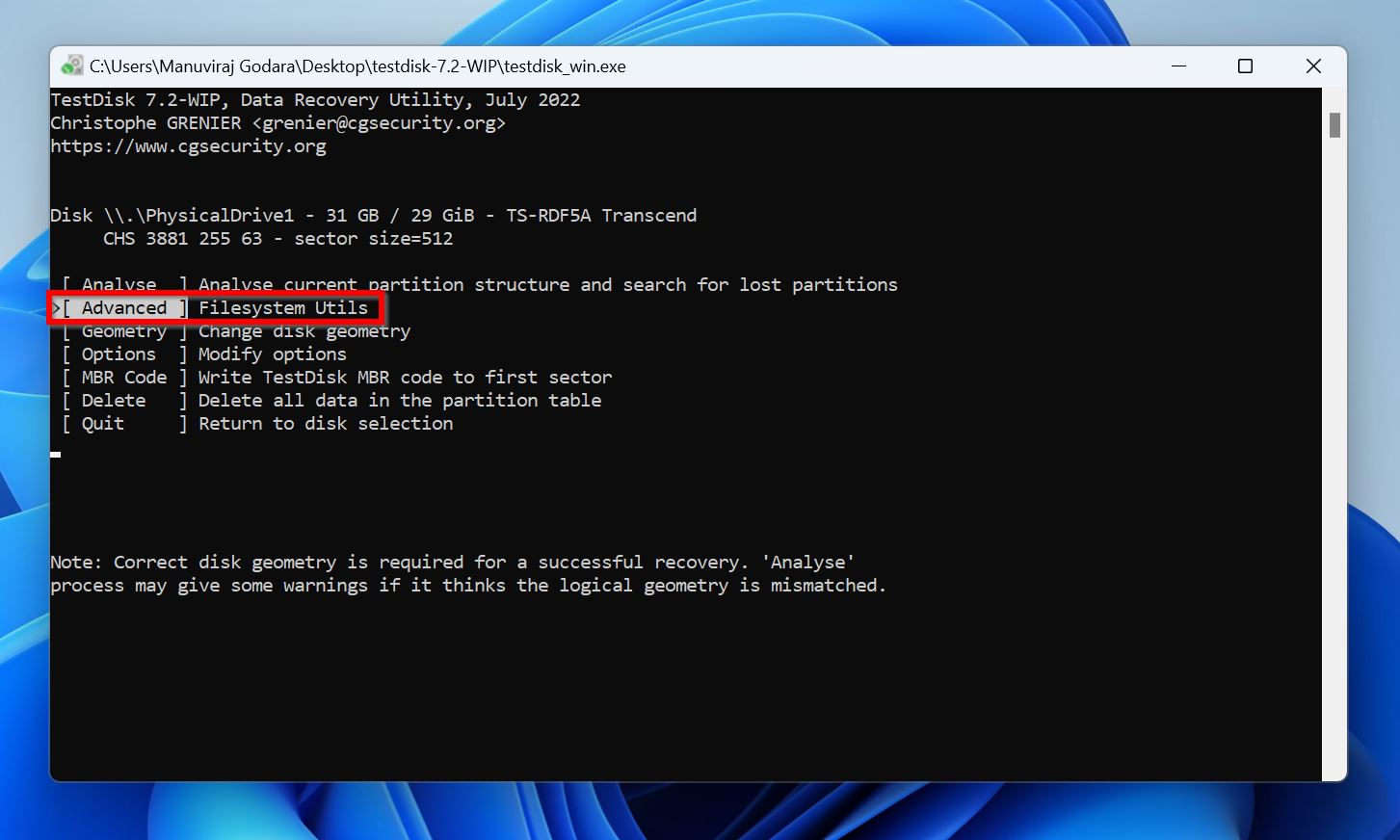
- 选择引导然后按Enter。
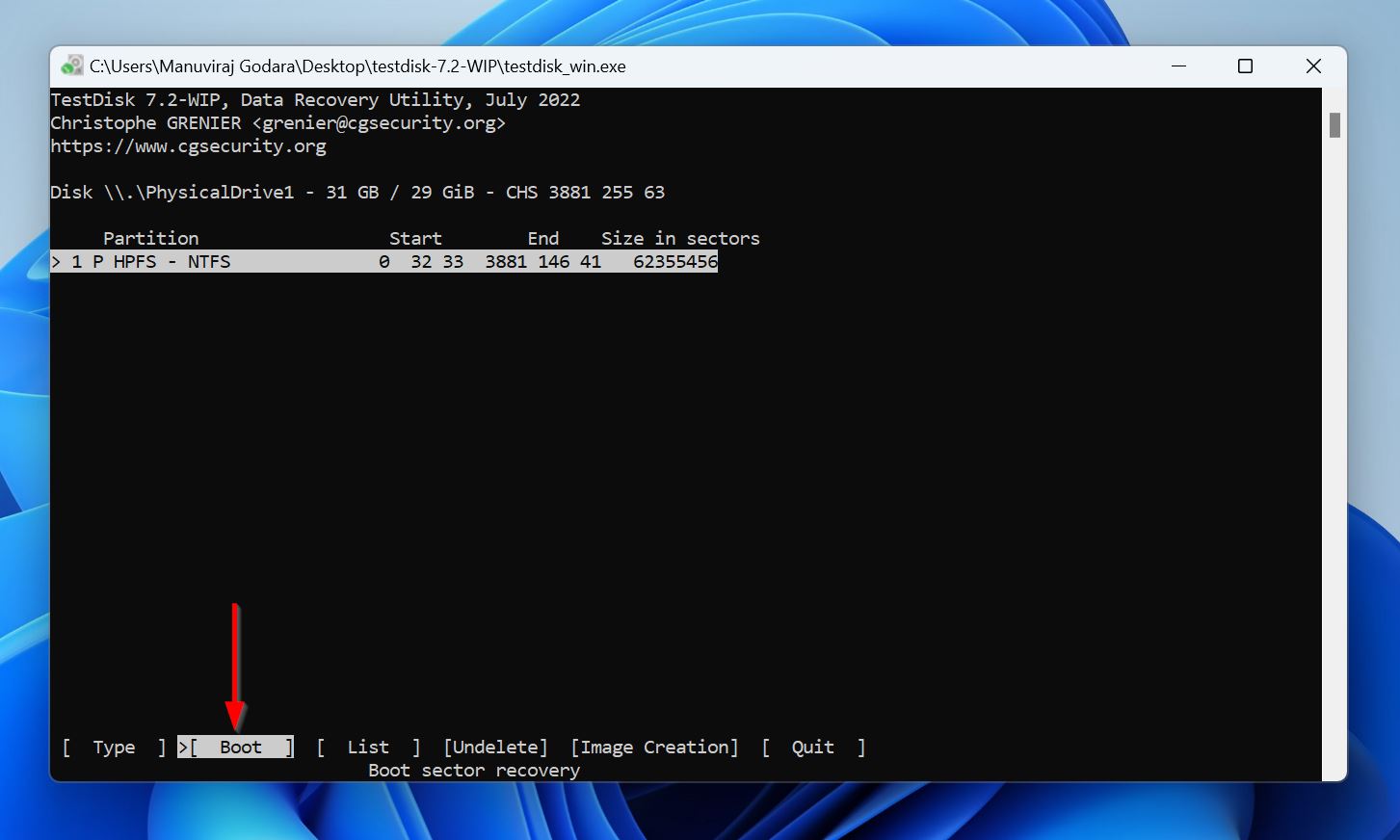
- 挑选列表然后按Enter列出SSD上的文件。我建议选择并将其复制到安全的位置。要选择一个文件,请突出显示,然后按“:”(shift +;键)。或者,您可以通过按A键选择所有文件。选择文件后,请按c(Capital)在您的键盘上。分别使用左右箭头键上下目录。导航到所需目录后,请按c在键盘上。按问回去。
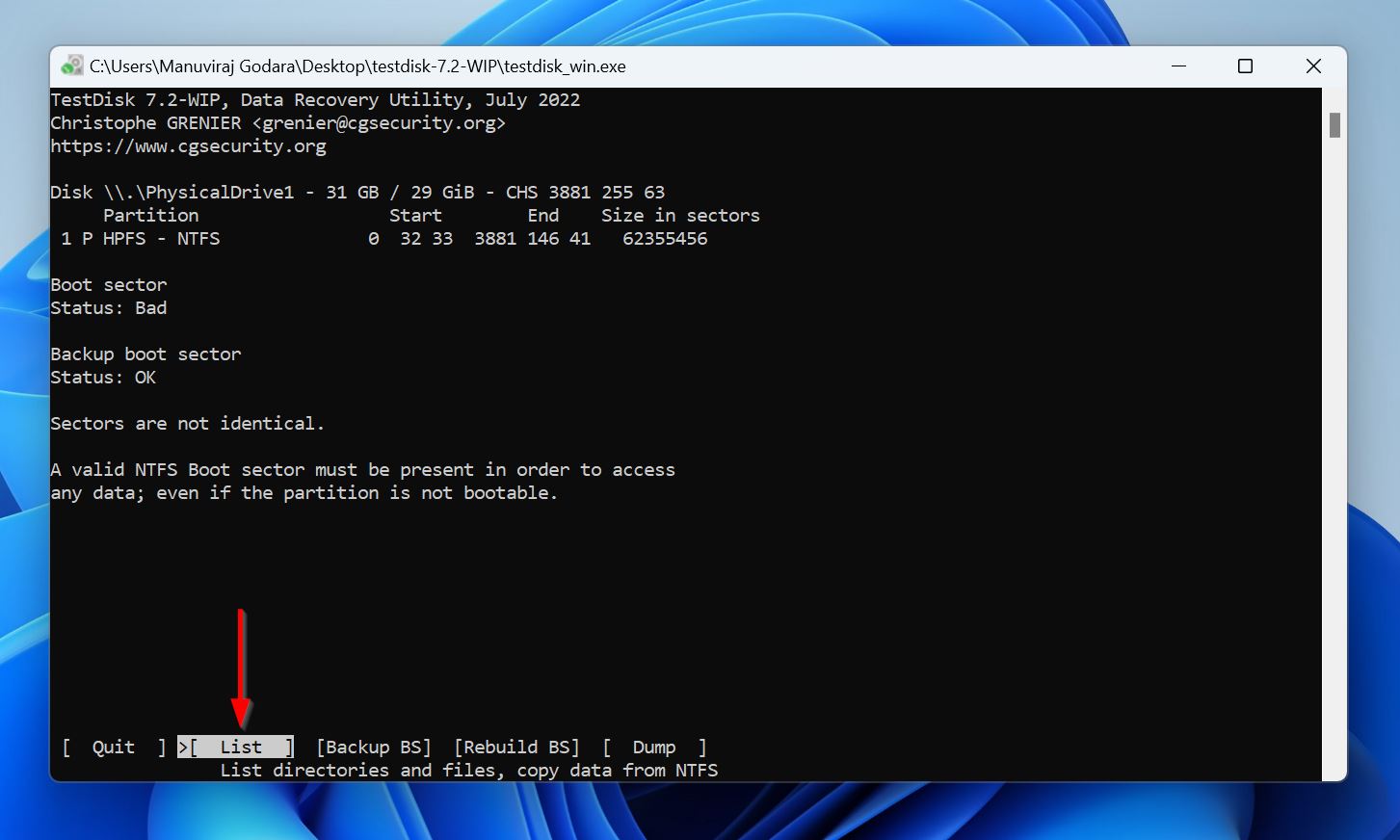
- 选择备用BS然后按Enter。
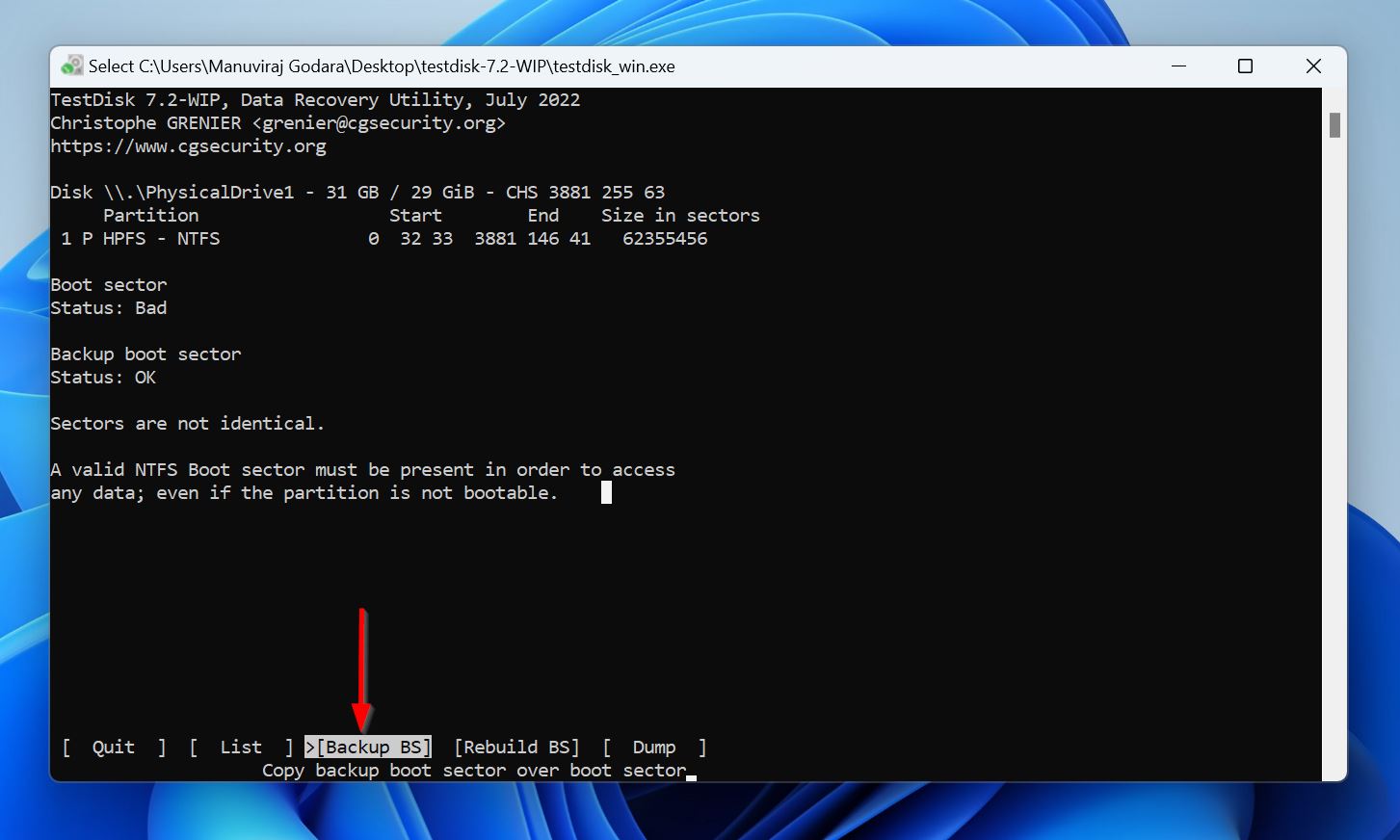
- 在确认屏幕上按y。
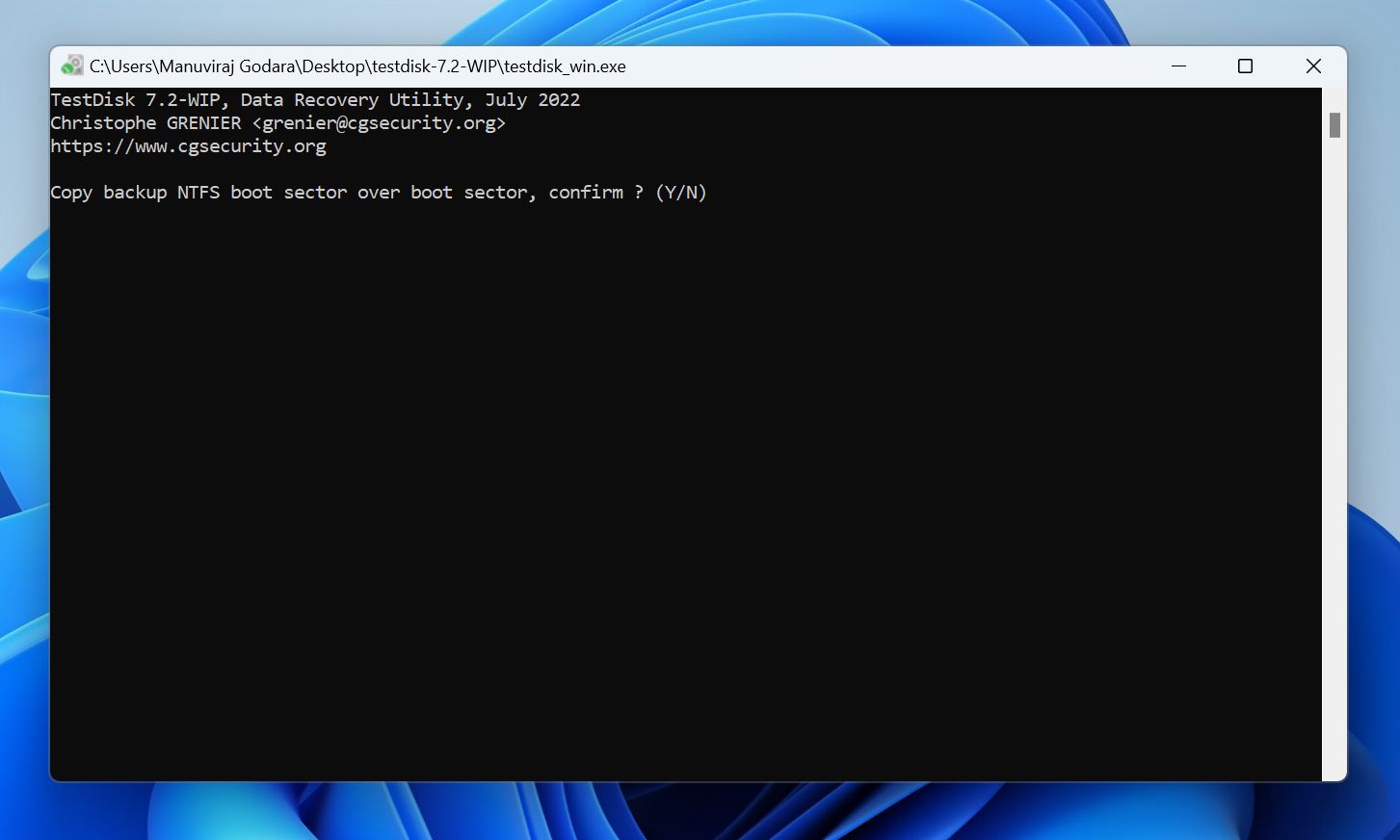
- TestDisk将修复文件系统。
- 重新启动您的PC。
第2部分:恢复已删除/丢失的分区
- 启动TestDisk。
- 决定是否要创建日志文件。
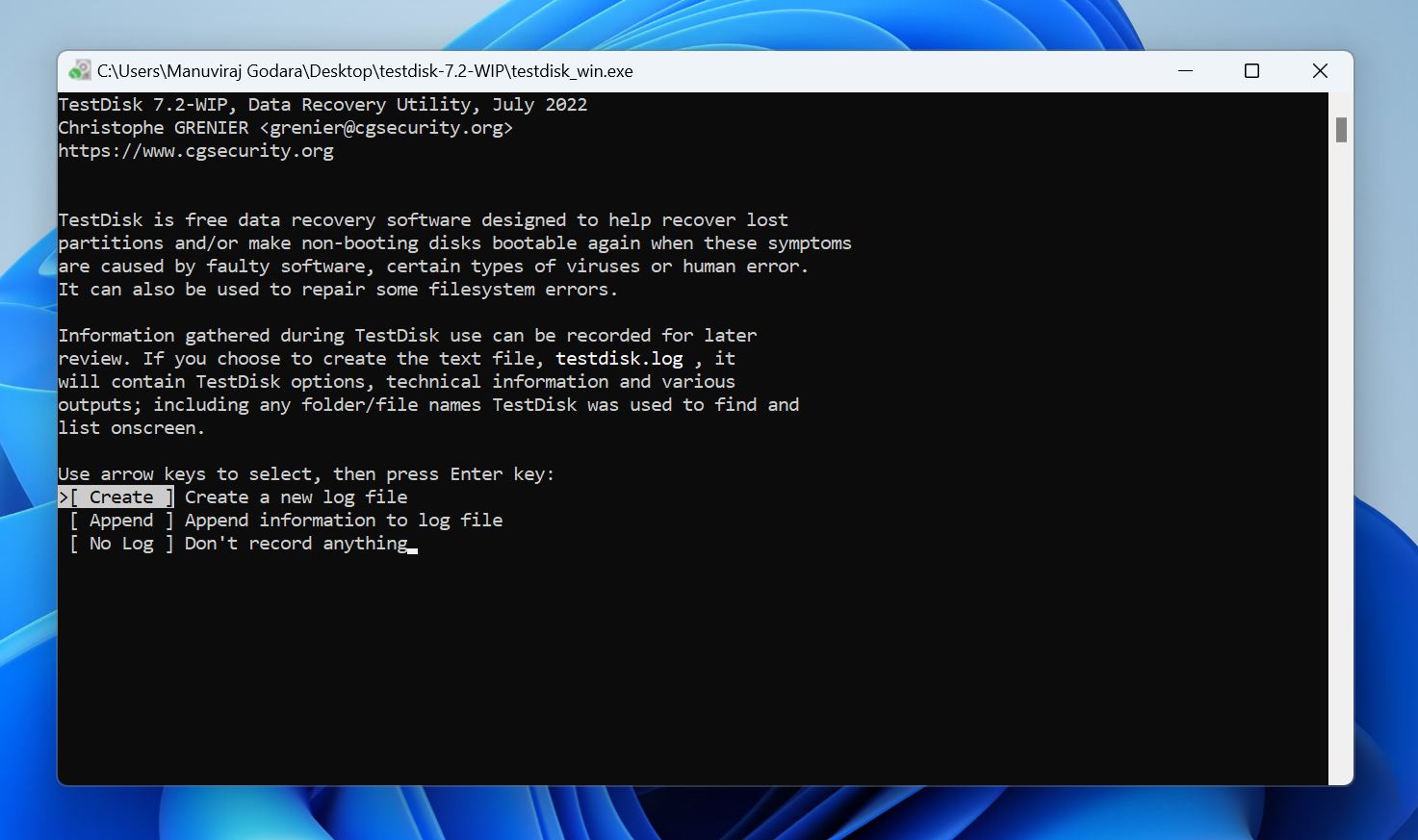
- 选择您的SSD,然后按Enter。
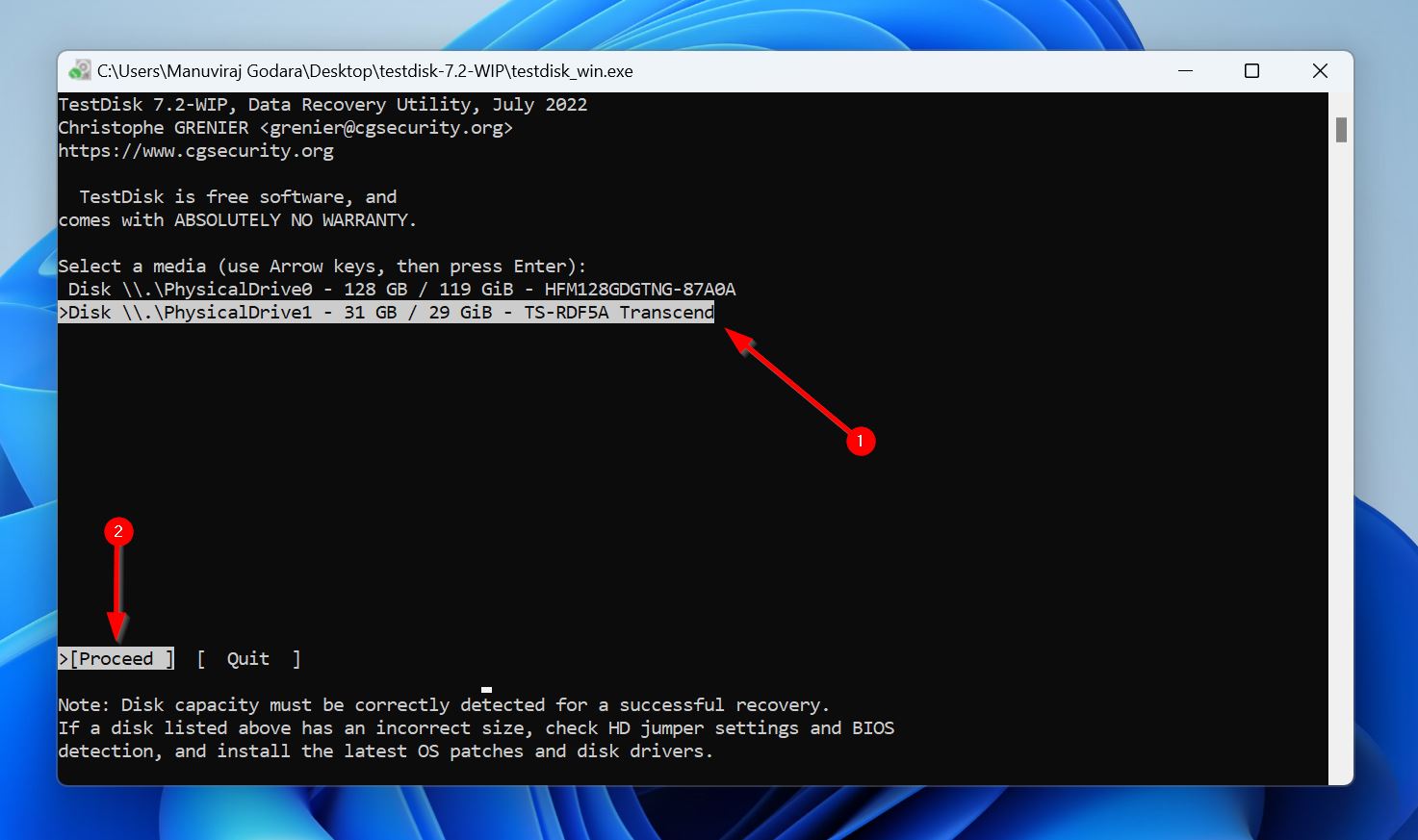
- 选择分区表类型。 TestDisk自动选择此方法,因此最好只在此屏幕上按Enter。
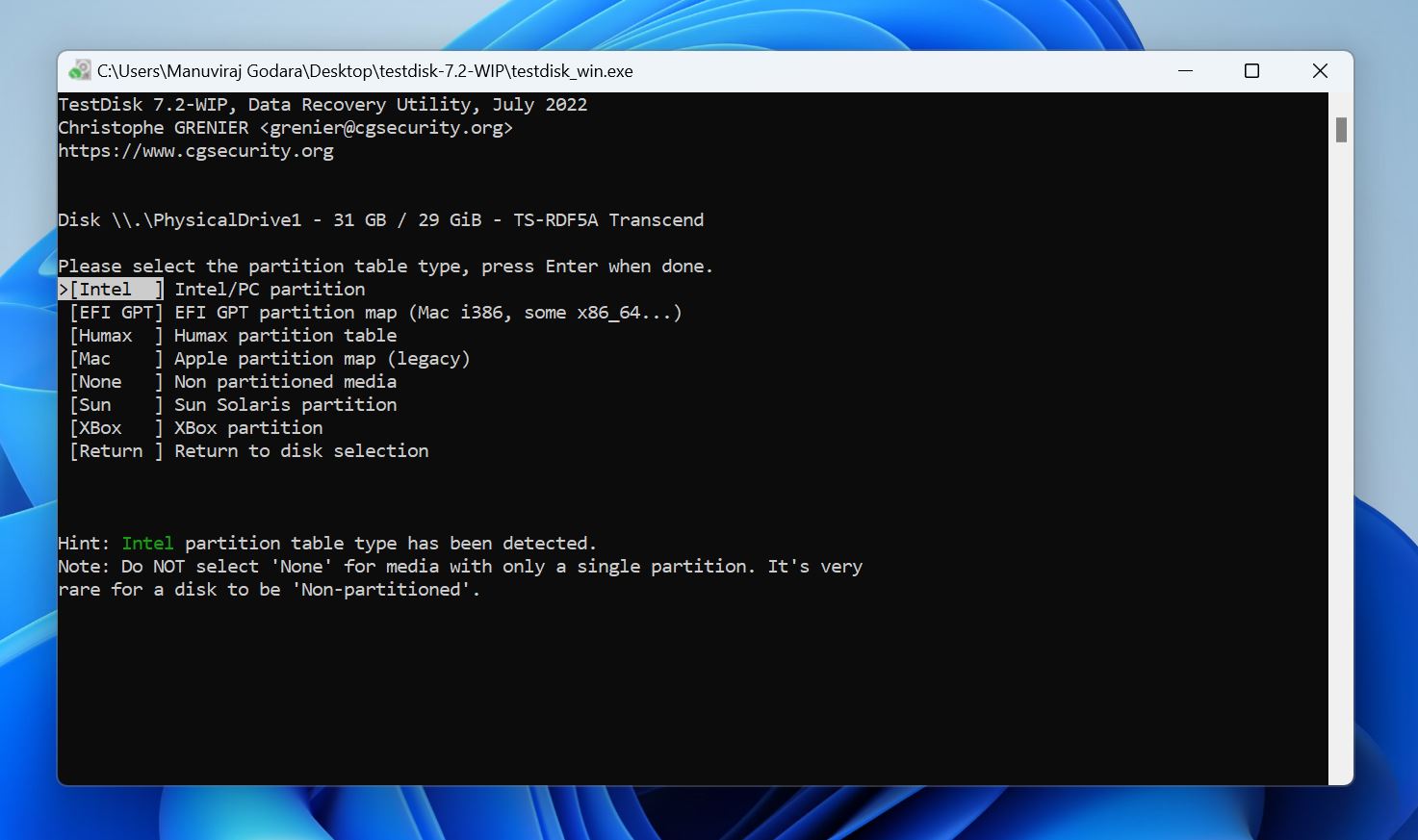
- 选择分析然后按Enter。
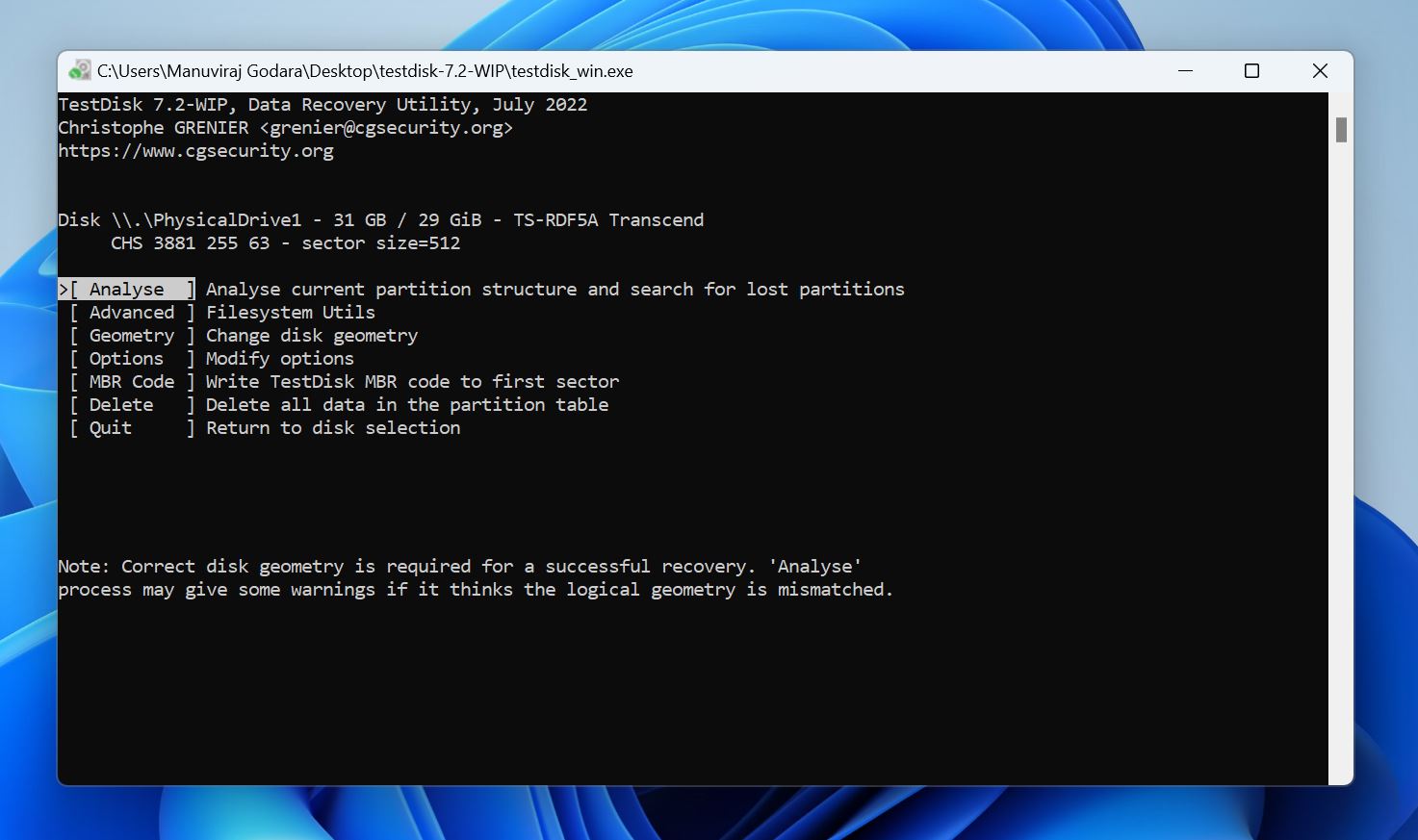
- 选择快速搜索然后按Enter。 TestDisk将列出可回收分区。
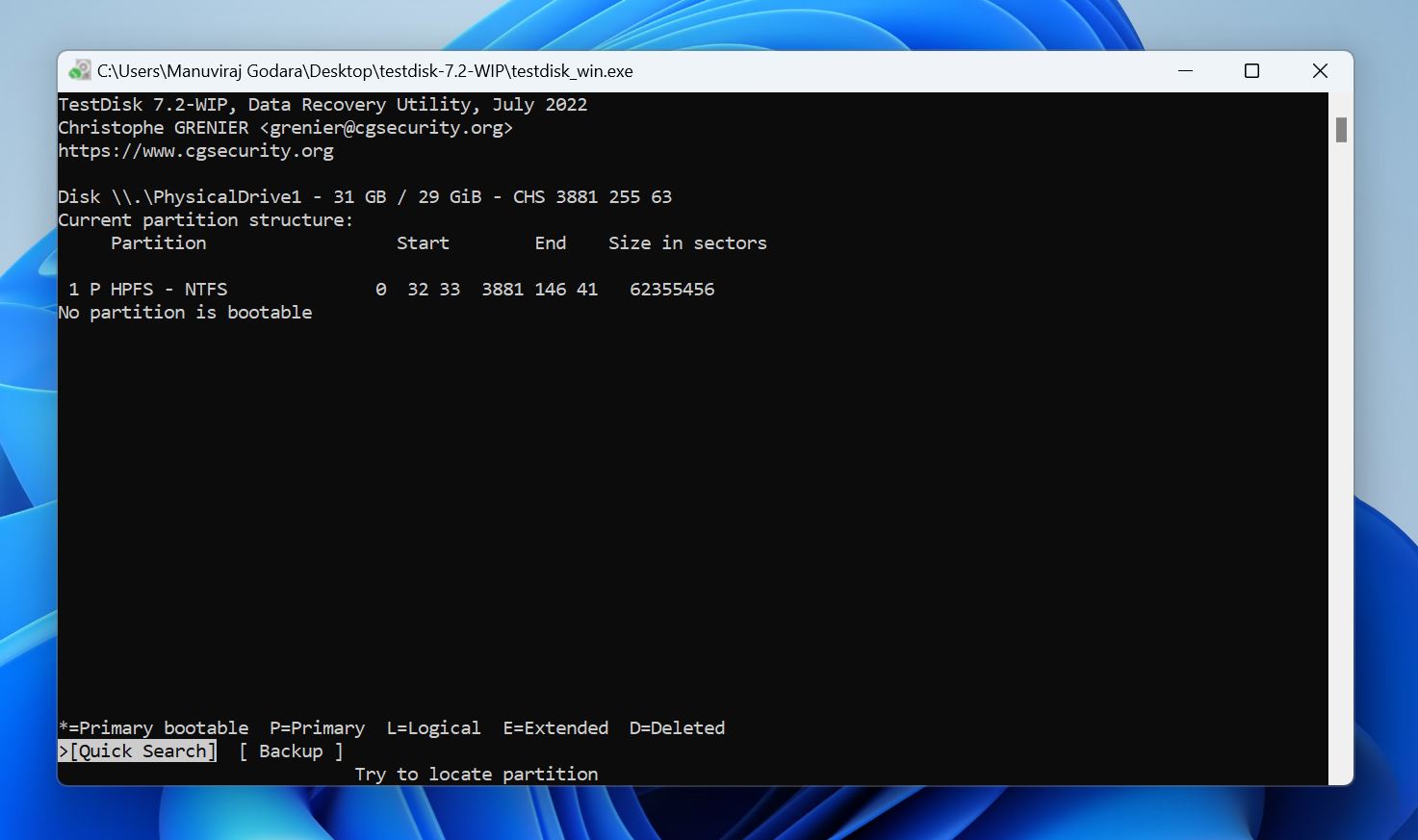
- 要查看分区上的文件,请选择它,然后在键盘上按P。按Q回去。
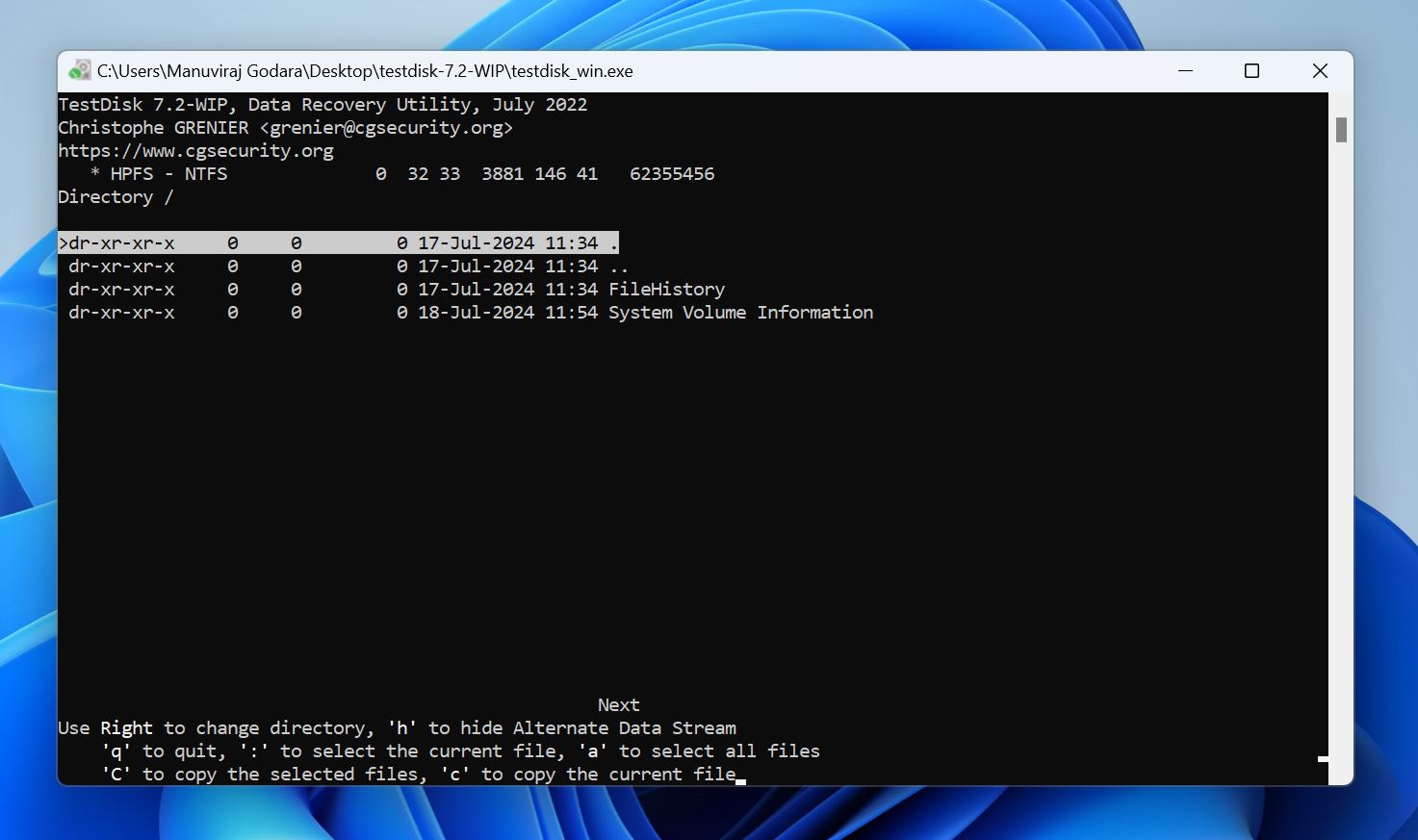
- 每个分区将在其之前具有一个前缀-p(primary),d(删除),e(扩展),l(逻辑)和 *(主启动)。如果您想恢复分区,请确保其具有p前缀之前 - 您可以使用左右箭头键循环浏览前缀。完成此操作后,按Enter。
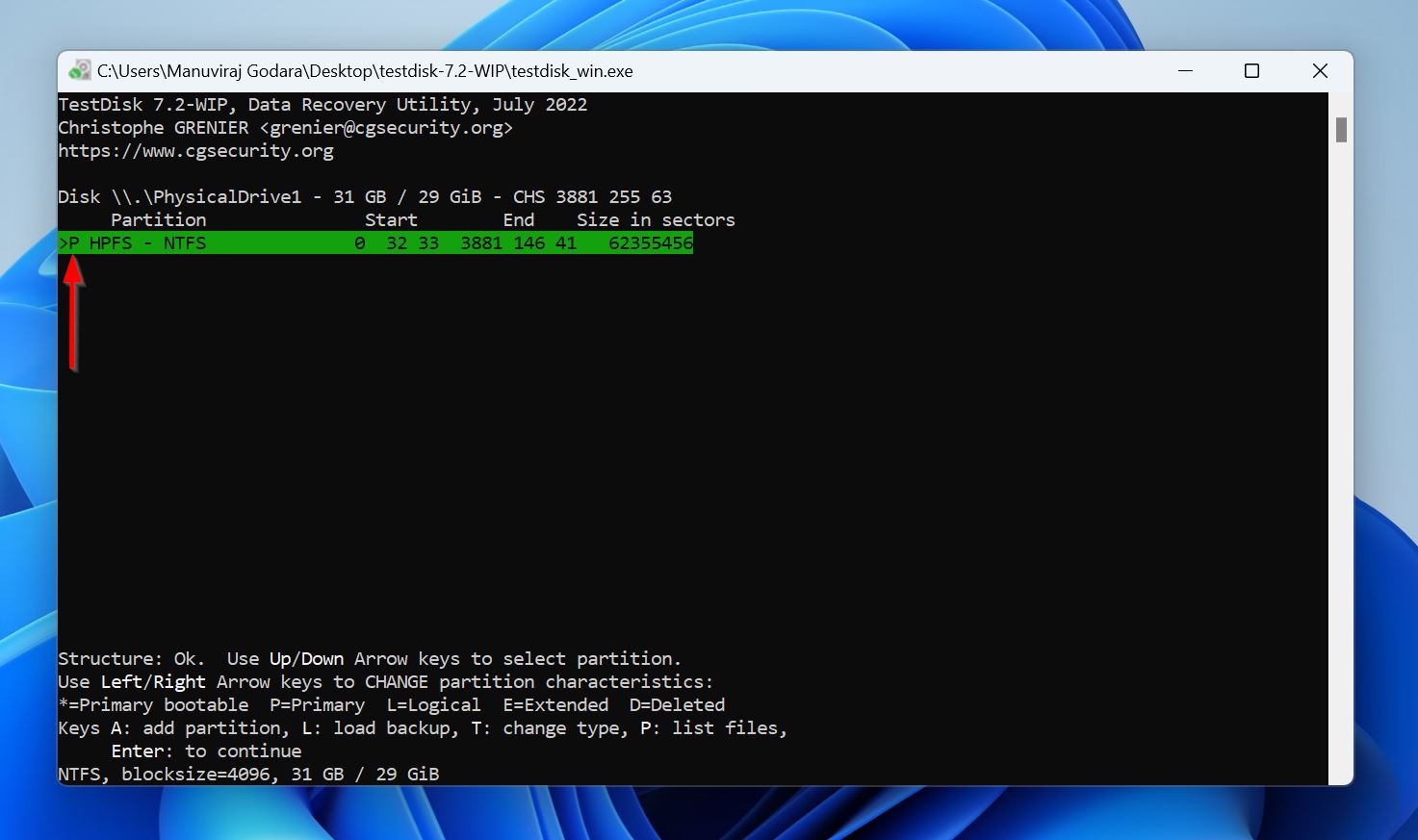
- 如果上一个屏幕未列出所需的分区,则可以选择更深层次的搜索要进行更彻底的丢失分区搜索,并再次遵循步骤8。
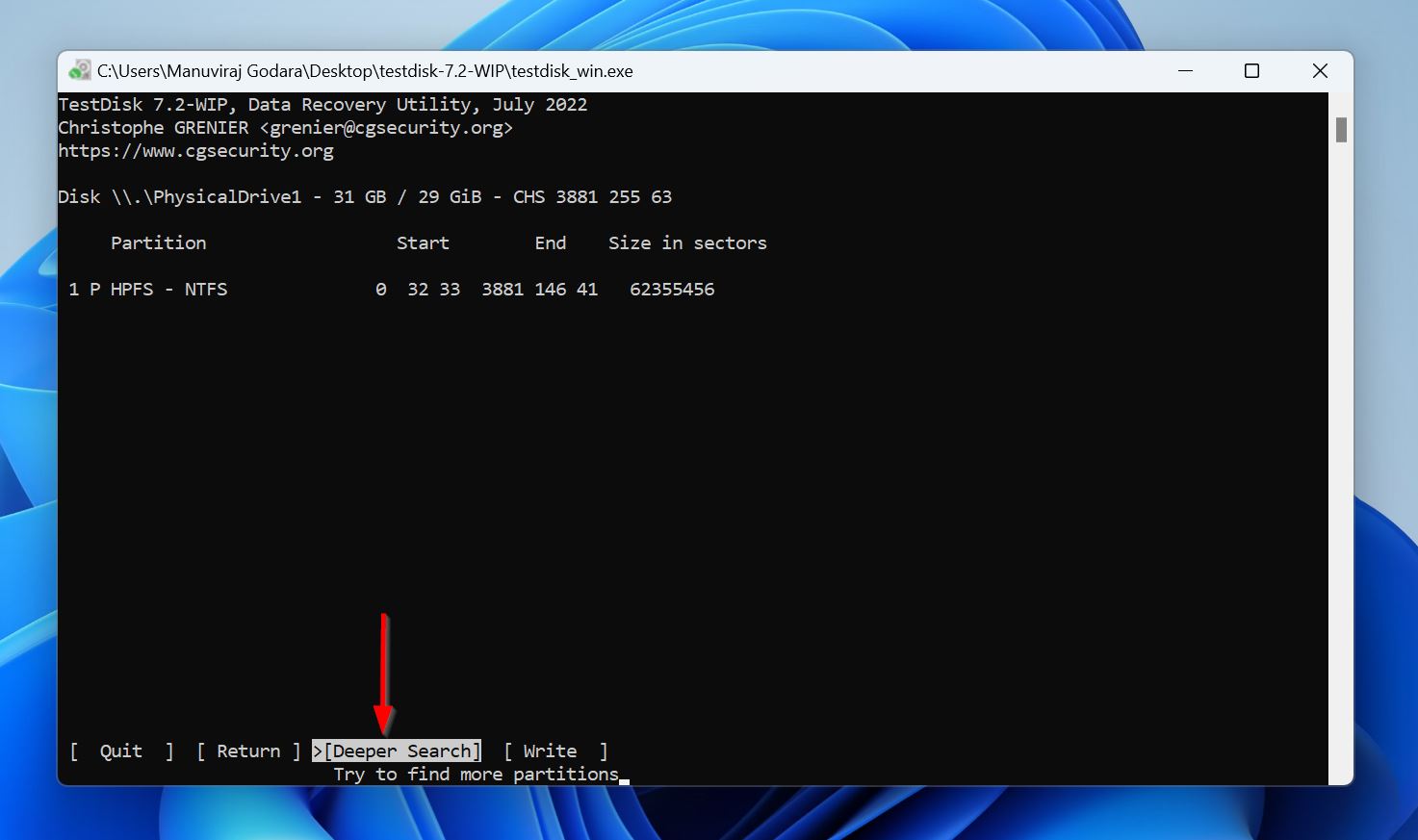
- 选择写然后按Enter。
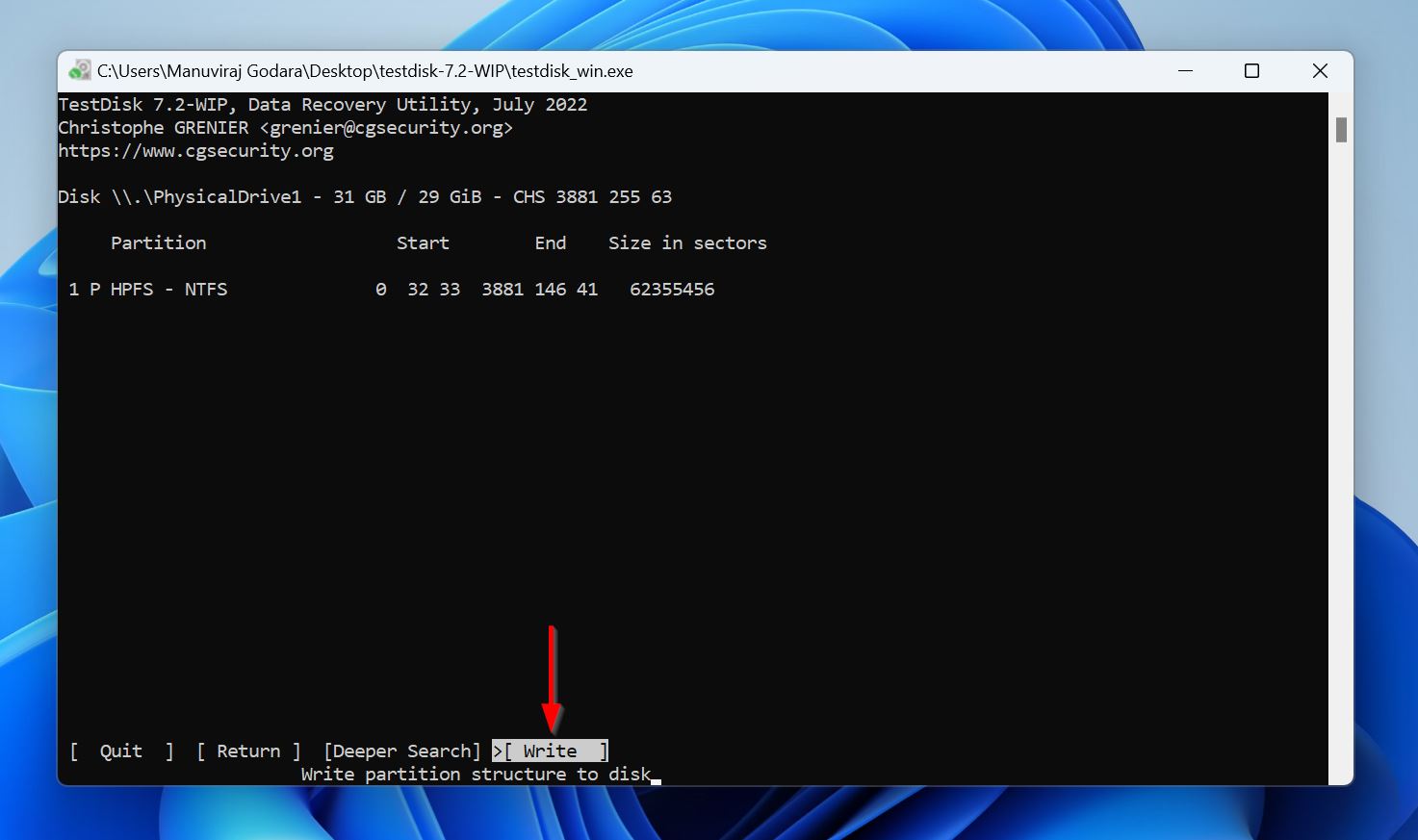
- 在确认屏幕上按y。
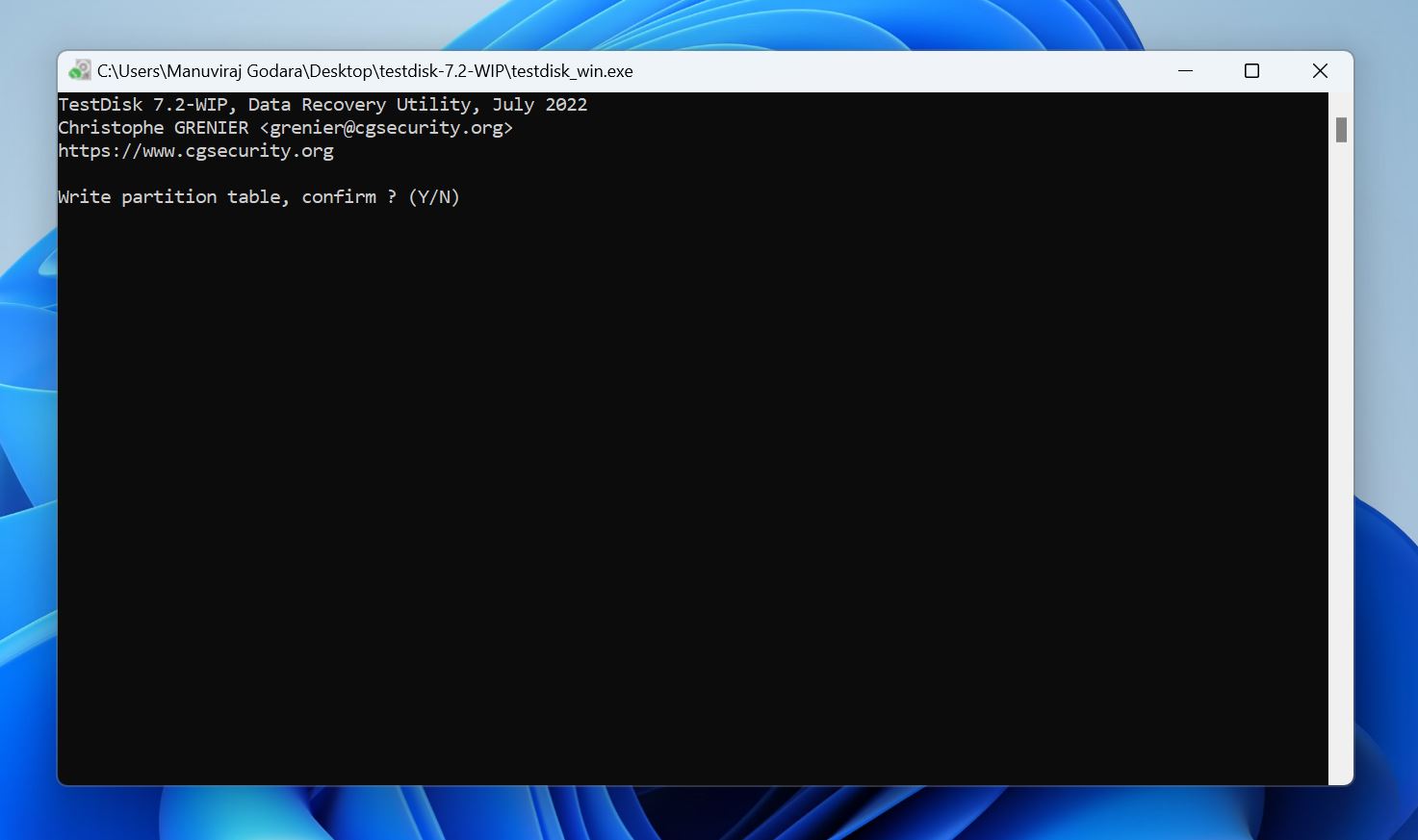
- 重新启动您的PC。
死亡SSD数据恢复期间要避免的事情
我在互联网上遇到了一系列无用的,经常在互联网上遇到有关死亡SSD数据恢复的建议。经过对其进行彻底的批判性评估后,我发现 - 最好的是,这只是通用,无助的建议,列出了甚至不适用于死亡SSD的常见故障排除方法。最糟糕的是,这是可以大大减少数据恢复机会甚至损害您的SSD的建议。
处理死亡SSD时避免做这些事情:
- 运行chkdsk:CHKDSK实用程序不适用于原始驱动器,因此这只是无益的建议。此外,CHKDSK可能导致数据丢失,除非您已经恢复了文件,否则最好避免使用。如果您已经运行了CHKDSK并面临数据丢失,那么这是有关如何将其恢复的超级有用指南。
- 分配驱动信:再次,只是无济于事,不太可能工作。
- 更新驱动程序:驱动程序通常与Windows一起自动更新。如果您的操作系统已更新,那么您的SSD驱动程序也是如此。
- 尝试数据恢复不管SSD的物理状态如何:只是,不。如果SSD未显示在Windows磁盘管理中,请联系专业的数据恢复服务。
结论
我很容易地从死者SSD中恢复数据,因为我遵循了一些简单的提示。首先,我检查了我的PC是否检测到SSD,它应该显示在Windows Disk Management中。然后,我使用了功能强大的数据恢复程序(Disk Drill)来恢复我的数据。另外,您可以使用TestDisk修复SSDS文件系统并重新获得对数据的访问(这并不总是可行)。
在两种主要情况下,您应该避免DIY恢复并与专业数据恢复服务联系。第一,如果SSD物理损坏,或者在Windows磁盘管理中没有显示。两个,如果数据是无价的,并且您需要以任何代价将其恢复。
常问问题
可以从物理损坏的SSD中恢复数据吗?
是的,但仅通过专业的数据恢复服务。在大多数情况下,身体受损的SSD不会显示在您的PC上,并且数据恢复程序不太可能检测到它。即使您的PC检测到SSD,也应避免尝试DIY恢复,因为这种情况有很大的可能性。
如果我的SSD失败,该怎么办?
当您的SSD失败时,这是您应该做的:
- 停止使用它 - 不要将任何新文件写入驱动器。
- 检查您的SSD是否显示在磁盘管理中。如果确实如此,请使用诸如磁盘钻的程序创建SSD的磁盘映像。然后,从磁盘图像中恢复数据。
- 如果SSD未显示在磁盘管理中,请留下它并联系专业的数据恢复服务以进行数据恢复。避免使用DIY数据恢复路线。
如何从死笔记本电脑中恢复SSD数据?
您有两个选择:
- 打开笔记本电脑,断开SSD,使用SSD机箱将其连接到另一台PC,然后使用功能强大的第三方数据恢复工具运行数据恢复扫描。
- 如果SSD焊接到主板上,则唯一的选择是联系专业的数据恢复服务。
如何防止SSD丢失数据丢失?
为了防止SSD的数据丢失,请遵循以下提示:
- 备份,备份,备份。定期备份数据是防止数据丢失的唯一肯定方法。使用Windows文件历史记录或第三方备份工具来自动化该过程。
- 使用高质量的电涌保护剂或UPS来防止电力涌动。 SSD对此特别敏感。
- 使用智能监视工具Crystaldiskinfo要检查SSD的健康状况。
- 避免突然关闭PC。 UPS可以通过提供备份功率来提供帮助。
仅在逻辑上损坏并且没有身体损坏的情况下,才能尝试修复死亡SSD。至于修复它,您可以:
- 使用TestDisk之类的工具修理文件系统。
- 恢复您的数据,然后格式化SSD。
- 运行CHKDSK,如果仍然识别文件系统并且不显示为RAW。
SSD持续多少年?
没有固定的答案,因为SSD的磨损主要取决于它经历了多少读/写周期。在大多数情况下,您可以期望SSD持续5年或更长时间。
