你想要吗Windows 11中的出厂重置后恢复文件?您可能会出厂
出于各种原因,重置Windows 11计算机,例如被遗忘的密码或
性能缓慢,如果遇到意外错误,则可能需要通过
按照屏幕上的说明,可以解决大多数问题。但是,此操作
有风险,因为您可能会丢失数据。
因此,在本文中,我们将讨论如何在
在Windows 11中重置出厂设置。
第1部分:是否可以在出厂重置后恢复文件?
是的,可以在Windows 11中的出厂重置后恢复文件。视窗
为出厂重置提供了两个选项:“保留我的文件”和“删除所有内容”。如果您选择
存储的“保留我的文件”选项,您的个人文件,例如文档,照片,音乐和视频
您的C驱动器或其他内部和外部驱动器将不会被删除。但是,全部安装了
程序和设置将被删除。另一方面,如果选择“删除所有内容”
选项,将删除计算机上的所有数据。
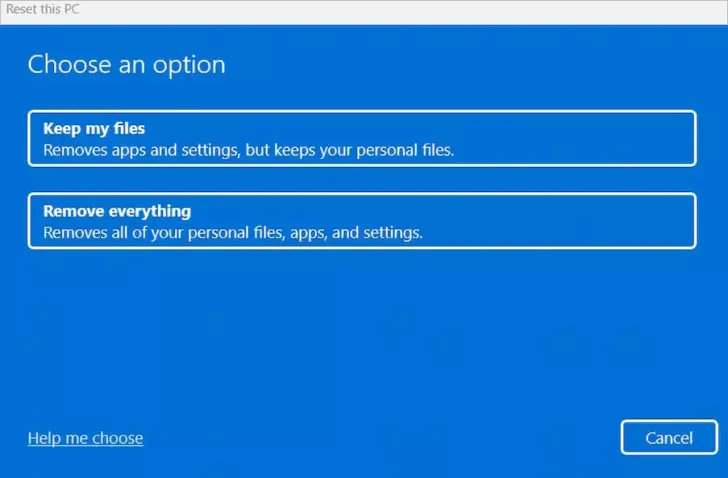
即使您通过选择“删除所有内容”选项将重置为出厂设置,仍然有一个
检索数据的机会。但是,如果磁盘在重置后已被覆盖,则您的文件
可能无法完全回收。
笔记:
- 1。如果已重写了硬盘存储的已删除文件,则没有任何软件可以保证
完整的数据
恢复。重置后使用计算机的时间越长,文件的可能性就越小
将被恢复。 - 2。恢复工具之间的唯一区别是恢复的成功率。
解决方案1:使用TestDisk在出厂重置Windows 11后恢复文件
一个常见的用例TestDisk正在从格式的驱动器中恢复文件。与
Windows文件
仅与NTFS文件系统一起使用的恢复软件,它支持多种类型,包括
NTF,FAT32,FAT16,EXFAT等。了解如何使用TestDisk:
步骤1:下载TestDisk和
然后将其提取到C驱动器或其他位置。
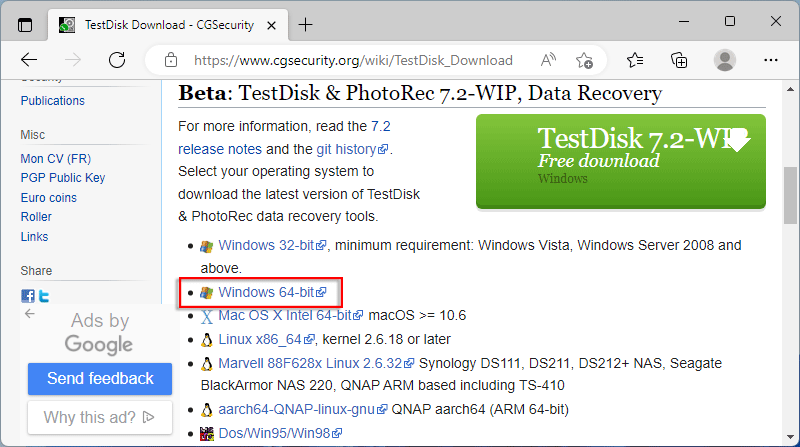
步骤2:找到提取的文件,然后双击启动应用程序
。EXE文件文件。
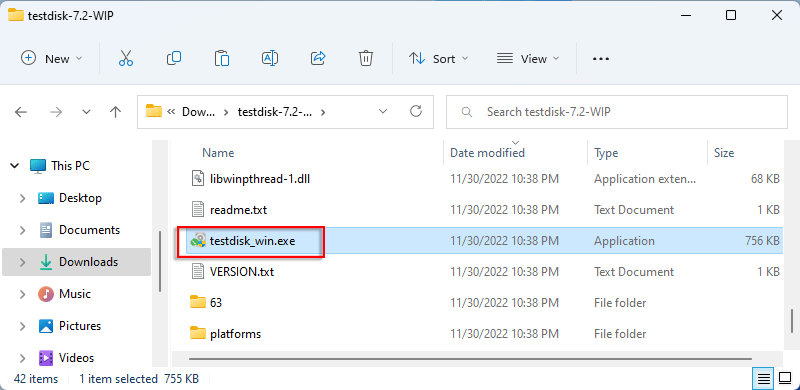
步骤3:点击是的。
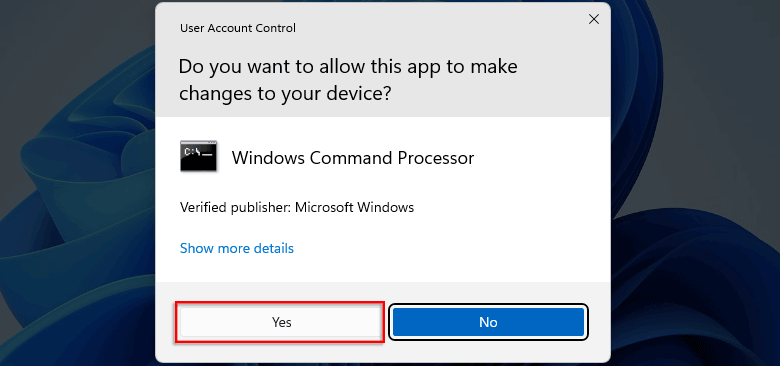
步骤4:使用箭头键选择创造。
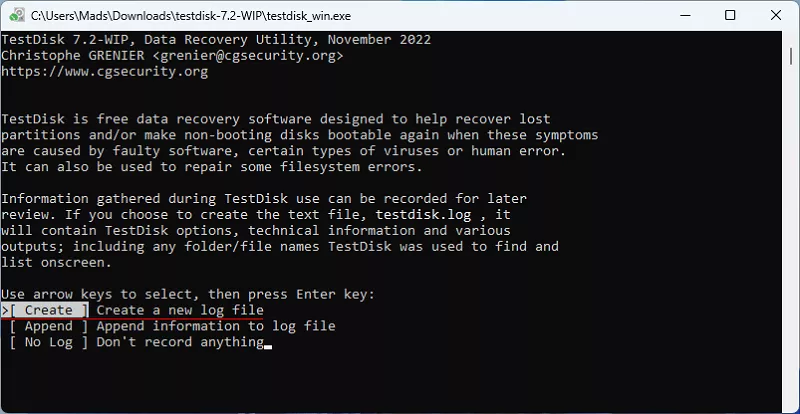
步骤5:使用上下键选择要恢复文件的驱动器。然后使用
左右键选择继续并点击输入。
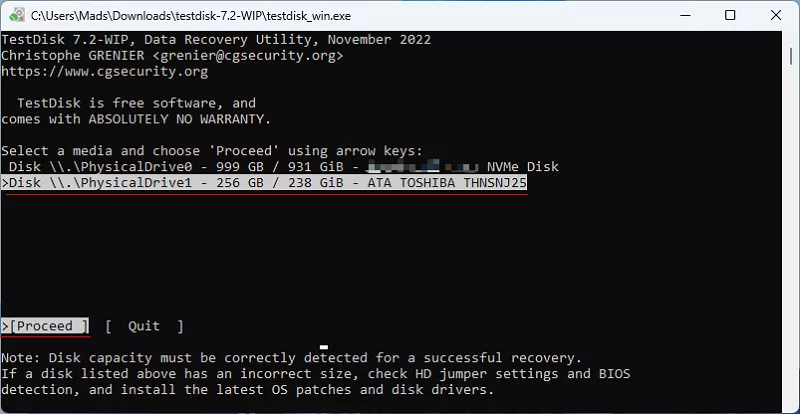
步骤6:该程序将自动检测您的驱动器的分区表样式
选定。输入提示的表类型。
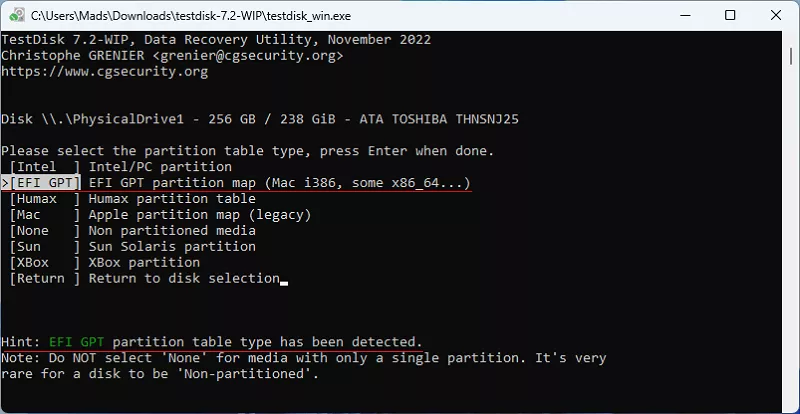
步骤7:选择先进的通过使用上下键,然后点击Enter。
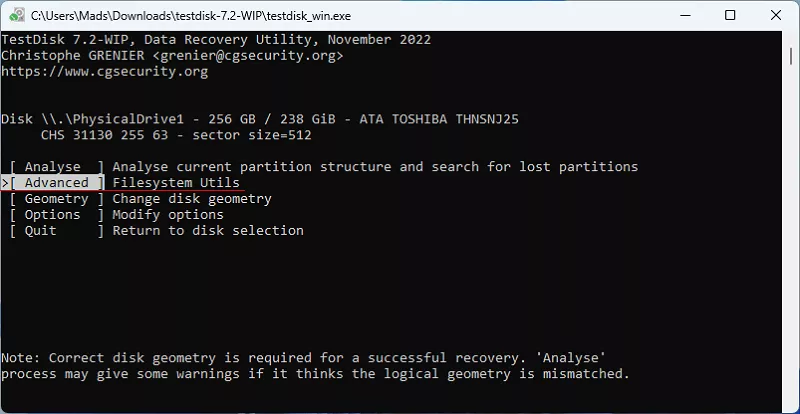
步骤8:选择基本数据分区使用上下键,然后选择
Undelete通过使用左右密钥,然后按Enter
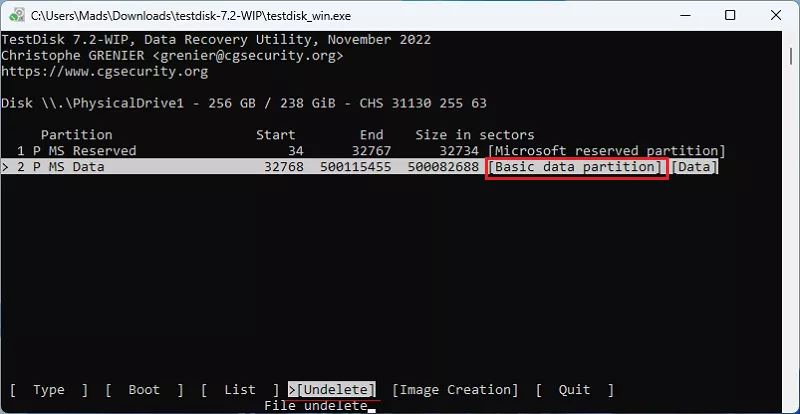
步骤9:选择要恢复的文件,然后按小写c钥匙。
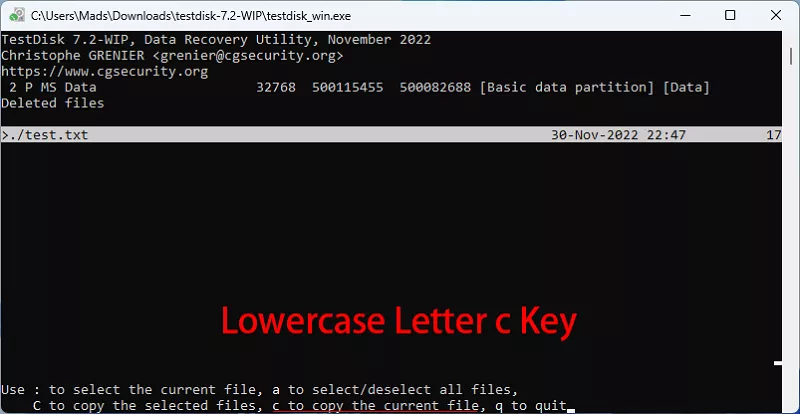
步骤10:按大写c保存恢复文件的键。 (在这里您可以看到
贮存
目录上显示的路径。)
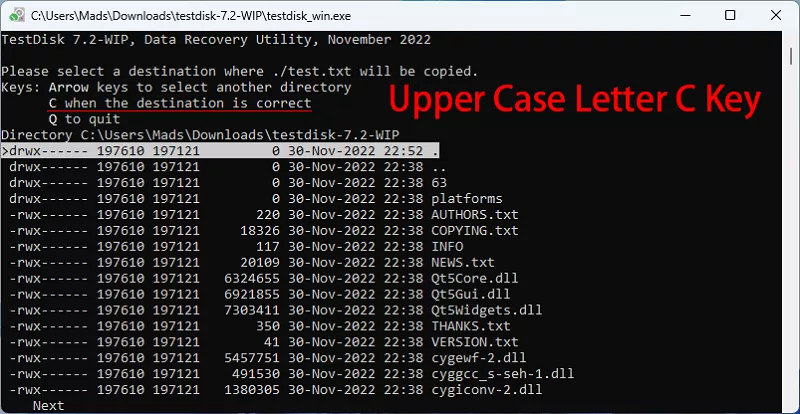
步骤11:导航到存储文件夹。
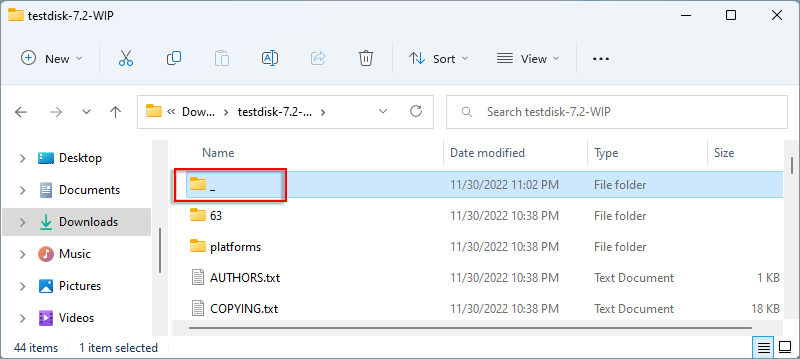
步骤12:您会看到所选文件已成功恢复。
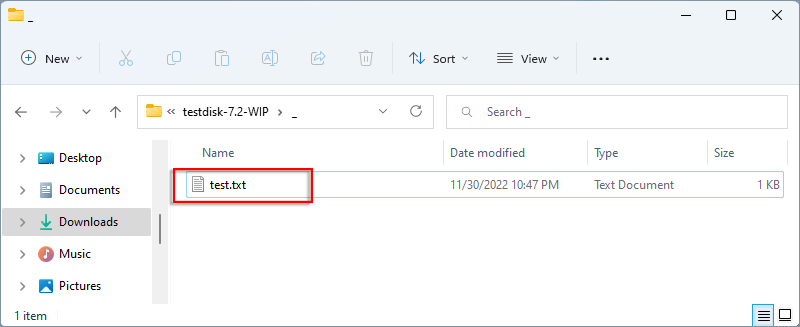
解决方案2:带有ISOFT DATA REFIXER的出厂重置Windows 11之后恢复文件
如果您喜欢具有图形用户界面(GUI)的软件,则喜欢ISOFT DATA REFIXER,专业数据
恢复工具将是您的正确选择。只需单击几下,它就可以恢复
Windows 11重置工厂设置后的文件。
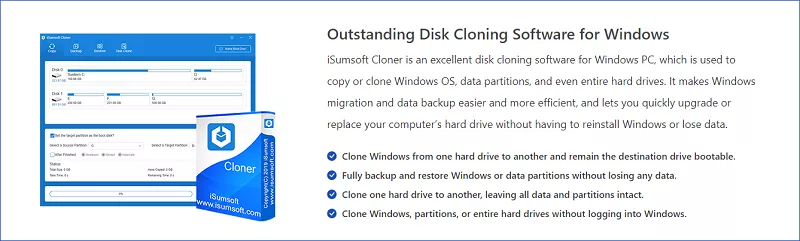
这是如何使用ISOFT DATA REFIXER:
步骤1:下载并安装软件。然后启动它。
步骤2:该软件将检测计算机上的所有分区。选择硬盘驱动器或
数据丢失并单击的分区开始。
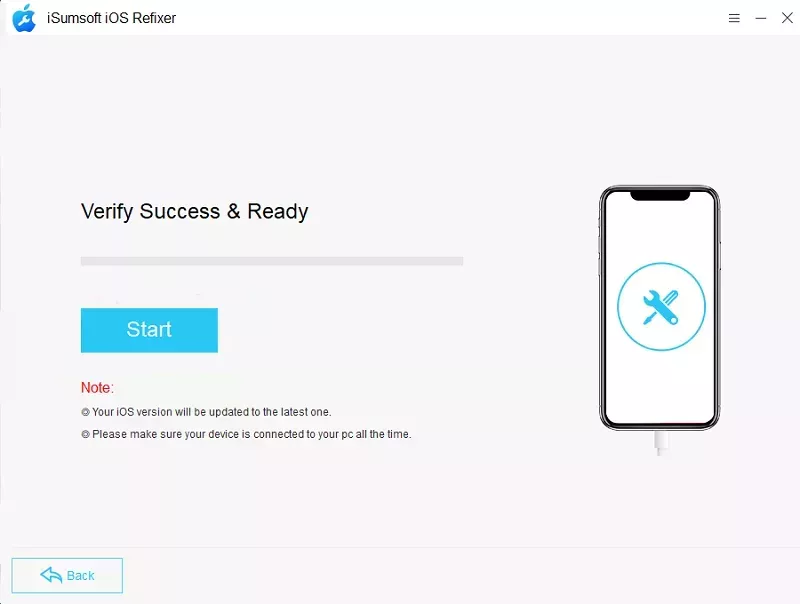
步骤3:然后,该程序将开始深入扫描所有
丢失和删除的文件先前存储在驱动器上。扫描时间取决于
磁盘的存储空间。磁盘越大,时间越长。

步骤4:扫描后,所有文件均在左侧分类。选择您要的文件
恢复并点击恢复。
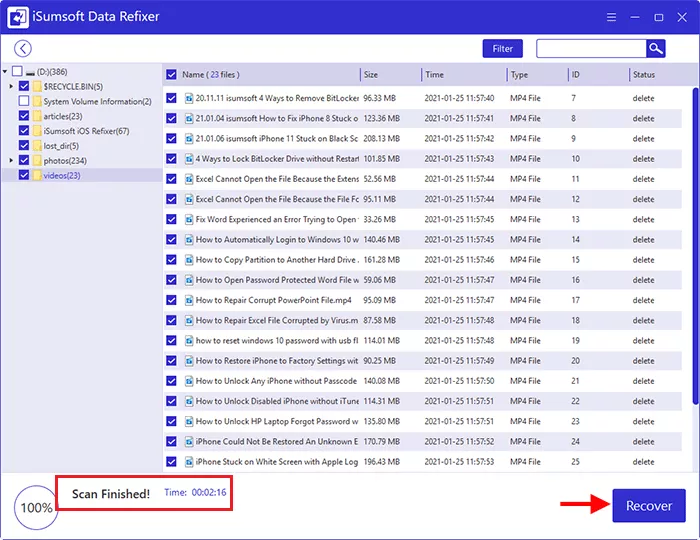
步骤5:选择一个文件夹以保存恢复文件。
笔记:
- 恢复文件不能是
保存在恢复其驱动器上。例如,如果恢复了文件
从d
驱动器,它不能存储在D驱动器上。

步骤6:完成后,询问您是否打开恢复文件夹。根据您的需求,
点击是或否。

结论
除上述软件外,微软还开发了一种命令行工具
视窗
文件恢复,这使您可以从格式的分区或驱动器中恢复文件。
但是,如果出现任何问题,将数据作为预防措施至关重要。
