我知道当您的Mac不在最佳状态下运行时会带来多大的压力。有时,最简单的修复是新的MacOS重新安装。我会逐步介绍您,以重新安装MacOS,并使您的Mac再次像New一样工作。
在开始MACOS恢复过程之前,您需要进行以下操作:
- ?备份您的数据:重新安装MACO将删除Mac启动磁盘上的所有数据。因此,在使用Time Machine或任何其他备份方法继续执行之前,请备份Mac数据。
- ?检查兼容性:您的Mac必须与最新的MacOS版本兼容。
- ?检查您的互联网连接:您需要稳定的Internet连接才能下载和重新安装MacOS。确保您的Wi-Fi或以太网连接正常工作。
- ?检查您的磁盘空间:在重新安装之前,请确保您有足够的磁盘空间用于新操作系统。您可以通过转到可用的磁盘空间苹果菜单>关于这个Mac>贮存。
- ?下载最新版本的MacOS:从Mac App Store下载最新的MacOS版本。在开始重新安装过程之前,请节省时间。
在MacBook Air/Pro/iMac上重新安装MacOS的3种方法
现在,您已经准备了Mac安装MACOS,我将分享3种重新安装MacOS的方法。
1。使用恢复模式
在Mac上重新安装MACO的最简单,最简单的方法是使用恢复模式。这是通过将Mac启动到恢复模式来重新安装MacOS的步骤:
- 首先,确保您的MacBook Air/Pro/iMac已连接到Internet。
- 关闭您的Mac并将其重新打开命令⌘ + r键盘上的键。继续握住钥匙直到苹果徽标出现。
- 这将使您的Mac进入恢复模式。加载后,选择重新安装MacOS然后单击继续。
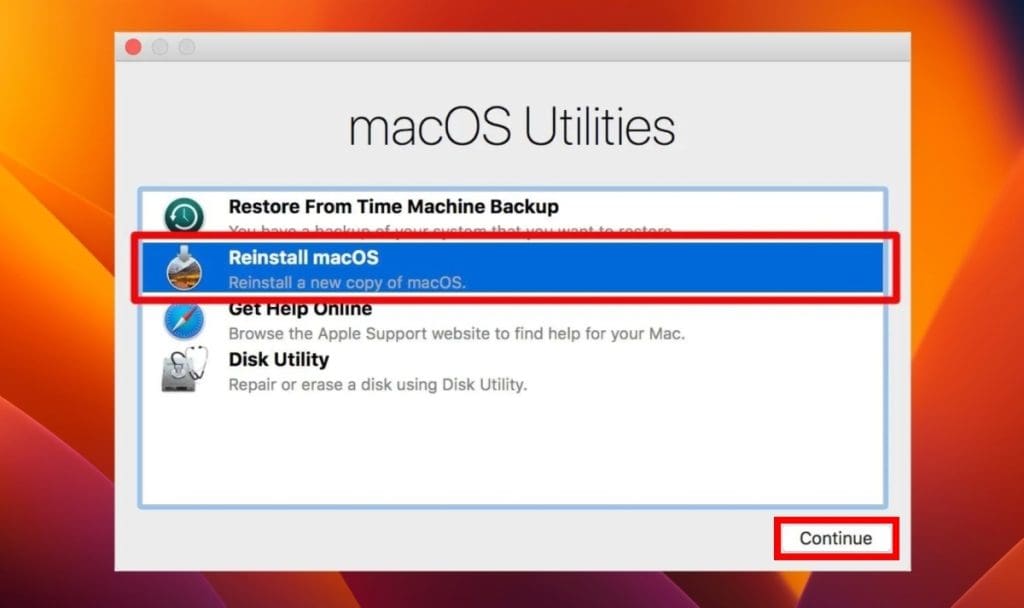
- 请按照屏幕上的说明选择您的启动磁盘并开始重新安装过程。
- 安装完成后,您的Mac将重新启动并显示设置助理。请按照屏幕上的说明设置Mac,包括选择您的语言,创建用户帐户和配置设置。
- 完成设置过程后,您应该进行新的MacOS安装。
2。使用可引导的USB驱动器
以下是使用可引导USB驱动器重新安装MACOS的步骤:
一个。创建可引导的MacOS USB驱动器
- 从中下载MacOS安装程序苹果的官方网站。安装程序将下载到下载Mac上的文件夹。

- 插入具有至少16GB存储的闪存驱动器。
- 要在Mac上创建可引导USB,请打开磁盘实用程序,在左侧栏中选择USB驱动器,然后单击擦除在顶部菜单中。
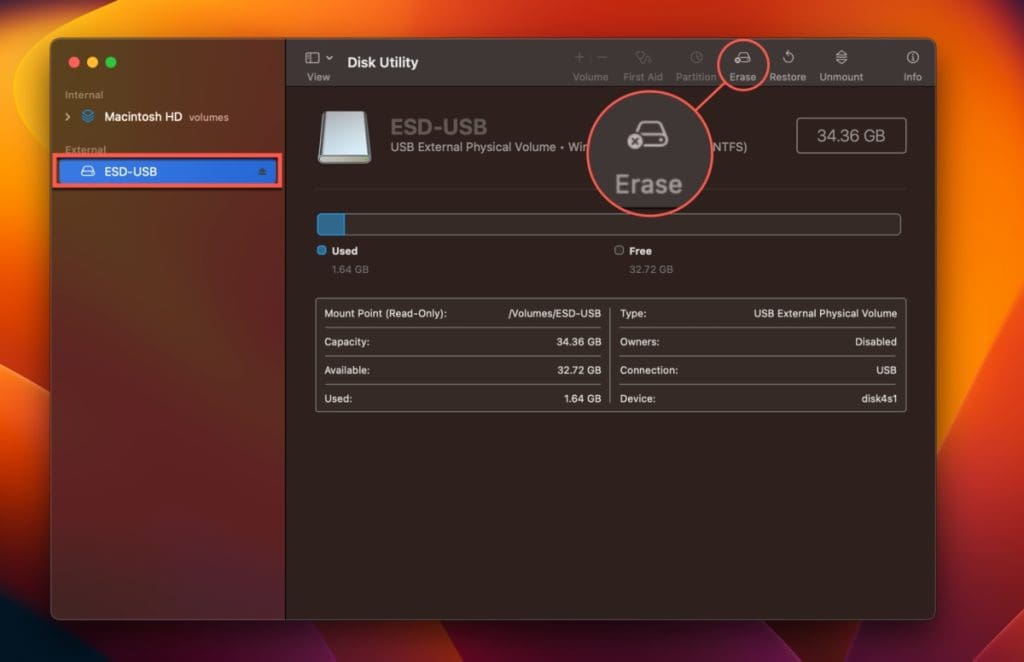
- 输入USB的名称,选择Mac OS扩展(日记)作为格式,然后单击擦除格式化USB。
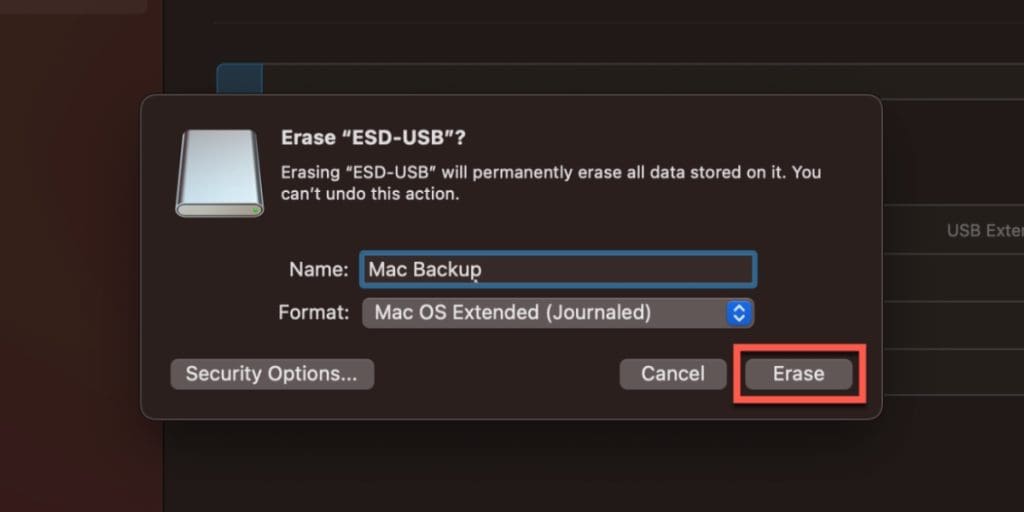
- 打开终端来自公用事业文件夹并键入以下命令:
请注意,此特定命令适用于Macos Sonoma。如果您下载了其他MacOS版本,请替换索诺玛带有适当的名称。
有关的:MacBook Air和MacBook Pro附带哪种软件?
- 提示时输入您的管理员密码,然后按进入。
- 现在,等待该过程完成。
b。重新安装MacOS
- 关闭您的MacBook。
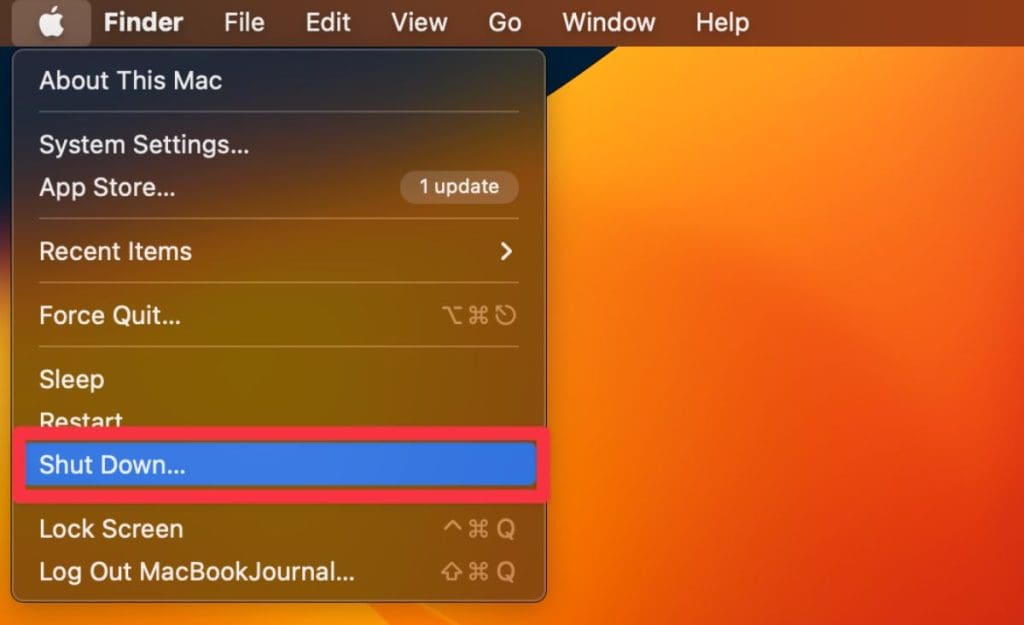
- 将可引导的MacOS USB驱动器插入您的Mac中。
- 打开Mac,然后按选项⌥键在键盘上。
- 选择安装MacOS 13 Beta从启动选项中,按进入启动的钥匙。

- 从列表中选择您的首选语言,然后按右箭头右下角的图标。
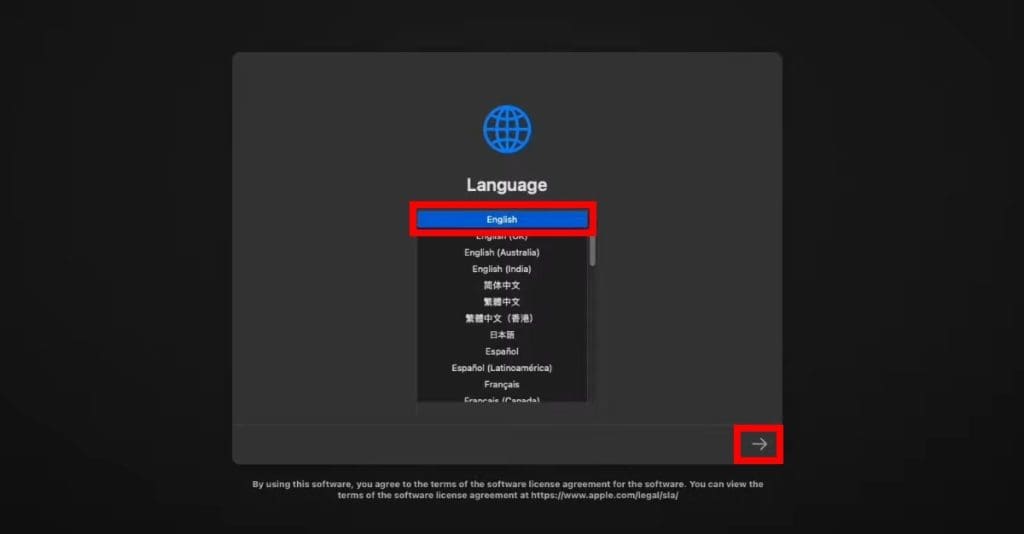
- 选择磁盘实用程序从列表中单击继续。
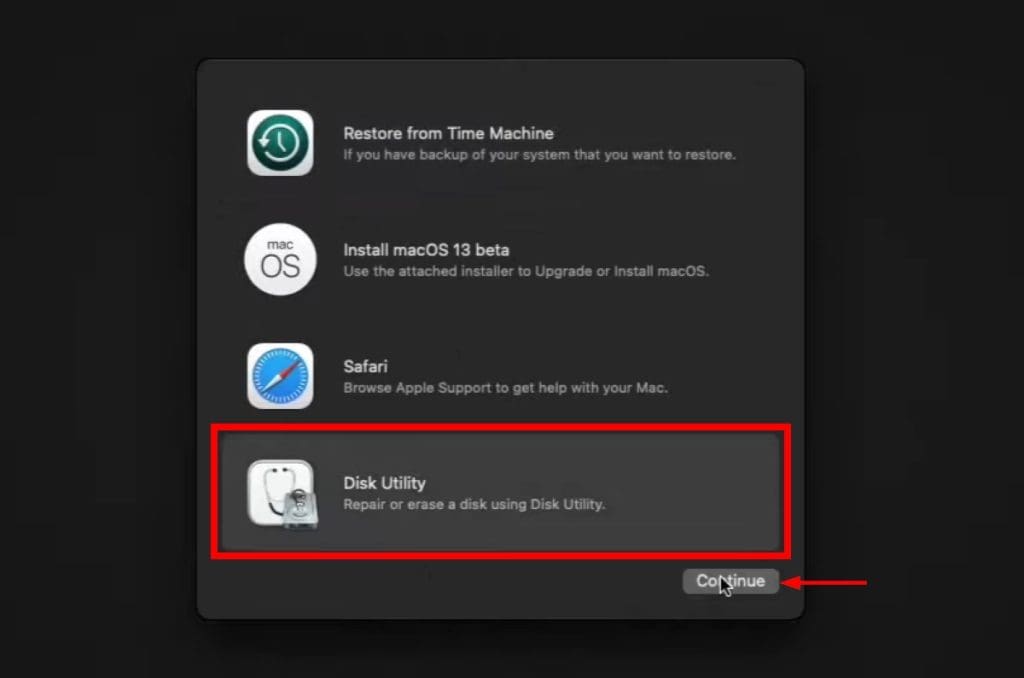
- 单击看法左上角的图标并选择显示所有设备从下拉菜单中。
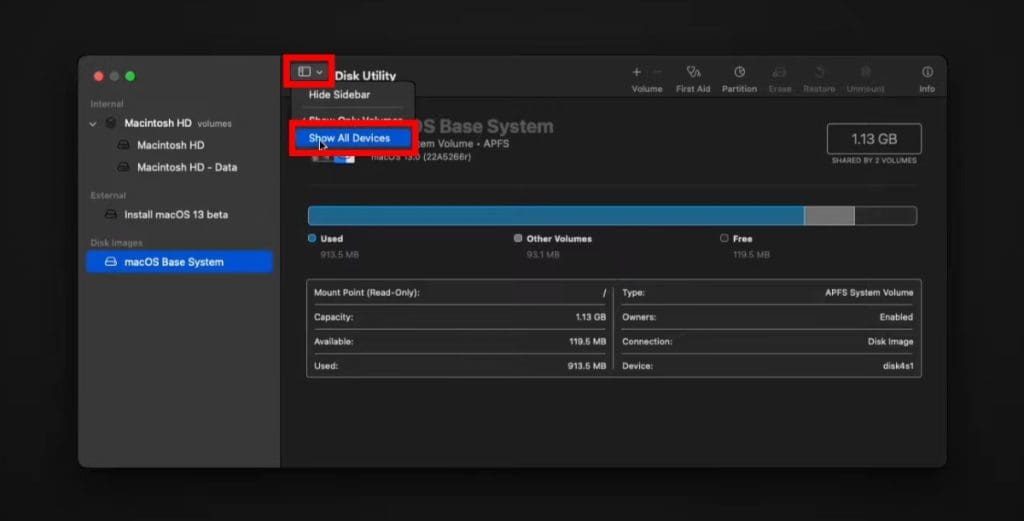
- 现在,在左侧栏中选择主驱动器,然后单击擦除按钮在顶部。

- 将出现一个弹出窗口。在这里,键入驱动器的名称(Macintosh HD),选择其格式(APFS)和方案(GUID分区映射),然后单击擦除。
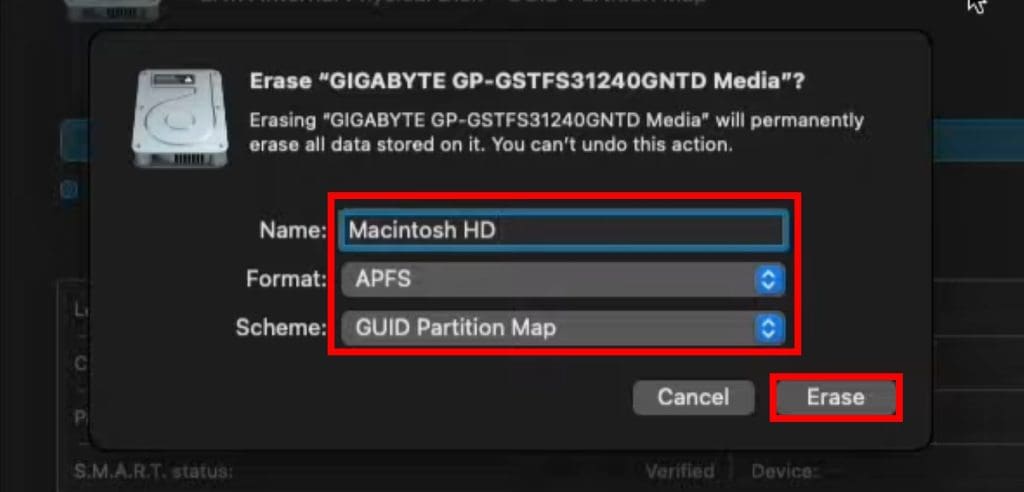
- 等待驱动器擦除并单击完毕。然后,关闭磁盘实用程序窗口。

- 返回到MacOS恢复菜单,单击安装MacOS 13 Beta,然后按继续。

- 点击继续再次开始安装过程。

- 点击同意关于软件许可协议。

- 接下来,选择要安装MacOS的驱动器,然后单击继续。

- 等待安装完成,直到您看到MacOS Hello屏幕。
3。使用MAC Internet恢复模式
Internet恢复模式是重新安装MACOS的有力解决方案,尤其是当您的Mac的恢复分区或您正在处理更复杂的问题时。
作为一个依靠互联网恢复的人,我可以保证其有效性。此方法有些不同,因为它使用您的Internet连接直接从Apple的服务器中重新安装MACOS。
这是在Internet恢复模式下启动Mac以重新安装MacOS的方法:
一个。用于基于英特尔的Mac
- 按下并握住力量按钮直到完全关闭。
- 按下电源按钮打开Mac。立即按住命令⌘ +选项⌥ + r钥匙直到看到一个地球图像。
- 接下来,点击选择网络并从下拉菜单中选择稳定的Wi-Fi网络。

- 输入Wi-Fi密码。
- 建立稳定的Internet连接后,您的Mac将开始下载必要的安装文件。根据您的Mac和Internet连接的速度,这可能需要几分钟到一个多小时。
- 下载完成后,您将被指向MacOS Utilities窗口,您可以在其中启动安装过程。
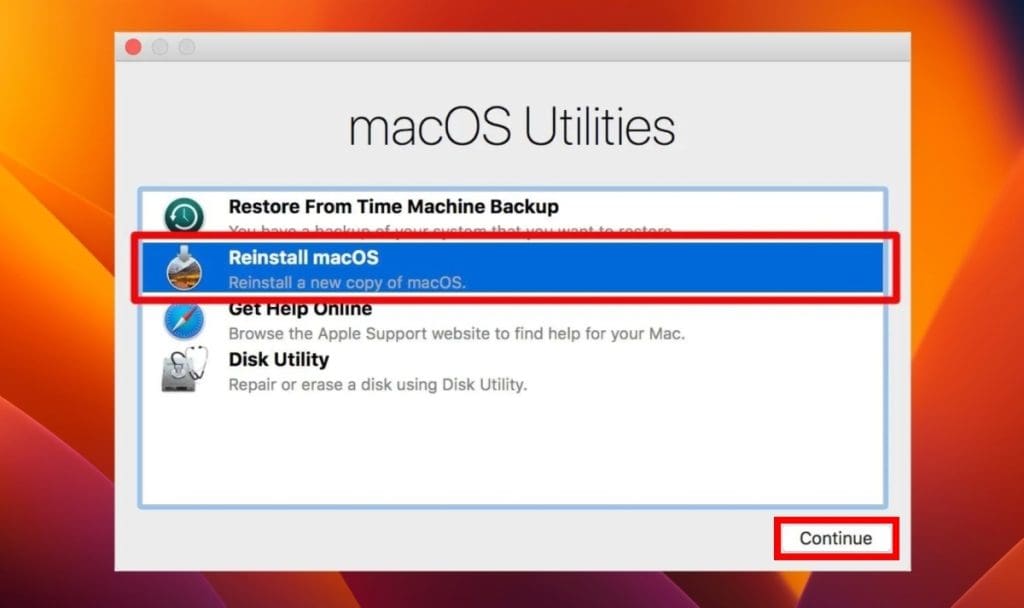
b。对于M1 Mac
在Apple Silicon Mac上,标准MACOS恢复已与M1/M2 MAC Internet恢复模式集成。这意味着将M1或M2 MacBook Pro启动到MACOS Internet恢复与输入正常MACOS恢复之间没有区别。
MacOS的后安装步骤
重新安装MacOS后,您必须采取几个安装后的步骤,以确保一切都根据您的喜好运行。这是MacOS的重要后安装步骤:
- ?从备份还原数据:您可以使用时机或任何其他备份方法将数据还原为Mac。
- ?安装必需软件:安装您定期使用的必需软件,例如Web浏览器,生产力应用程序,媒体播放器和其他工具。
- ⚙️配置Mac的设置:花一些时间来配置Mac的设置。您可以为桌面背景,屏幕保护程序,码头,鼠标,触控板等调整设置。
- ?设置您的电子邮件和其他帐户:如果您使用电子邮件和其他在线服务,请在Mac上设置它们。这可以包括设置您的电子邮件帐户,iCloud,Dropbox和其他服务。
- ?设置安全功能:确保设置所需的任何安全功能,例如密码或触摸ID,以确保系统和数据安全。另外,考虑安装防病毒软件以保护您的数据。
关于重新安装MacOS的最终想法
重新安装MACO可以提高Mac的性能,速度和稳定性。知道如何在设备上重新安装MACO是有帮助的,但是了解相关步骤可以帮助您解决任何问题。这里有一些有用的提示:
- 在重新安装MacOS之前,请仔细检查MacOS版本系统要求确保它与Mac兼容。
- 通过学习准备更好的更新MacOS占用您的Mac多少空间。
- 如果您有兴趣,请学习如何下载旧的macos版本并安装它们。
常见问题
我可以在不丢失数据的情况下重新安装MacOS吗?
是的,您可以使用重新安装MACOS功能来重新安装MACO,而无需丢失数据。这将重新安装操作系统,同时保持文件和设置完整。但是,在进行重新安装过程之前,仍然备份您的重要数据。
重新安装MacOS需要多长时间?
重新安装MACOS所需的时间可能会根据Mac的特定型号和您正在安装的MACOS版本而有所不同。该过程通常可以花费30分钟到几个小时。
重新安装MACOS是否可以解决我的Mac中的所有问题?
重新安装MACO可以解决您的Mac的某些问题,例如与软件有关的问题或性能问题。但是,它可能无法解决第三方软件的硬件问题或问题。此外,如果问题的根本原因是用户错误或配置,则重新安装MACOS可能不一定能解决问题。
