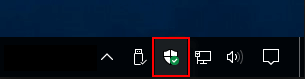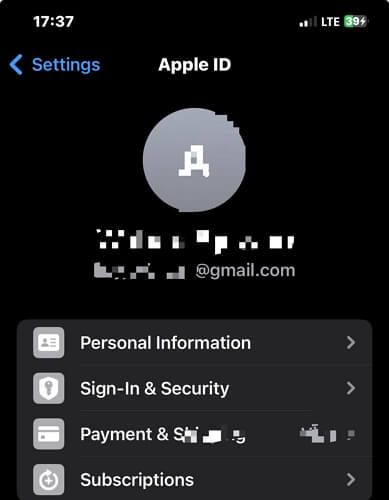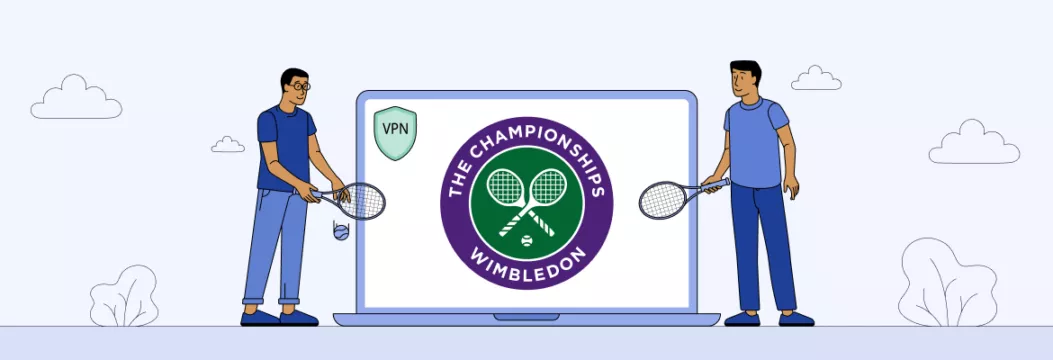如何重置Windows 11中的触摸板设置
Windows 11上的触摸板设置有时会变得错误配置,尤其是在更新或尝试多指手势后。如果您经历了意外的行为或只是想开始新鲜,请将触摸板重置为默认设置是一个快速简便的过程。这是这样做的方法:
步骤1:通过按下打开Windows设置应用程序Windows key + I在键盘上。
步骤2:在设置窗口中,单击左侧栏中的“蓝牙和设备”。
步骤3:向下滚动右窗格,然后单击“触摸板”以打开触摸板设置。
步骤4:查找“重置触摸板设置和手势默认”旁边的“重置”按钮,然后单击它。此操作将立即将所有触摸板设置恢复到其原始状态。
重置后,您的触摸板应以其默认灵敏度,手势和其他设置来发挥作用。如果您仍在遇到问题,您可以尝试一些其他步骤:
替代方法:使用鼠标属性
对于某些笔记本电脑品牌,您可能需要使用略有不同的方法来重置触摸板设置:
步骤1:右键单击“开始”按钮,然后从菜单中选择“设置”。
步骤2:转到“蓝牙和设备”,然后单击右窗格中的“鼠标”。
步骤3:向下滚动,然后单击“其他鼠标设置”以打开鼠标属性窗口。
步骤4:寻找特定于触摸板的标签。根据您的笔记本电脑品牌,这可能被标记为“设备设置”,“ Dell TouchPad”或类似的东西。
步骤5:单击此选项卡中的“设置”或“属性”按钮。
步骤6:寻找可以还原默认设置或重置设置的选项。确切的措辞可能因制造商而异。
步骤7:单击“应用”,然后单击“确定”以保存更改。
故障排除触摸板问题
如果重置触摸板设置无法解决您的问题,请尝试以下其他步骤:
更新触摸板驱动程序:过时或损坏的驾驶员可能会导致触摸板故障。更新您的驱动程序:
步骤1:右键单击启动按钮,然后选择“设备管理器”。
步骤2:扩展“小鼠和其他指向设备”类别。
步骤3:右键单击触摸板设备,然后选择“更新驱动程序”。
步骤4:选择“自动搜索驱动程序”,然后遵循提示。
调整灵敏度:如果您的触摸板在重置后感觉太敏感或反应不足,则可以微调其敏感性:
步骤1:返回设置>蓝牙和设备>触摸板。
步骤2:使用“触摸板灵敏度”下的滑块来适应您的喜好。
检查Windows更新:有时,通过Windows更新解决触摸板问题:
步骤1:打开设置,然后单击左侧栏中的“ Windows Update”。
步骤2:单击“检查更新”,然后安装任何可用的更新。
禁用并重新启用触摸板:这有时会解决故障:
步骤1:在触摸板设置中,切换开关以关闭触摸板。
步骤2:等待几秒钟,然后将其重新打开。
重置触摸板设置可以解决许多常见问题,并恢复笔记本电脑内置指向设备的平滑功能。如果在尝试这些步骤后持续存在问题,请考虑与笔记本电脑制造商的支持团队联系以寻求进一步的帮助,因为可能会有特定于硬件的解决方案或可能需要解决的潜在硬件问题。