我可以从USB棒运行Windows 10吗?是的,你可以。本文将向您展示如何毫不费力地进行操作。您首先需要在USB驱动器上安装Windows 10的完整版本,然后可以直接从USB驱动器运行Windows 10,而无需再次安装它。请按照以下步骤操作。
您需要什么:
- USB驱动器。强烈建议您使用USB 3.0/3.1/3.2高速闪存驱动器,外部硬盘驱动器或便携式SSD来运行Windows 10。
- Windows 10 ISO文件。您需要Windows 10磁盘映像(ISO)文件,将Windows 10的干净版本安装到USB驱动器上。
- ISOFT SYSONUSB。这是最佳的工具,可以轻松,快速地将Windows 10的完整版本安装到USB驱动器上。
作为管理员帐户登录Windows PC,然后按照以下步骤操作。
1。将Windows 10 ISO文件下载到您的PC上,然后下载并将ISOFT SYSONTONUSB软件安装到您的PC上。
2。将USB驱动器插入您的计算机,如果您在USB驱动器上有重要数据,请将其备份到其他地方。
3。打开ISOFT SYSONUSB,然后从软件页面右上角的“选择下拉菜单”中选择您插入计算机的USB驱动器。
4。选择ISO选项,在此选项下,单击右侧的文件图标。然后,导航到保存在计算机上的Windows 10 ISO文件,然后选择将其添加到软件中。

5。添加了Windows 10 ISO文件后,该软件会自动提取ISO文件中包含的Windows 10操作系统。

6。选择要在USB驱动器上安装的Windows 10版本,然后单击开始按钮。该软件将立即开始在USB驱动器上安装Windows 10的干净版本。

7.将USB驱动器连接到计算机,并等待Windows 10安装完成。这将需要20分钟或更长时间,具体取决于USB驱动器的写入速度。

8。当软件页面显示成功提示时,Windows 10的完整版本已成功安装在USB驱动器上。

您可能会对在USB驱动器上安装Windows 10的更多方法感兴趣。
步骤2:从USB运行Windows 10而无需安装
现在,您已经在USB驱动器上安装了Windows 10,可以直接从USB驱动器启动并运行它。
1。将带有Windows 10的USB驱动器安装到所需的基于Windows的计算机中。
2。启动/重新启动计算机,一旦出现第一个屏幕,请立即按并按住启动菜单键(通常是F12,F11或ESC,具体取决于计算的品牌),以进入启动菜单。然后,选择USB驱动器作为主要引导设备,并且计算机将从USB驱动器启动。
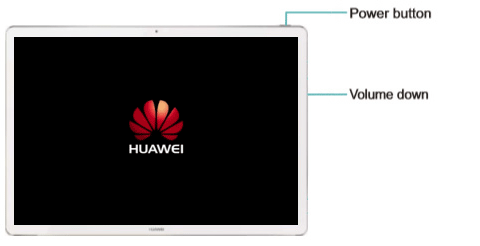
3。在USB驱动器的计算机启动后,Windows 10将直接从USB驱动器直接运行,而无需安装。由于这是您第一次从USB驱动器启动,因此需要一段时间才能启动Windows 10并安装所需的驱动程序。

4。Windows 10完成启动后,您将看到Windows 10初始设置屏幕,如下图所示。只需按照屏幕上的说明完成设置即可。您首先需要选择您的区域和键盘布局。

5。然后,单击接受以接受Windows 10许可协议。

6.设置您的帐户以登录Windows 10。

7。添加您的帐户后,请按照屏幕上的剩余说明完成设置,然后您可以进入Windows 10桌面。

8。Windows 10将在USB驱动器中平稳运行,而不会出现任何问题。您可以将Windows 10,在其上安装应用程序并开始工作。这绝不会影响计算机内部硬盘驱动器上安装的Windows操作系统。然后,每次您从主机计算机上的USB驱动器启动时,您的人格化Windows 10都会直接从USB驱动器运行,而无需安装或初始化它。
最后的话
直接从USB驱动器直接运行Windows 10。您只需要事先将Windows 10安装到USB驱动器上即可。值得注意的是,Windows的运行速度不会像从计算机的内部硬盘驱动器那样快地运行。尽管如此,使用普通应用程序还是可以的。如果您正在从USB驱动器上运行Windows 10来玩游戏,那么您可能不会有很好的体验。
