许多人在Mac之间努力移动文件,但是简单的技巧可以使过程更容易。在这篇文章中,我将分享将文件从Mac快速传输到Mac的最佳方法,以控制并使您的Mac以完美的和谐工作。
在本节中,我将探索各种方法将文件从Mac传输到Mac:
1。通过空投
AirDrop提供了一种快速无线的方法,可以使用Apple的内置功能在Mac之间传输文件。这是使用AirDrop将文件从Mac传输到Mac的方法:
- 通过单击两个Mac上的Airdrop控制中心菜单栏中的图标,并在播放气盘上切换。
- 在Finder中,选择要传输的文件。
- 右键单击文件并单击分享在上下文菜单中。
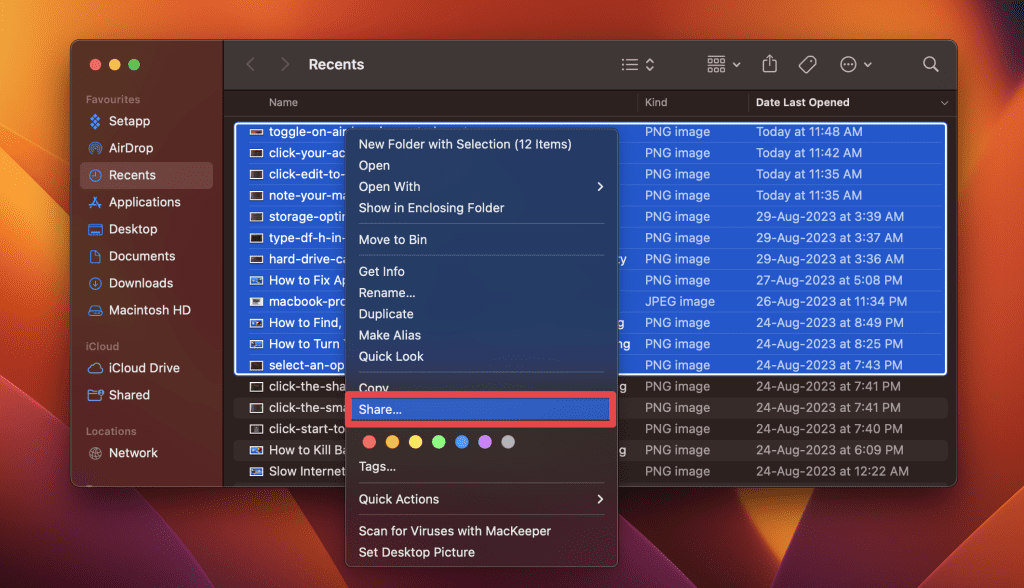
- 选择空投在出现的子菜单中。
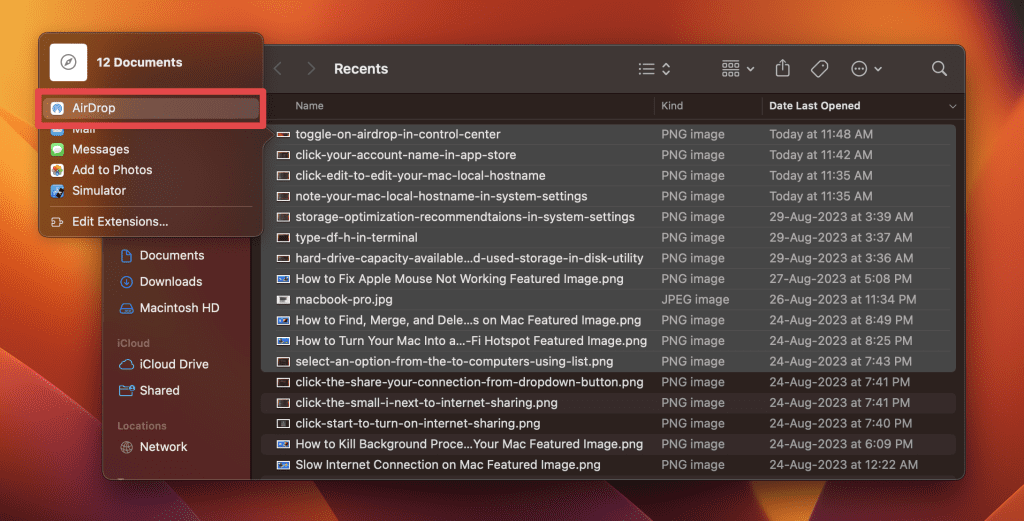
- 从AirDrop列表中选择接收Mac的名称,并将文件无线发送。
另外,您可以按照以下步骤操作:
- 在Mac上打开查找器,然后单击空投在左侧栏。
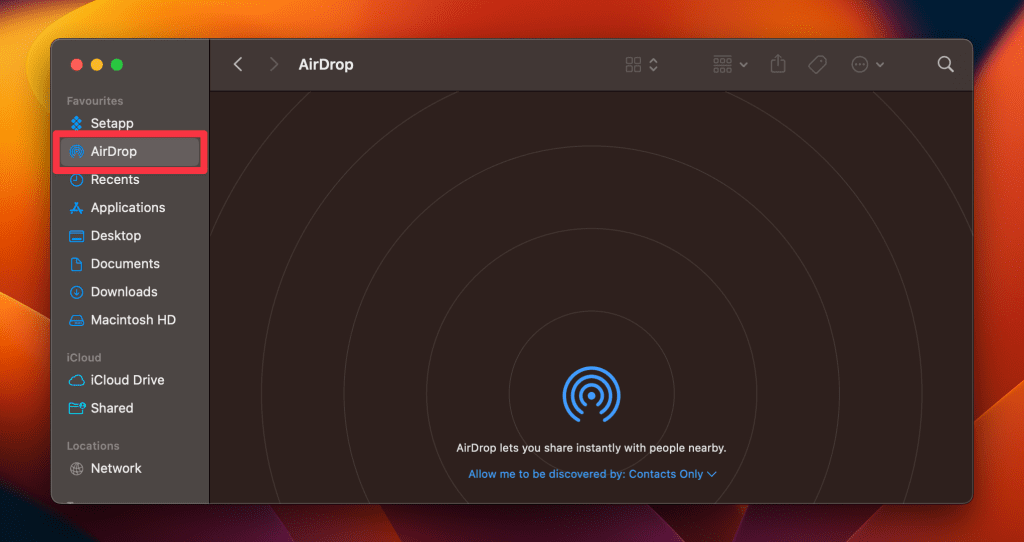
- 查找您要传输的文件。
- 将这些文件拖到空调窗口中列出的联系人。
- 接收MAC将获取通知提示以确认文件传输。
- 确认后,传输的文件将自动保存在接收Mac的下载文件夹中。
2。使用迁移助手
迁移助手允许在设置或升级期间在Mac之间无缝传输文件,应用程序和用户帐户。这是:
- 在旧的Mac上,单击屏幕左上角的Apple菜单,然后选择系统设置。

- 点击一般的并选择分享。
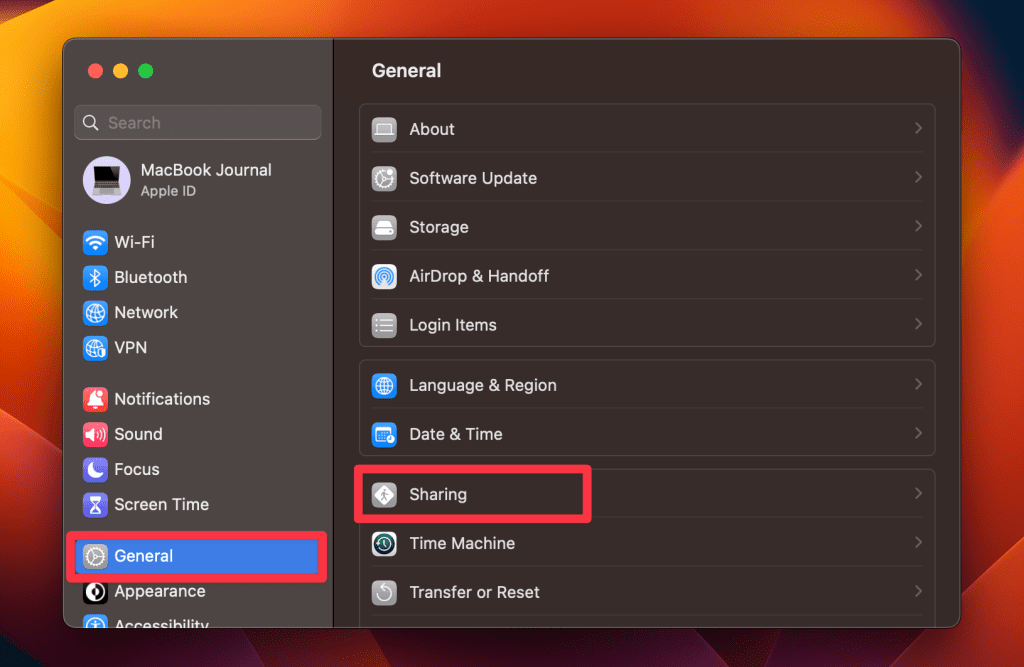
- 记下您的Mac的名字本地主机名场地。
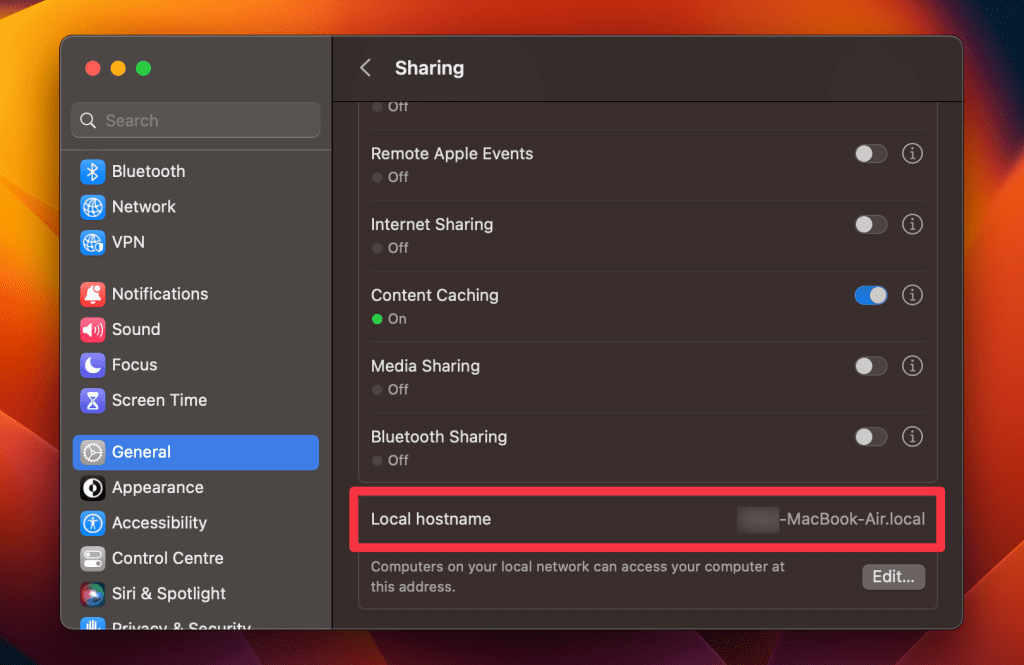
- 如果它匹配您的新Mac的名称,则可能需要对其进行编辑,以清楚一下。为此,单击编辑按钮。
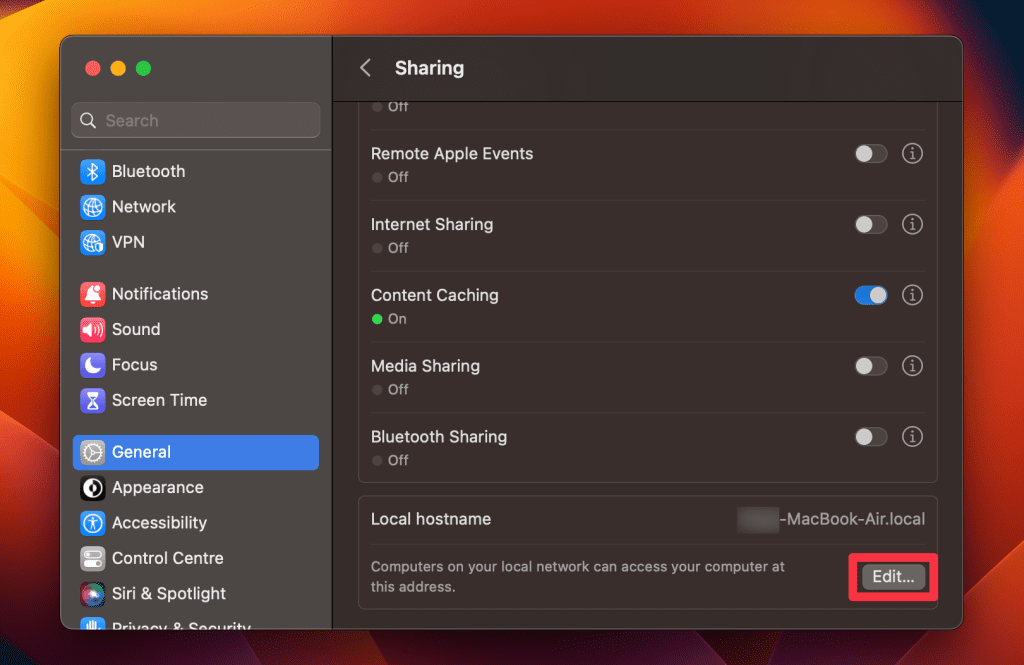
- 将两个Mac连接到电源和活动的Wi-Fi连接。
- 在您的新Mac上,找到移民助理通过去申请查找器>应用程序>实用程序>迁移助手。
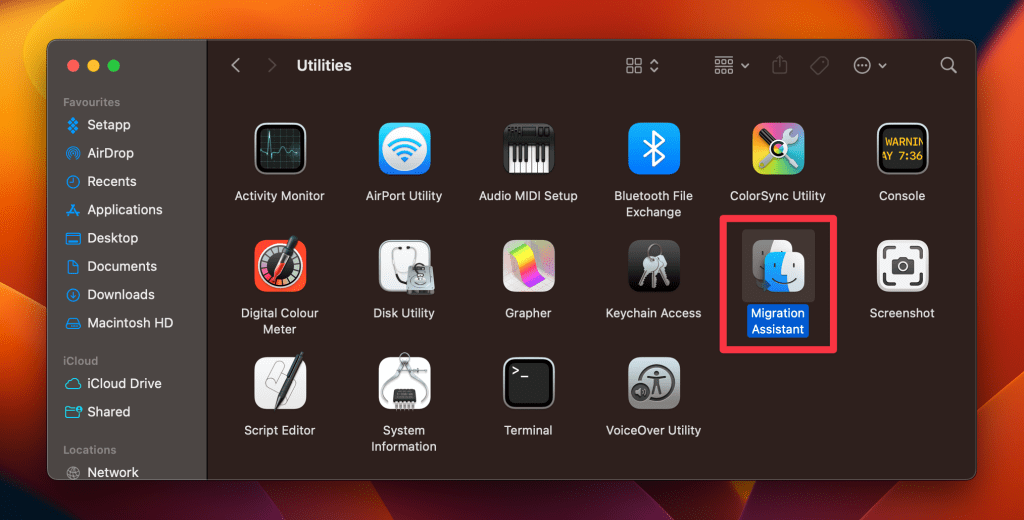
- 在移民助手中,选择选项从Mac,Time Machine备份,或者启动磁盘启动您的信息传输。
- 点击继续继续。
- 在您的旧MacBook上,打开迁移助手并选择到另一个Mac从菜单中。
- 点击之后继续,将显示一个安全代码。验证两个Mac上的代码匹配以确保安全连接。
- 返回您的新Mac,选择要转移的特定备份,然后单击继续。
3。使用iCloud存储
iCloud使用Apple基于云的存储系统启用MAC之间的文件自动同步和共享。请按照以下步骤通过iCloud将文件从Mac传输到Mac:
- 打开系统设置通过单击Apple菜单。

- 点击您Apple ID并选择iCloud。
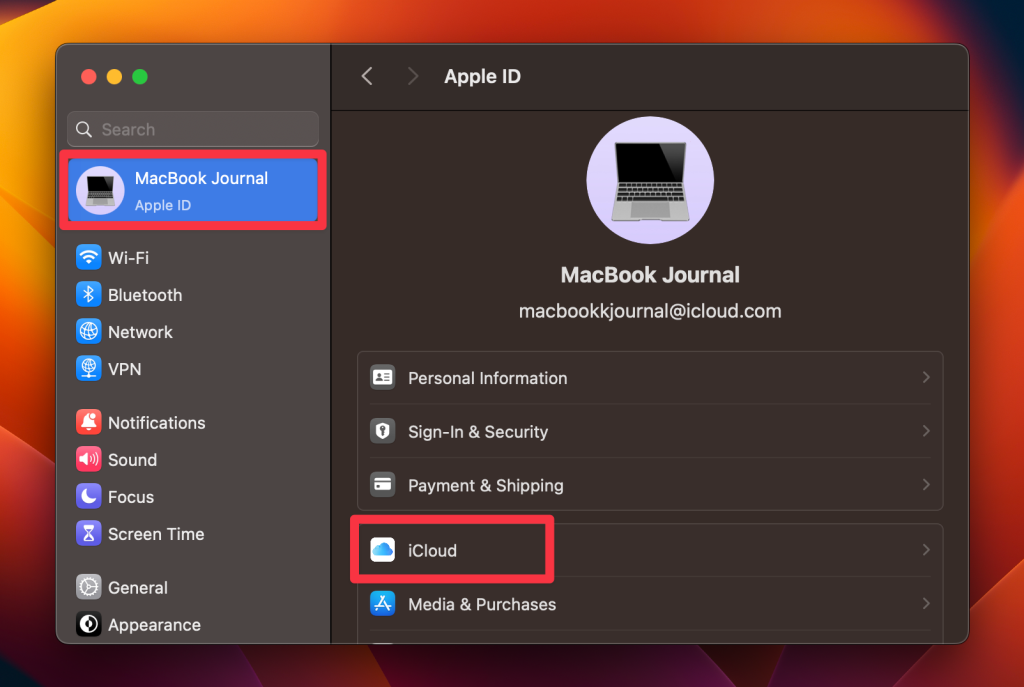
- 选择要跨设备同步的文件。
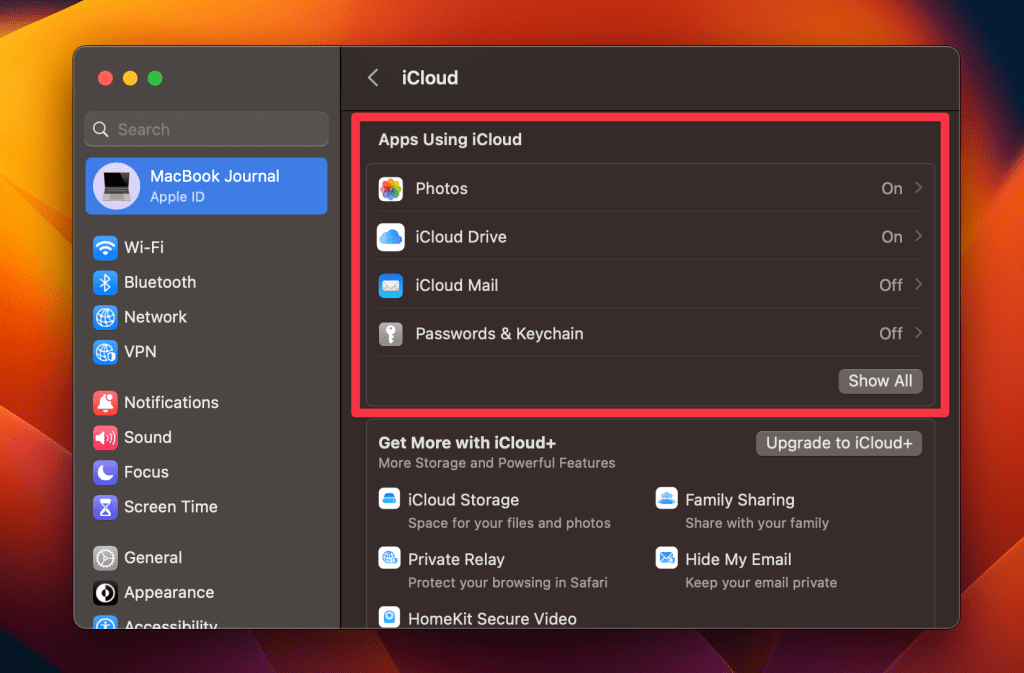
- 在您的新Mac上,去系统设置菜单,单击Apple ID,然后选择登入。
- 输入您在旧Mac上使用的相同的Apple ID和密码。
- 您可能会在其中一个链接设备上收到验证代码。输入收到的验证代码。
- 最后,启用iCloud和您希望通过导航到系统 设置,选择Apple ID,然后单击iCloud。
4。使用文件共享
这是使用文件共享将文件从MAC传输到MAC的方法:
- 打开系统设置通过从Apple菜单中选择它。

- 点击一般的并选择分享。
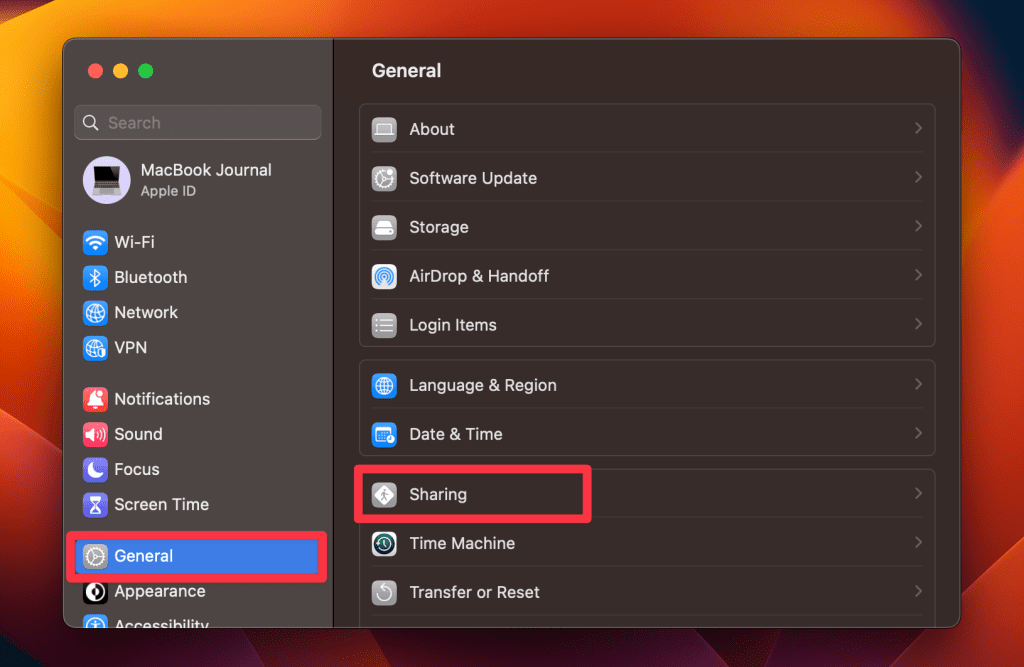
- 在共享设置中,在文件共享选项。
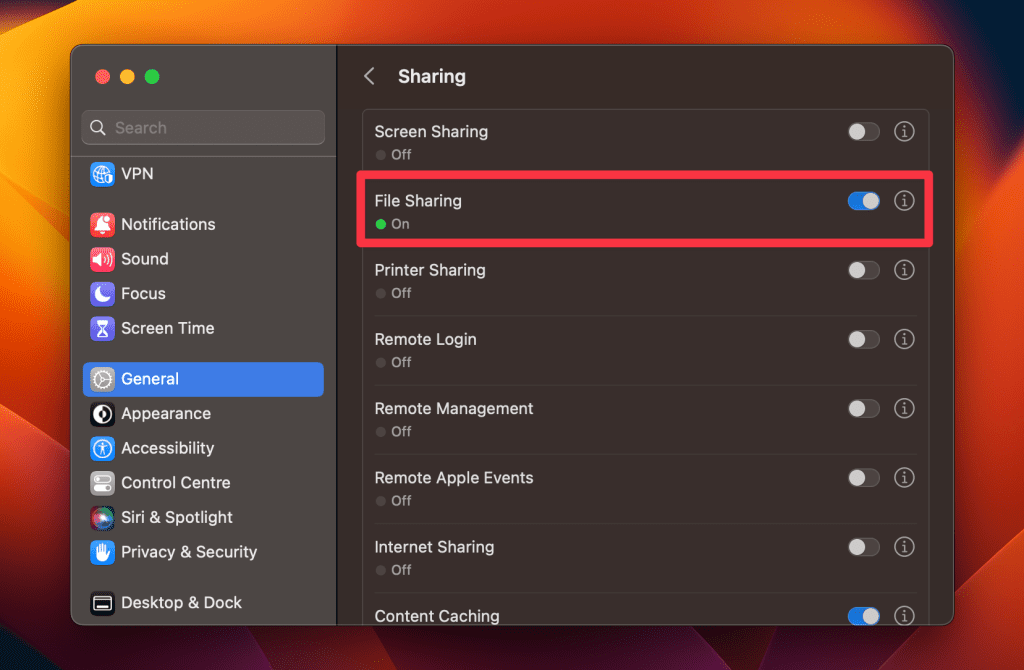
- 单击小我在文件共享选项旁边。
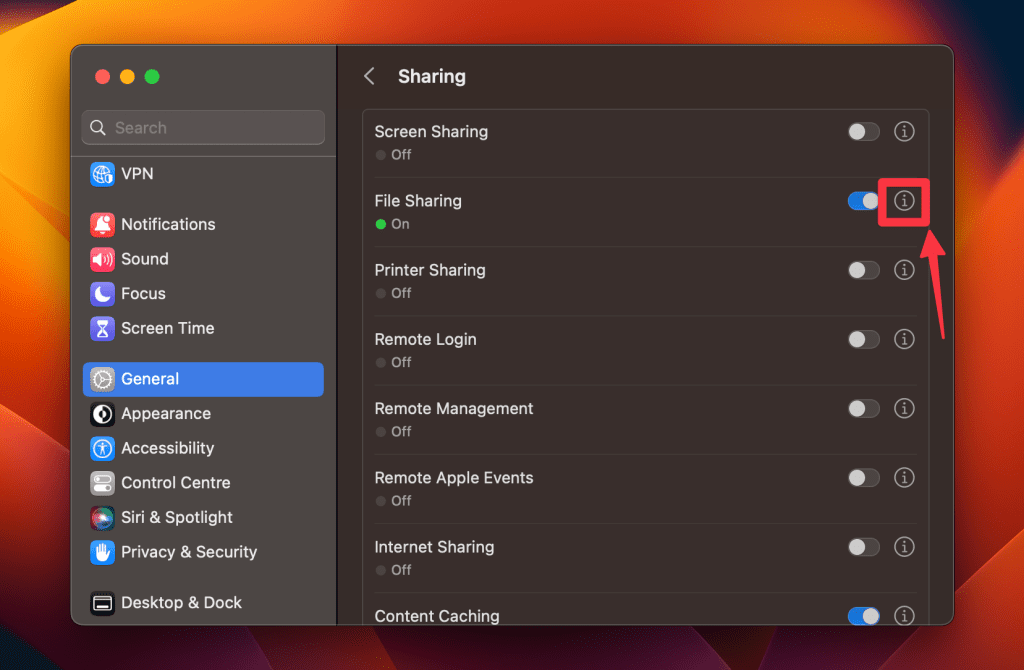
- 将出现一个新窗口。在这里,您会在旁边看到一个绿色指示器文件共享:ON以及下面列出的IP地址。请注意此IP地址以获取以后的步骤。
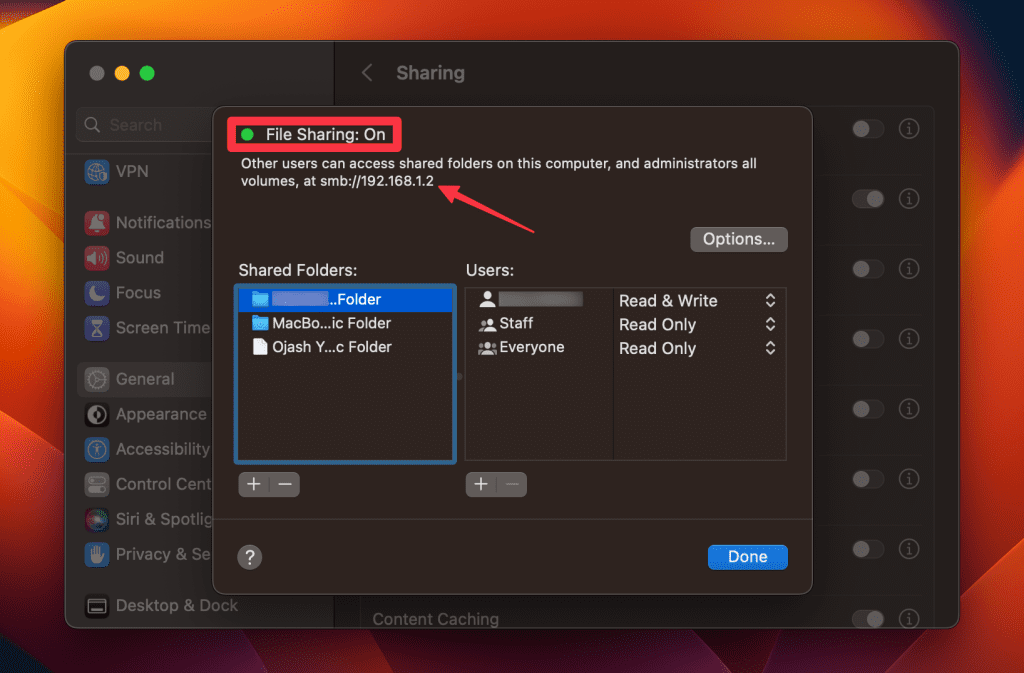
- 单击选项文件共享设置窗口上的按钮。
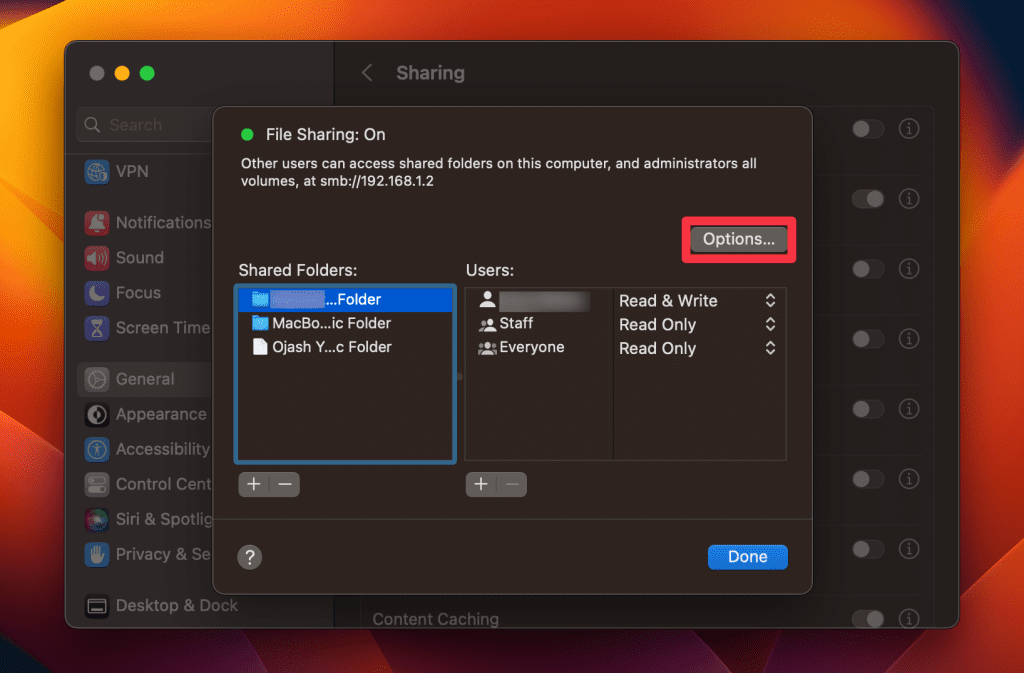
- 在出现的新窗口上,选中使用SMB共享文件和文件夹。
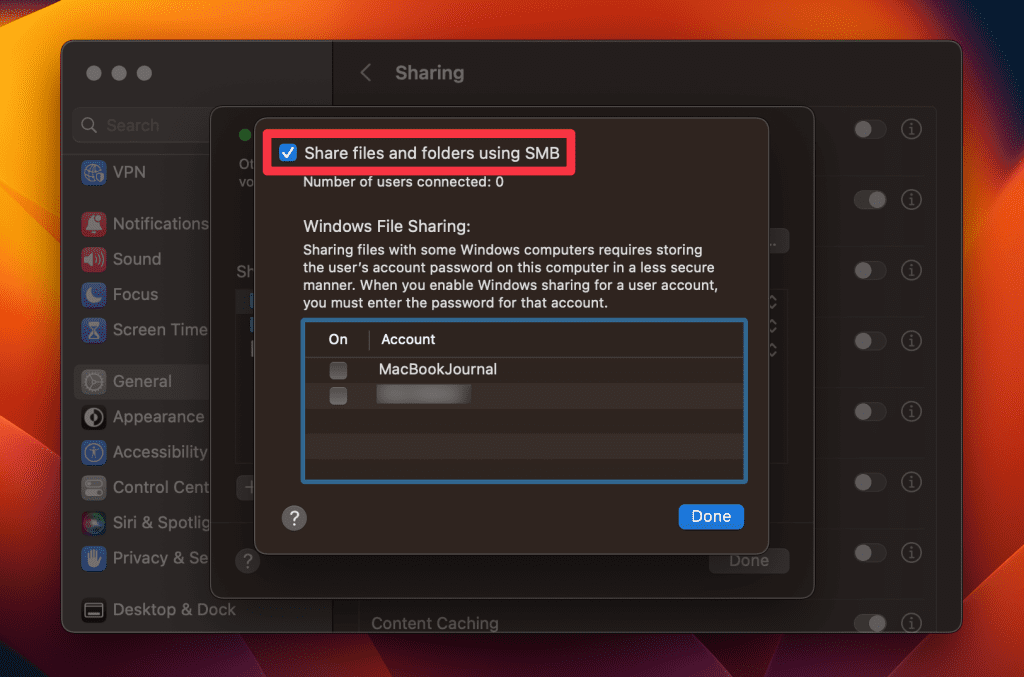
- 现在,您的Mac已设置为通过SMB共享文件。
现在,按照新Mac上的相同步骤进行配置以进行文件共享。准备共享文件时,请按照以下步骤:
- 查看屏幕顶部以找到Mac的名称。
- 与本地网络上的任何其他Mac共享此名称,以使其访问您的文件。
- 将要共享要共享的文件或文件夹放入您在公共文件夹中设置的文件或文件夹系统设置。
- 接收Mac现在应该能够访问这些共享文件。
5。使用iMessage
Imessage提供了一种简单的方法,可以通过Apple的本机消息传递应用程序在Mac之间发送文件。这是您可以使用iMessage将文件从Mac传输到Mac的方式:
- 在Mac上打开消息应用程序,您可以在下面找到申请菜单或码头中。
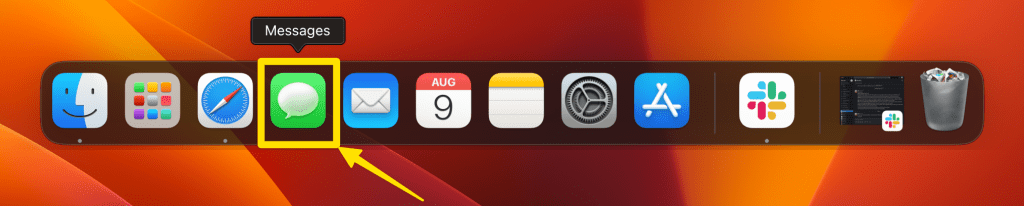
- 与预期的收件人进行新的iMessage对话。
- 将所需的文件或文件夹拖放到消息框中,或将其复制并粘贴到那里。
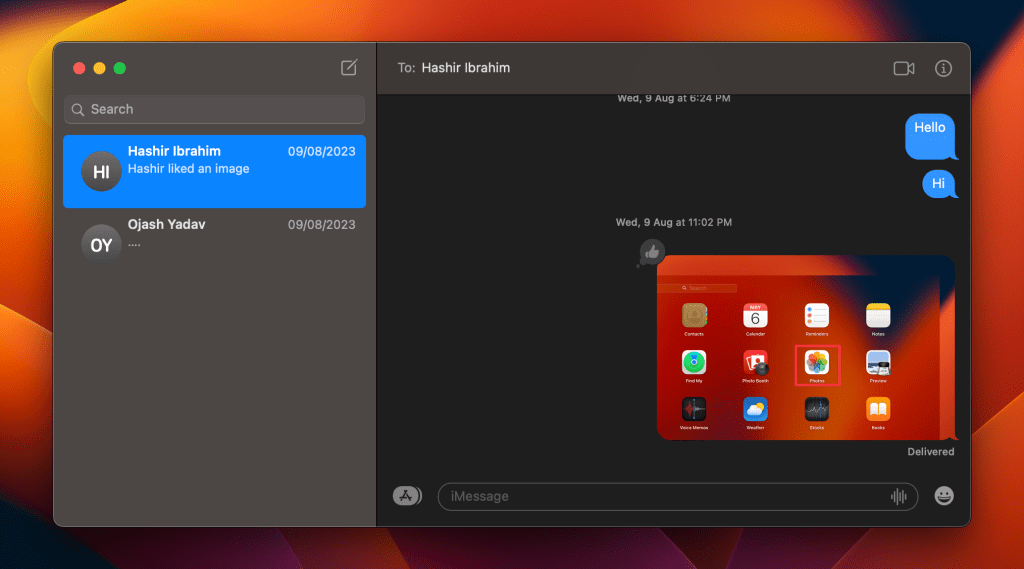
- 按进入要发送消息,接收Mac将通过iMessage获取您的文件或文件夹。
- 在接收端,您可以通过右键单击并选择该附件来保存附件保存为选项。
- 最后,将文件或文件夹保存在收件人Mac上的下载文件夹中。
6。具有目标磁盘模式
目标磁盘模式功能本质上将您的一个Mac变成另一个MAC的外部硬盘,从而可以通过USB连接直接访问其文件系统。这是将目标磁盘模式用于Mac上的无缝文件传输的方法:
- 关闭Mac,并使用兼容的USB电缆连接它们。
- 打开源Mac,然后立即按住t输入目标磁盘模式的钥匙。
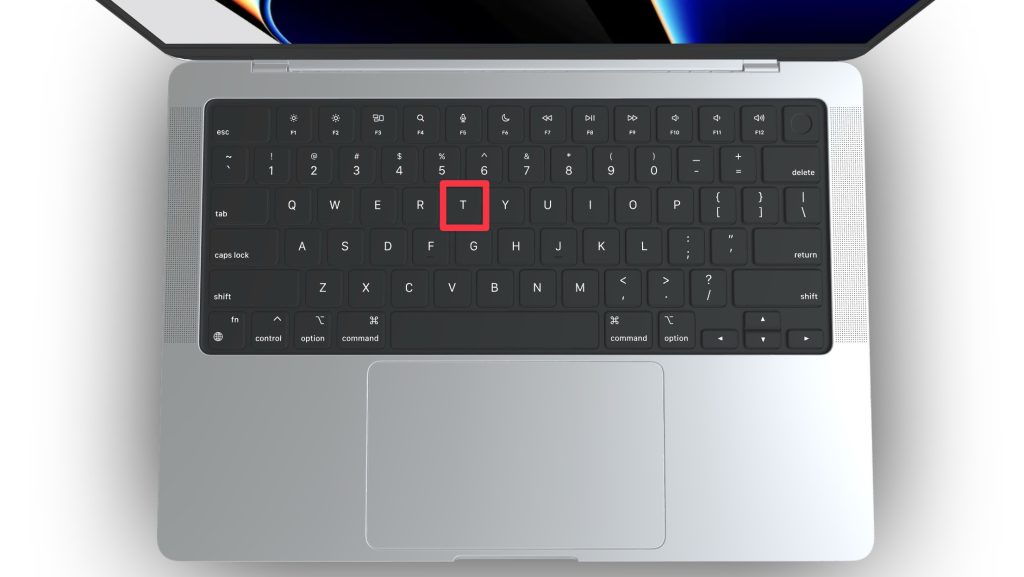
- 在目标Mac上,将其打开并登录。源Mac的硬盘驱动器应以外部驱动器出现。
- 将文件或文件夹从源Mac的硬盘驱动器拖到目标MAC上的所需位置。
- 从目标MAC弹出源Mac的硬盘驱动器,然后重新启动两个计算机。
7。使用时间机备份
Time Machine可以创建一个全系统备份,使您可以将文件恢复或将数据无缝传输到新的Mac。这是:
- 将外部存储设备连接到源MAC并执行时间机备份。
- 备份完成后,弹出外部存储设备并将其从源MAC拔下。
- 将外部存储设备插入目标MAC。
- 目标Mac上的打开时间机,然后选择从最近的备份中还原。
- 按照屏幕上的说明完成文件修复。
8。通过电子邮件
电子邮件允许您在Mac之间附加并发送文件,尽管它受到文件大小的限制。这是使用电子邮件将文件从Mac传输到Mac的方法:
- 打开邮件在您的Mac上应用。
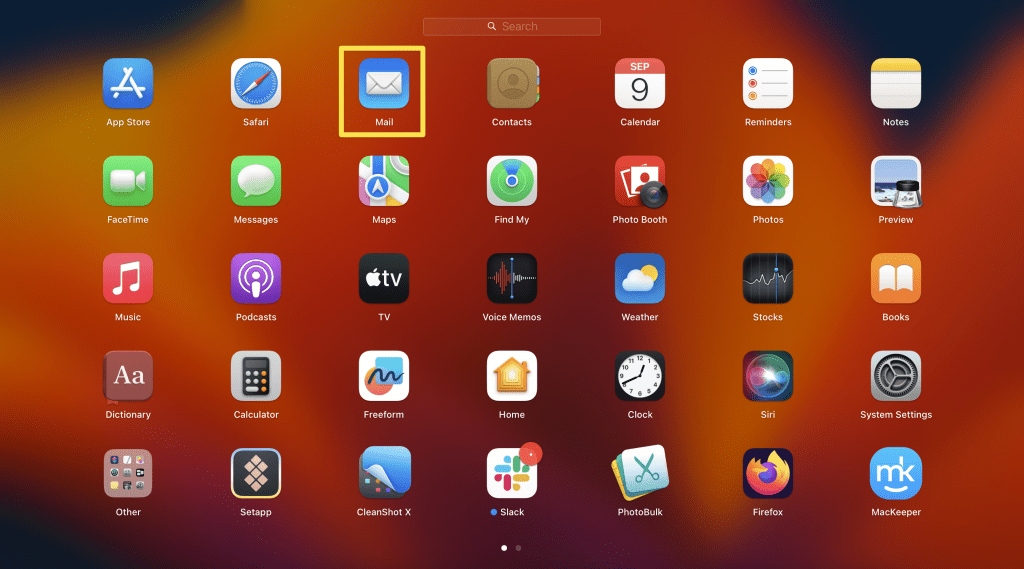
- 单击一点铅笔图标以在旧的Mac上撰写新电子邮件。

- 将出现一个新窗口。单击回形针顶部工具栏中的图标以连接要传输的文件。
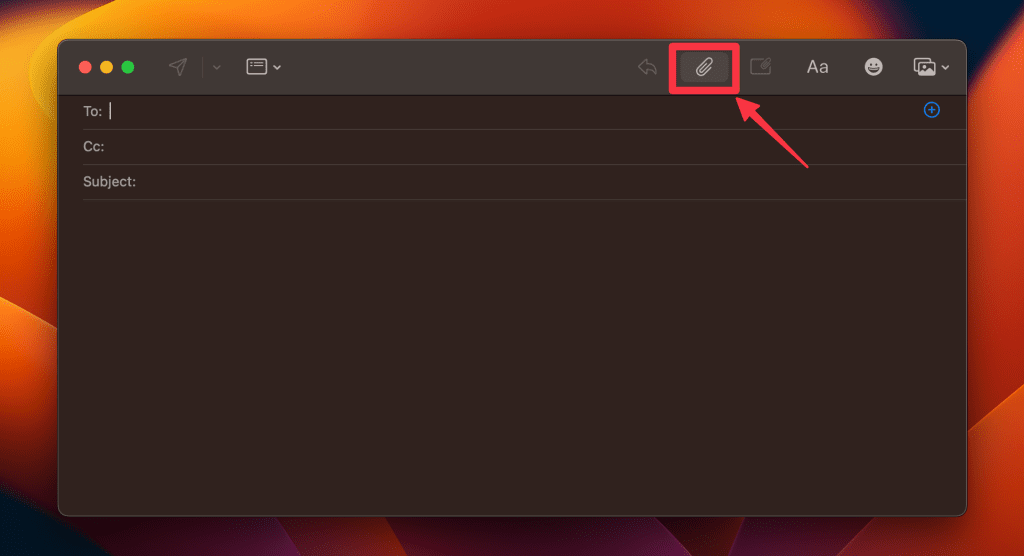
- 将电子邮件发送给自己。
- 打开新Mac上的电子邮件,下载附件的文件,然后将其保存到所需的位置。
9。通过蓝牙共享
蓝牙共享可以使用内置蓝牙连接在Mac之间进行无线文件传输。让我们看看如何使用蓝牙共享将文件从Mac传输到Mac:
- 在两个Mac上启用蓝牙系统设置或通过控制中心。

- 确认在发送MacBook上启用了蓝牙共享。为此,导航到查找器>应用程序>实用程序和双击蓝牙文件交换。
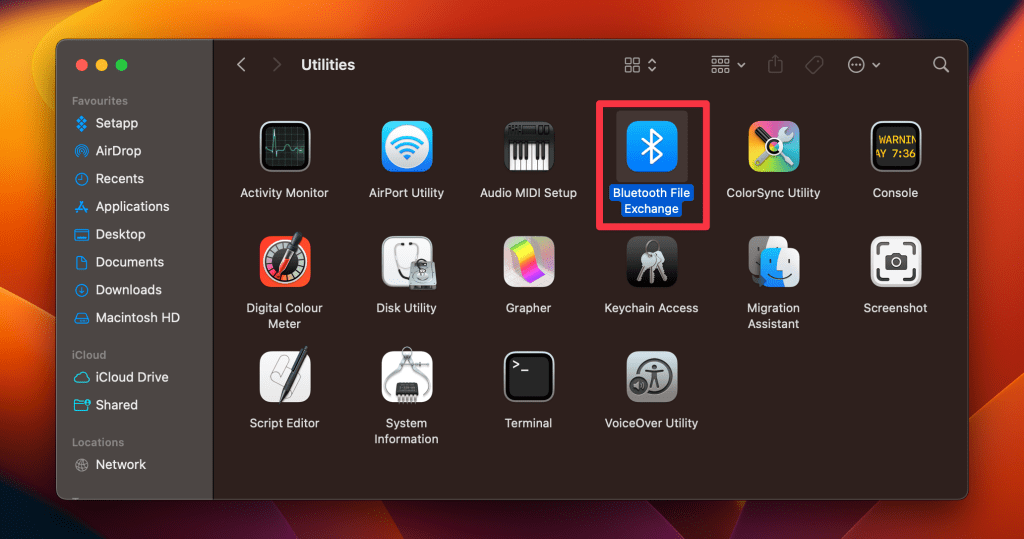
- 在出现的蓝牙文件交换窗口中,选择要发送的文件,然后单击发送按钮。
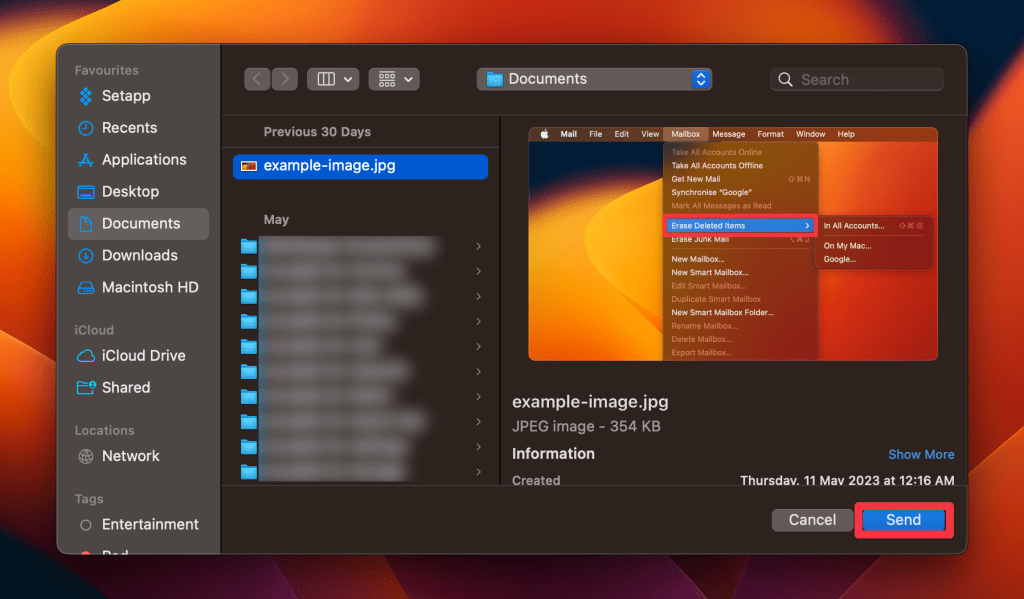
- 启动共享后,将打开一个蓝牙连接窗口,使您可以与接收Mac的公共文件夹进行交互,以及上传和下载文件。
- 连接请求提示符将出现在接收Mac上。单击连接按钮建立连接。
- 发送MacBook上的蓝牙连接窗口将更新,以证明已与接收Mac建立了成功的连接。
- 在接收Mac上,将弹出一个新窗口,询问您是否要接受传入的文件。
- 要将文件存储在接收Mac上,请单击接受按钮。
将文件传输到新的Mac
现在,您知道如何将文件从旧的Mac传输到新的Mac,就可以设置新的Mac并开始探索。以下是一些让您入门的技巧:
- 如果您已经从Windows计算机转移到MacOS,请学习如何为初学者使用Mac充分利用它。
- 在Mac上更新MacOS有最新的更新以避免性能问题。
- 在过渡到新的Mac时,值得考虑如何正确处理或重新利用您的旧MacBook。
常见问题
我需要什么电缆将文件从Mac传输到Mac?
要将文件从一个Mac传输到另一个Mac,如果两个Mac都有Thunderbolt端口,则可以使用Thunderbolt电缆。另外,USB-C电缆可用于具有USB-C端口的较新的Mac型号。具有USB-A端口的较旧的Mac将需要USB-A到USB-A或USB-A到USB-C电缆,具体取决于接收MAC的端口。
将数据从一个Mac传输到另一个Mac的最快方法是什么?
将数据从一个Mac传输到另一个Mac的最快方法是使用迁移助手或目标磁盘模式。这两种选项均提供有效的方法来移动大量数据。迁移助手可以通过Wi-Fi网络工作,而目标磁盘模式需要直接的电缆连接,通常使其更快地进行大量转移。
移民助手会转移一切吗?
迁移助手可以将广泛的数据传输到包括文件,用户帐户,设置甚至应用程序从一个Mac转移到另一个Mac。但是,它可能不会传输与目标MAC操作系统不相容的系统文件或文件。始终仔细检查以确保所有关键数据都已移动。
移民助理需要多长时间?
迁移助手过程的持续时间可能会根据几个因素而有很大的不同,包括要传输的数据量,连接方法的速度以及所涉及的MAC的性能。对于较大的数据集,它可能需要几分钟的时间到几个小时。
