Windows 10每次系统启动,重新启动,锁定,签名或从睡眠中唤醒时,都会显示锁定屏幕。要登录,您需要单击或滑动以将其予以删除。如果您希望跳过或禁用锁定屏幕,则可能。在本指南中,我们将向您展示三种跳过或禁用Windows 10中锁定屏幕的方法。
Windows 10启动或重新启动后,如果您希望它可以快速自动登录您的用户帐户,而无需您首先解散锁定屏幕壁纸,请按照以下步骤操作:
步骤1使用Win + R打开运行对话框,输入Netplwiz然后单击确定。
步骤2打开“用户帐户”对话框后,选择“用户”选项卡,单击您的用户,请取消选中“用户必须输入用户名和密码以使用此计算机”复选框,然后单击“应用”按钮。
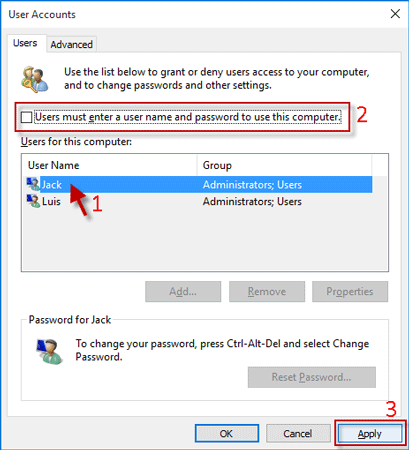
步骤3打开“自动登录”对话框后,如果您设置了用户帐户的密码,请单击“确定”。如果用户没有密码,则只需要将密码字段留空并单击确定即可。
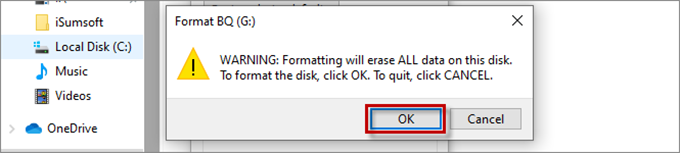
步骤4现在,重新启动Windows 10并检查Windows 10是否会跳过锁定屏幕并自动登录您的用户帐户。
这样,只有在Windows 10启动或重新启动后才禁用锁定屏幕。当Windows 10锁,登录或从睡眠中醒来时,它仍然会出现。请注意,如果您设置了用户帐户的密码,这种方式也将绕过密码和登录屏幕。
锁/睡眠/登录后禁用锁定屏幕
如果您只想每次锁定窗口,登录一个用户帐户或从睡眠中醒来时删除/禁用锁定屏幕,请执行以下步骤:
步骤1打开文件资源管理器。
步骤2导航到C:WindowsSystemApps,并找到“ Microsoft.lockapp_cw5n1h2txyewy”文件夹。
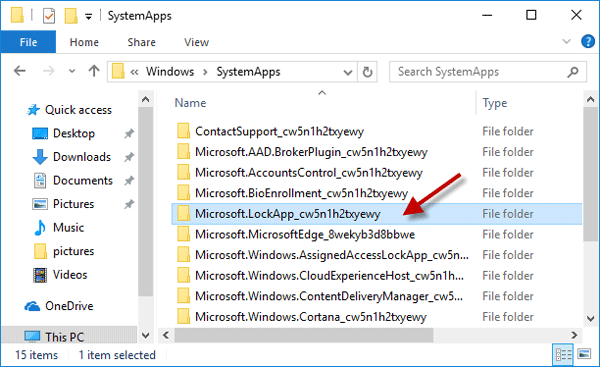
步骤3重命名为“ Microsoft.lockapp_cw5n1h2txyewy”文件夹将其重命名为“ Microsoft.lockapp_cw5n1h2txyewy.backup”(没有引号)。就是这样。
这样,Windows 10将不再显示锁定屏幕,当您锁定Windows 10,登录或从睡眠中唤醒计算机时,但是每次Windows 10启动或重新启动时,锁定屏幕仍然出现。如果要启用锁定屏幕,只需重命名“ Microsoft.lockapp_cw5n1h2txyewy.backup”文件夹“ Microsoft.lockapp_cw5n1h2txyewy”。
完全禁用Windows 10锁定屏幕
如果您不想随时看到锁定屏幕,则可以通过组策略设置完全禁用它。
建议阅读:如何启动到桌面并跳过Windows 8中的开始屏幕
步骤1通过搜索打开本地组策略编辑器gpedit.msc在开始菜单搜索中。
步骤2在左侧窗格上,展开“计算机配置”,展开“管理模板”,扩展“控制面板”,然后单击“个性化”文件夹。选择个性化,请在右侧窗格上找到“不显示锁定屏幕”策略,然后双击此策略以配置它。
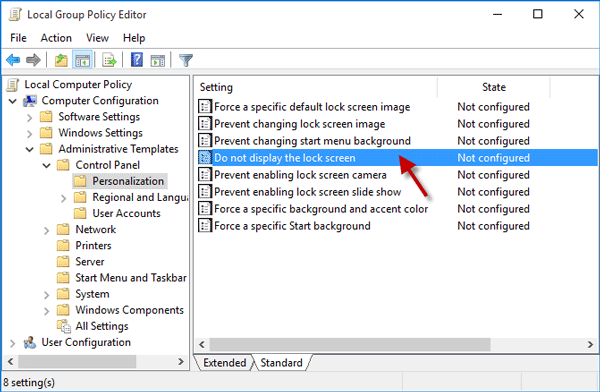
步骤3选择已启用,然后单击“应用”,然后是确定。就是这样。现在,锁定屏幕已完全禁用。 Windows 10将不再显示锁定屏幕。
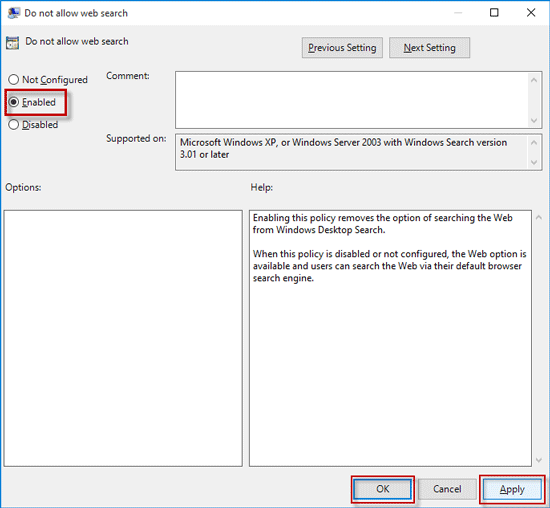
步骤4重新启动或锁定Windows 10,以检查更改是否生效。
如果要启用锁定屏幕,只需将“不显示锁定屏幕”策略设置为“未配置”即可。
