对于许多Windows 10用户,以安全模式启动计算机可能是一个普遍且令人困惑的挑战。了解如何启动安全模式对于解决问题,删除恶意软件或解决系统故障至关重要。
有时,您的计算机会遇到大麻烦。它可能存在诸如不良驱动因素,文件损坏甚至偷偷摸摸的病毒之类的问题。安全模式就像一种特殊模式,有助于解决这些问题。它仅启动计算机上最重要的事情,并遗漏了额外的东西。这使得更容易找到和解决大问题。因此,这是改进计算机的超级有用工具。
在本文中,我们将指导您如何在安全模式下轻松启动Windows 10。所以,让我们看看。
要以安全模式启动Windows 10,请按照以下方法;
方法1:通过在启动时按F8开始安全模式
此方法必须在Windows内部手动启用。如果您尚未启用它,并且无法访问Windows这样做,请跳过下面的方法2。
您要按照启动时要按F8按钮要做的一切。为此,请按照以下步骤操作;
步骤1:启用F8密钥方法
在Windows 7上,您可以在计算机启动时按F8键以访问高级引导选项菜单。从那里,您可以访问安全模式。
但是在Windows 10上,F8密钥方法默认不起作用。您必须手动启用它。
这是获取F8密钥以在Windows 10中启动安全模式的方法:
1)单击Windows开始菜单和类型CMD,然后单击作为管理员运行。
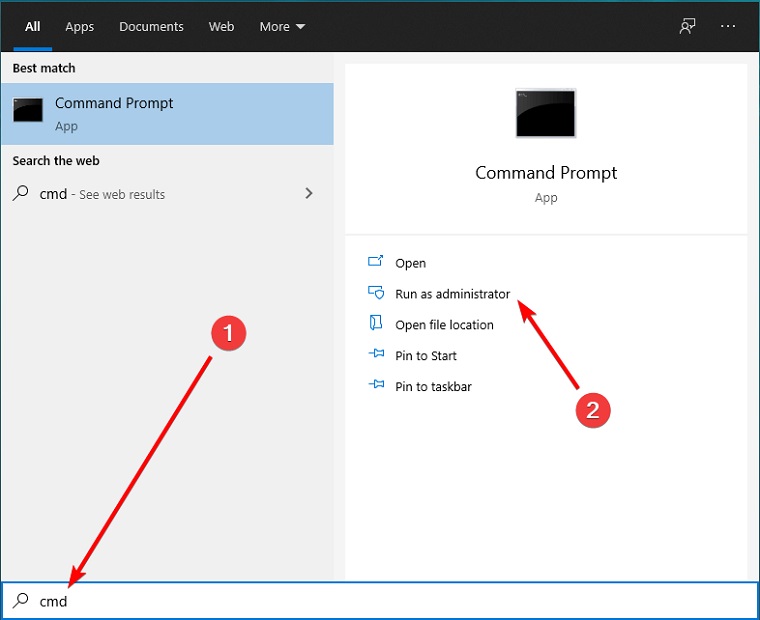
2)将复制命令粘贴到命令提示符(右键单击命令提示符粘贴),然后按进入键盘上的键。
bcdedit /set {default} bootmenupolicy legacy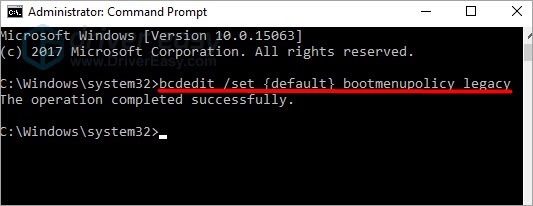
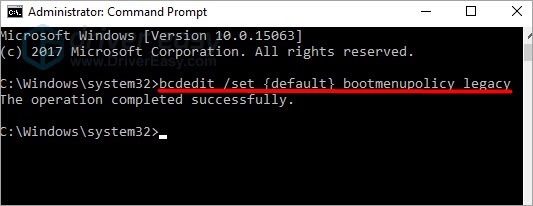
3)重新启动您的PC。
步骤2:使用F8键开始安全模式
现在您已经启用了F8方法,可以使用它来启动安全模式:
1)确保关闭计算机。
2)打开计算机。
3)在屏幕上出现任何内容之前,请按F8重复直到下面显示的引导选项菜单显示为止。然后选择安全模式。
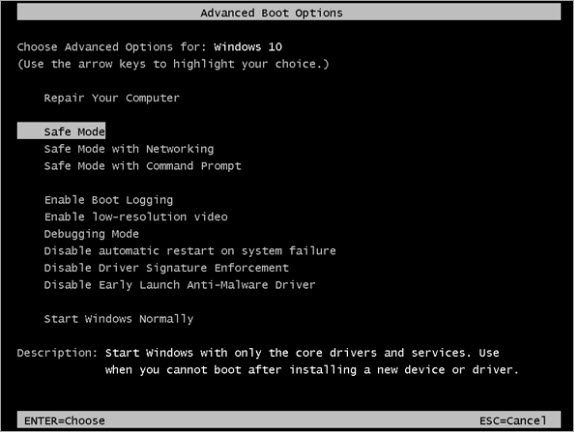
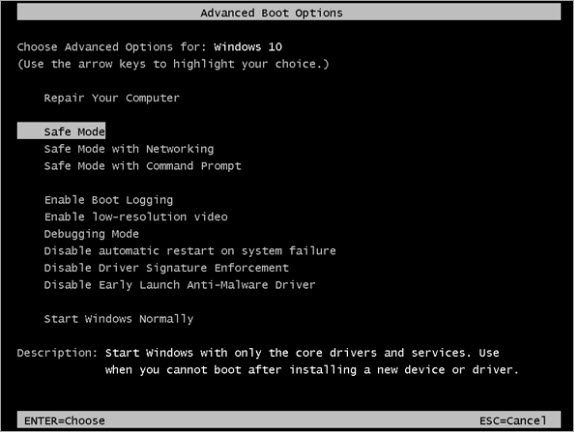
如果上面的启动选项菜单未显示,而Windows只是正常启动,则很可能您没有足够早于F8。
方法2:通过关闭PC 3次开始安全模式
如果您无法启动Windows,并且尚未启用上面的F8方法,那么这就是启动安全模式的方法:
步骤1:确保您的计算机关闭。
步骤2:按下电源按钮打开PC,当您看到指示窗口启动的小点旋转圆圈时,按并按住电源按钮,直到PC关闭。您必须持有4-5秒。
另请阅读:
再次这样做,然后再做一次。完成3次之后,重新启动计算机并让其运行。现在应该进入自动维修模式:
步骤3:等待Windows诊断PC。
步骤4:点击高级选项。
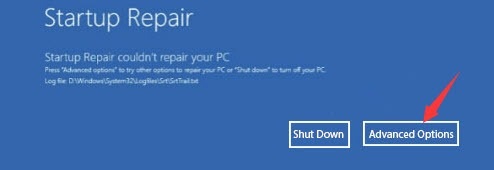
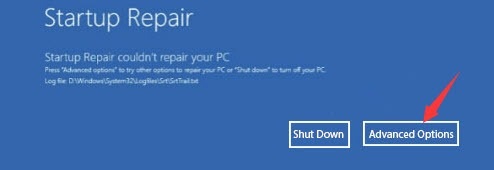
步骤5:点击故障排除。
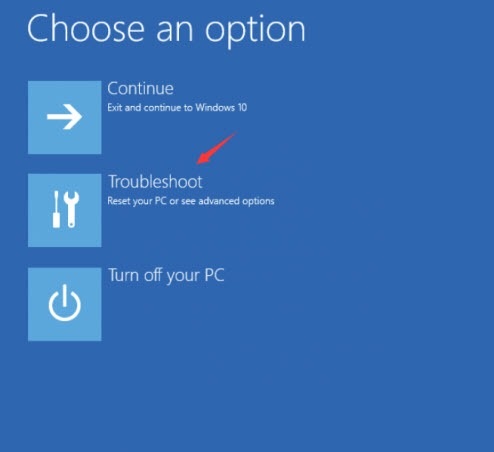
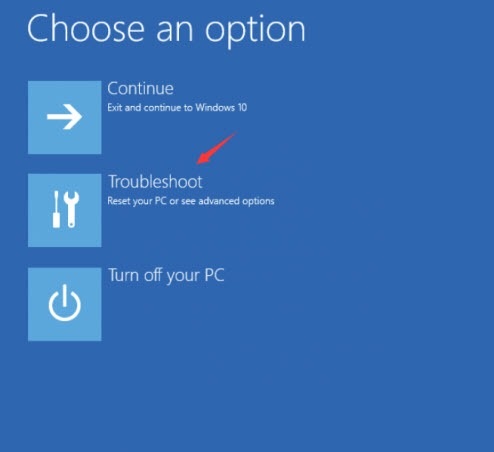
步骤6:点击高级选项。
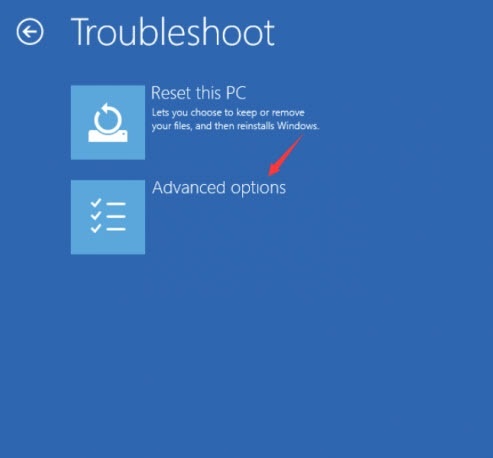
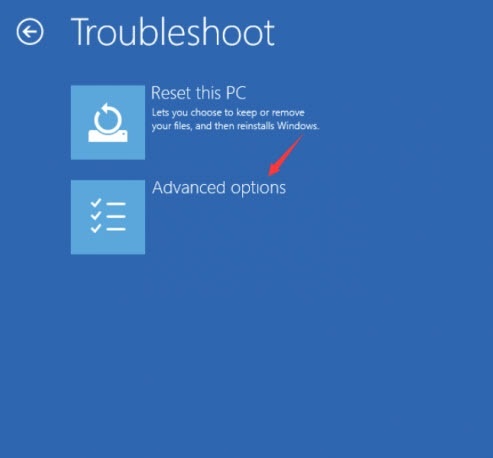
步骤7:点击启动设置。
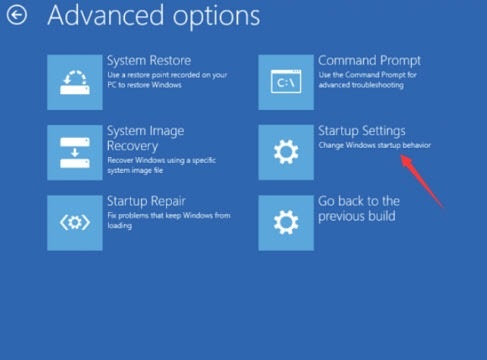
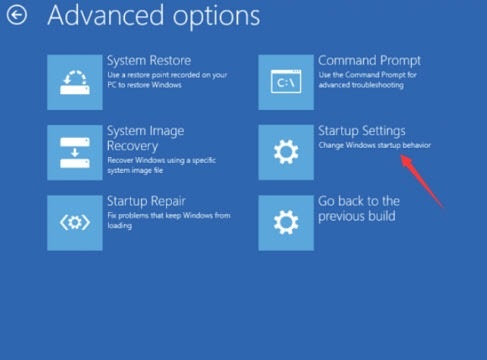
步骤8:点击重新启动。您的计算机将重新启动并提供不同的启动选项的列表。
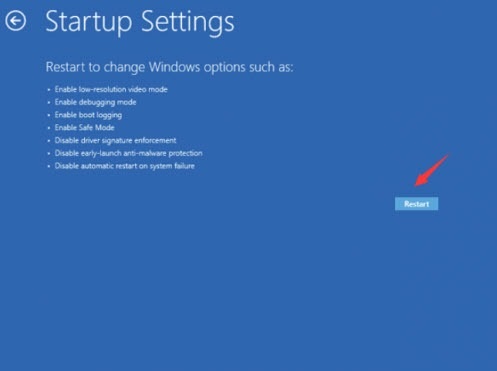
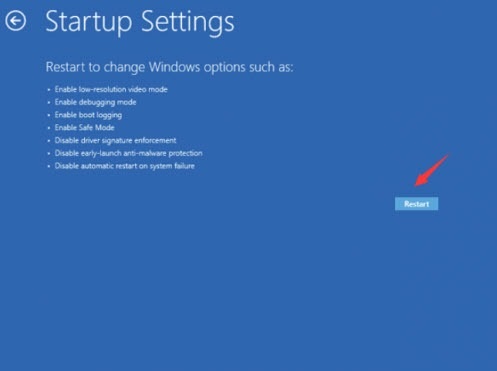
步骤9:在键盘上,按号码4进入安全模式而无需互联网访问或使用Internet访问进入安全模式的键。


方法3:使用系统配置工具开始安全模式
如果您按照以下说明进行操作,则Windows每次重新启动时都会以安全模式开始,直到您撤消更改为止。
步骤1:单击Windows开始菜单并输入“MSCONFIG”,然后单击打开。
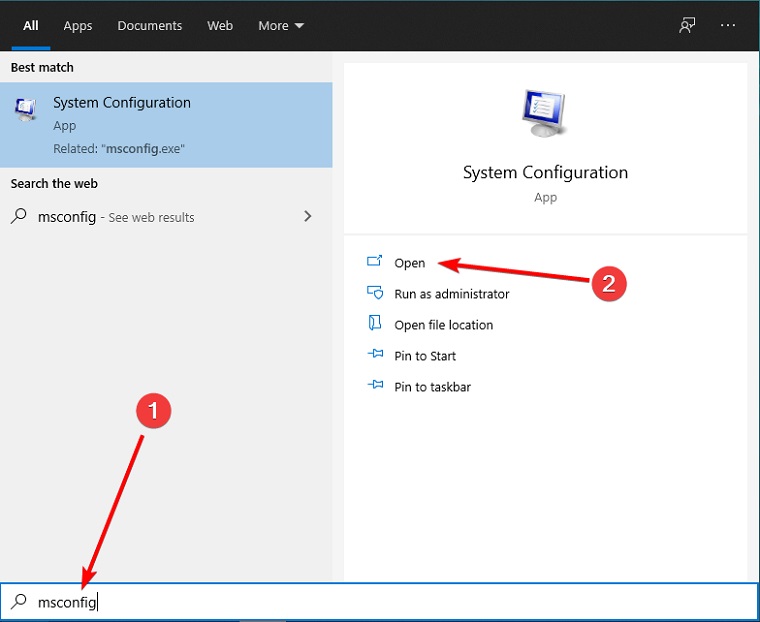
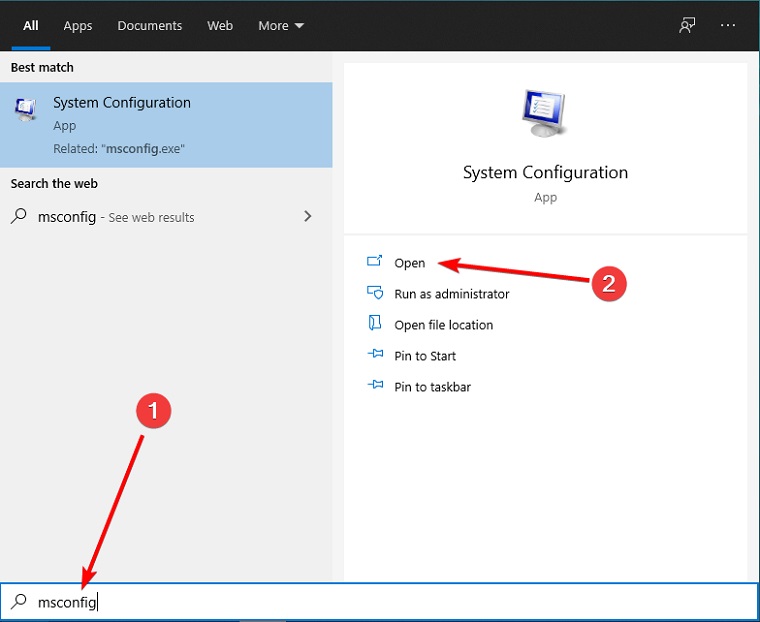
步骤2:选择引导选项卡,然后检查安全引导然后单击好的。
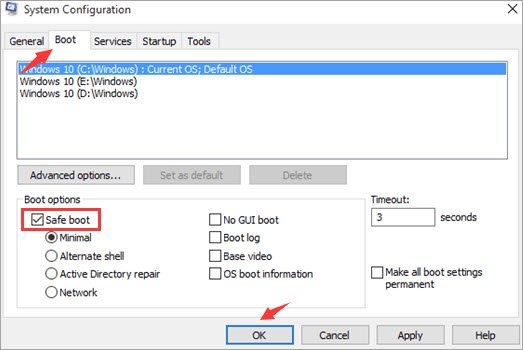
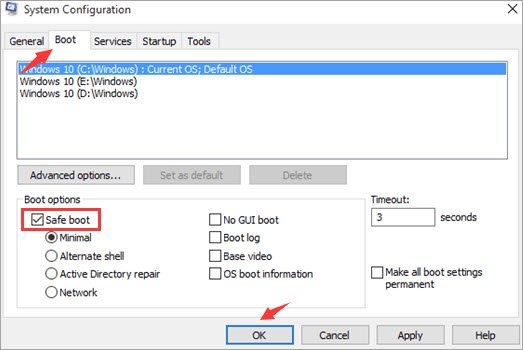
步骤3:当您提示重新启动计算机应用这些更改时,请单击重新启动然后您将启动到安全模式。
方法4:从登录屏幕开始安全模式
如果您可以启动到登录屏幕,则可以从那里输入安全模式:
步骤1:在键盘上,按住转移钥匙。
步骤2:在压制的同时转移键,单击屏幕右下方的电源按钮,然后选择重新启动。然后将显示Windows RE(恢复环境)屏幕。
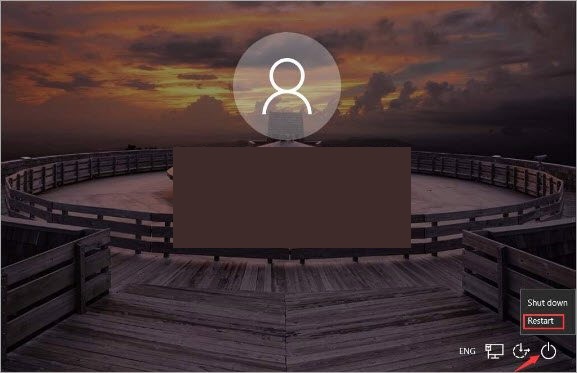
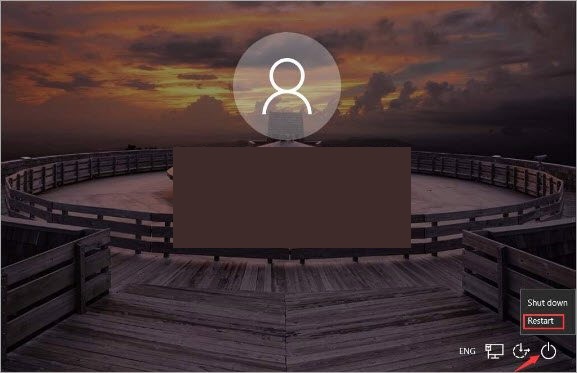
步骤3:点击故障排除。
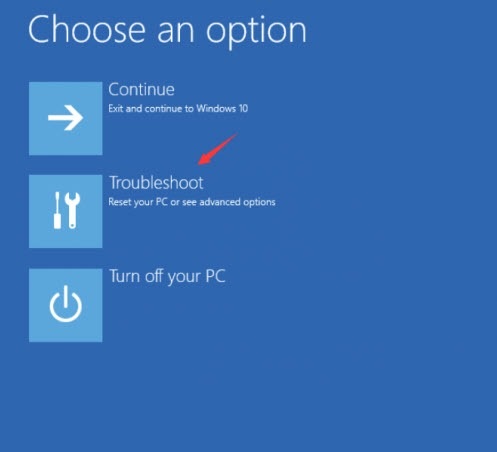
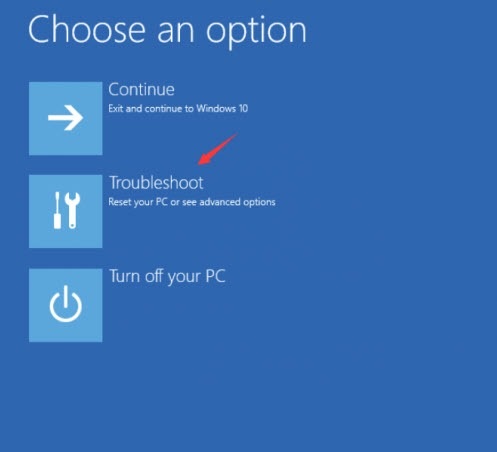
步骤4:点击高级选项。
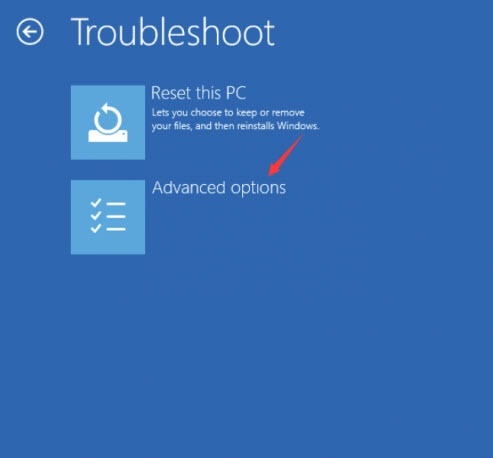
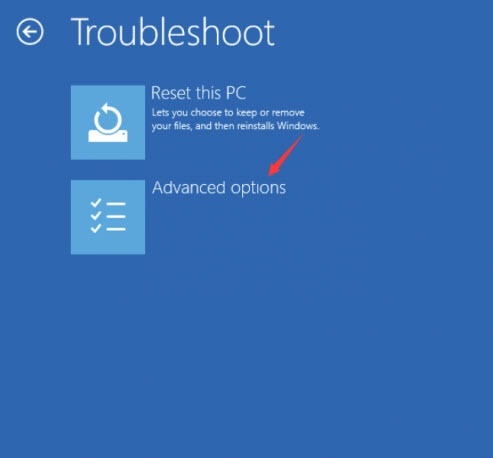
步骤5:点击启动设置。
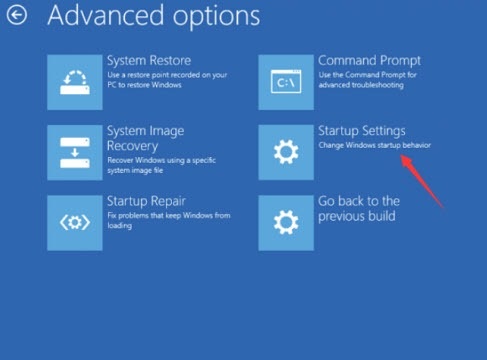
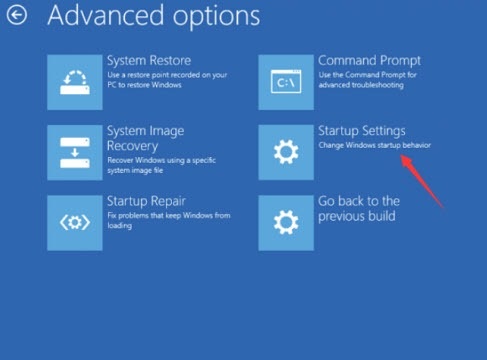
步骤6:点击重新启动。然后,您的计算机将重新启动,另一个屏幕将打开,显示许多不同的启动选项。
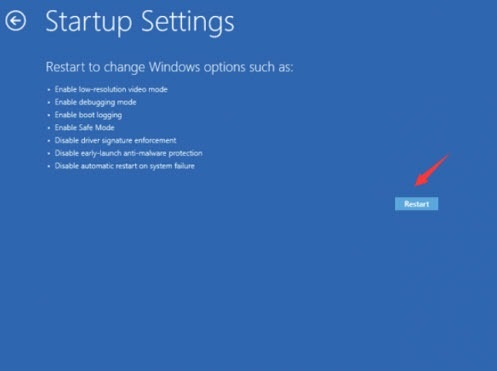
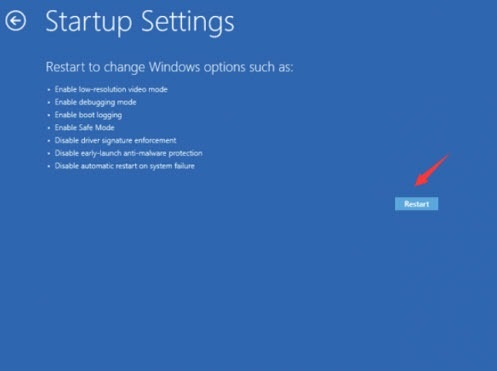
步骤7:在键盘上,按号码4进入安全模式而无需互联网访问或编号的关键5通过Internet访问进入安全模式的关键。
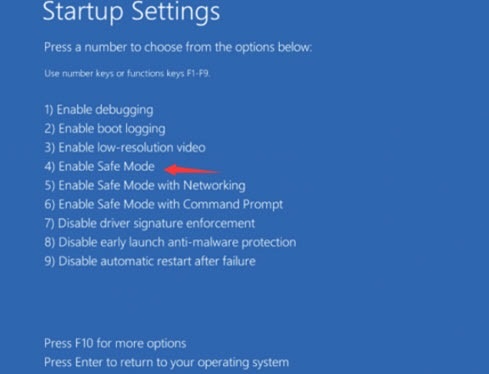
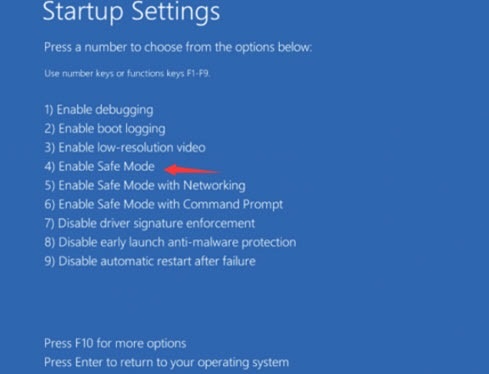
如何关闭安全模式?
要关闭安全模式并返回正常模式,您必须按照以下步骤操作;
当您想将Windows返回正常模式时,您只需要撤消更改:
步骤1:单击Windows开始菜单和类型MSCONFIG,然后单击打开。
步骤2:选择引导标签,然后取消选中安全引导然后单击好的。
步骤3:当您提示重新启动计算机应用这些更改时,请单击重新启动然后您将启动正常模式。
