作为微软自己的云存储服务,OneDrive将在登录Windows 10时自动启动。这有助于用户快速将PC上的文件同步到云中。如果您不多使用OneDrive,并且登录到Windows 10时会自动打开它,则可以在启动时禁用OneDrive。此页面将向您展示如何阻止OneDrive在窗口10中的启动开放。有五种简单的方法可供选择。
步骤1:打开文件资源管理器,右键单击左侧的OnEdrive文件夹,然后从上下文菜单中选择设置。
步骤2:当Microsoft OneDrive窗口打开时,请选择“设置”选项卡,请取消选中“当我登录Windows时自动启动OneDrive”复选框,然后单击“确定”以保存更改。当您登录Windows 10时,这将阻止OneDrive自动开始。

方法2:使用任务管理器禁用启动启动
步骤1:右键单击任务栏中的任何空白空间,然后选择任务管理器以打开任务管理器。
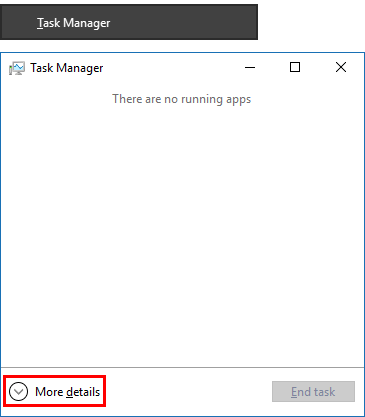
步骤2:在任务管理器上,选择“启动”选项卡,从应用程序列表中选择Microsoft OneDrive,然后单击“禁用”按钮。当Windows 10启动时,这将阻止OneDrive自动打开。

方法3:通过Windows设置在启动时关闭OneDrive
步骤1:按Windows + i打开“设置应用”,然后单击应用程序,然后单击“启动”。
步骤2:在设置的启动页面上,找到Microsoft OneDrive并将其切换。当您登录Windows 10时,这将阻止OneDrive自动启动。

方法4:停止使用CMD在启动时打开启动
步骤1:在Windows(启动)按钮旁边的搜索框中键入CMD,当命令提示符图标出现在搜索结果中时,单击以管理员的身份运行。
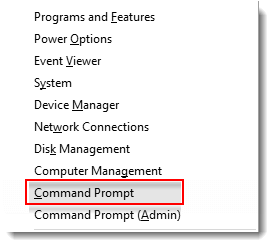
步骤2:在命令提示符窗口上,键入以下命令,然后按Enter。当屏幕显示“成功操作成功”时,OneDrive已在启动中被禁用
阅读更多:2种阻止应用程序在Windows 11中开放启动的方法
reg删除“ hkcusoftwaremicrosoftwindowscurrentversionrun” /f /v“ oneDrive”

方法5:通过ISOFT系统Refixer在启动上禁用OneDrive
您还可以使用ISOFT System Refixer(例如Microsoft OneDrive)或任何其他不需要的应用程序在Windows 10中自动打开的第三方工具。
步骤1:在Windows 10上下载并安装ISOFT系统Refixer。
步骤2:运行ISOFT系统Refixer,选择启动选项,从应用程序列表中找到Microsoft OneDrive,然后单击“禁用”按钮以在启动时禁用OneDrive。

尖端:ISOFT System Refixer是一种专业的Windows优化工具。它还可以轻松地从Windows 10中删除垃圾文件,以收回存储空间并使您的PC性能更好。
结论:
到目前为止,您已经学到了五种方法来阻止OneDrive在Windows 10中自动打开启动时。MicrosoftOneDrive实际上对Windows 10的启动速度产生了很大的影响,因此在启动上将其禁用会使您的Windows 10启动在某种程度上更快。
