如果您不想关闭计算机,然后从计算机上的另一个用户帐户开始,则如果您在计算机中创建了多个本地帐户,则可以快速切换到另一个用户。在这里,我们将共享在Windows 10中切换用户帐户的有效方法。
方式1:在登录屏幕上切换用户
对于由学校或公司中多个用户共享的Windows 10计算机,创建了多个用户帐户。通常,最新的用户帐户显示在中心。您可以在左下角检查其他用户帐户。如果要切换到您的帐户,则可以从列表中选择它并在您的帐户中登录。
如果Windows 10计算机签署,该怎么办,如何返回登录屏幕以更改用户?只需同时按键盘上的Windows和L键即可。然后显示锁定屏幕。您可以在任何地方返回屏幕上的登录以切换用户。这样,您就可以保留其他人正在工作并开始自己的工作。
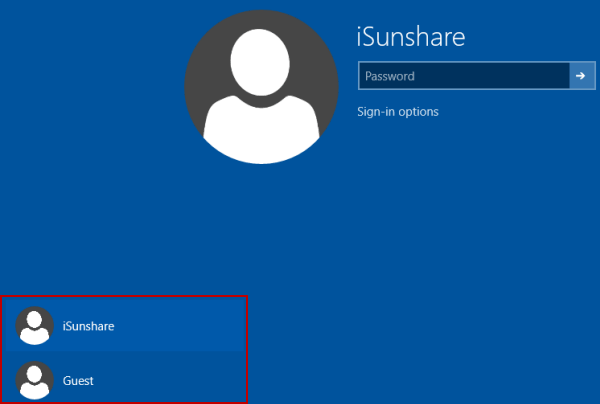
方式2:从开始菜单中切换用户
只需点击Windows 10计算机上的开始按钮即可。然后,您可以在开始菜单的左上角上找到用户图标。单击当前用户,然后在弹出菜单上选择另一个用户。之后,您将被引导到所选用户屏幕中的登录。然后,您可以输入用户密码登录窗口。
![]()
如果在窗口上启用了快速的用户切换,则可以按Alt + F4键打开关闭的Windows对话框。之后,单击向下箭头,选择列表中的Switch用户,然后按确定。然后,您可以返回登录屏幕以选择要登录的用户。
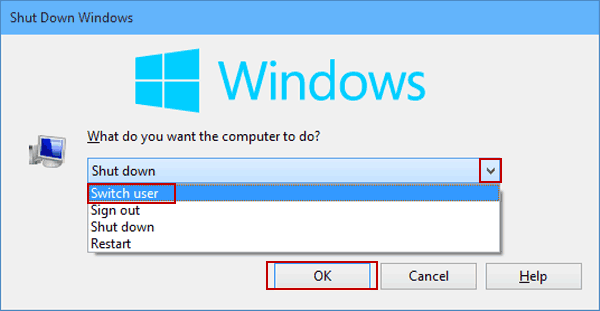
方式4:通过CTRL + ALT + DEL组合切换用户
您还可以将CTRL + Alt + Del Keys一起使用以获取下面显示的Switch用户选项。然后单击“开关用户”,然后在Windows 10登录屏幕中。
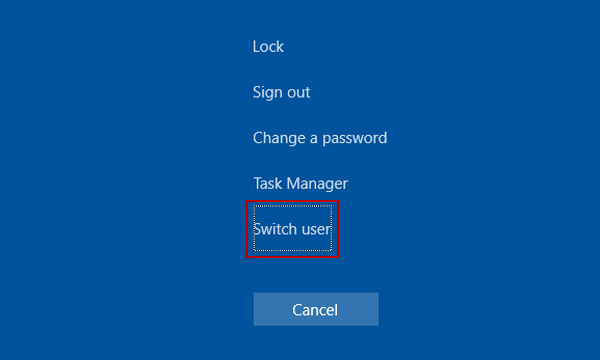
方式5:通过命令提示进行切换用户
使用命令行“ TSDiscon”切换用户也很容易。您可以打开命令提示符,然后执行命令行以返回Windows登录屏幕,您可以在其中选择另一个用户登录。

方式6:创建开关用户快捷方式以切换用户帐户
对于精通技术,如果Windows 10桌面上有Switch用户的快捷方式,他们要切换用户帐户要快得多。您可以使用以下操作创建这样的快捷方式。

步骤1:右尾空白区域,选择新的在菜单中,单击捷径在子名单上。
步骤2: 进入%windir%\ system32 \ tsdiscon.exe并击中下一个在创建快捷窗口中。
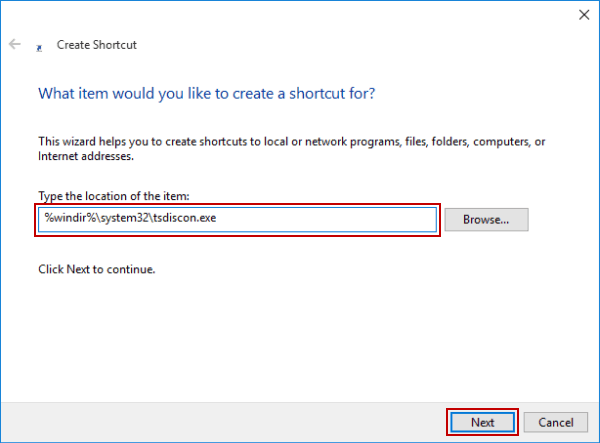
步骤3: 类型切换用户在名称框中,然后选择结束创建此快捷方式。
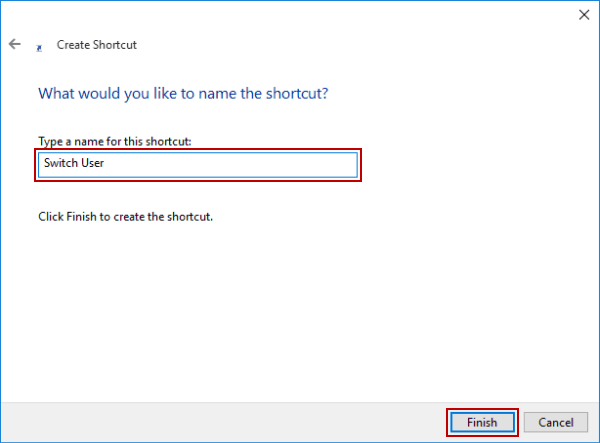
关于如何在Windows 10中切换用户的常见问题解答
Q1:我可以在Windows 10中切换用户而无需登录吗?
是的当然。当您切换到Windows 10中的另一个用户时,它不会将您注销或关闭应用程序。
Q2:在Windows 10中切换用户的最快方法是什么?
CTRL + ALT + DEL组合将是最快的。
Q3:为什么Windows 10中的登录屏幕中缺少我的Switch用户选项?
由于组策略设置或禁用快速用户切换,可能会发生这种情况。您可以打开本地组策略编辑器并在此路径中启用它:计算机配置>管理模板>系统>登录>快速用户切换的隐藏入口点。
结论:
遵循这些方法,您可以在Windows 10中有效切换用户,而不会破坏主动会议。让我们知道您是否需要更多的故障排除提示!
