在Windows笔记本电脑上进行屏幕截图是一项重要技能,尤其是当您需要保存重要信息(例如密码,文档等)时。但是,如果您是Windows 11的新手或从MacOS等另一个操作系统切换的,则可能会发现该过程有些混乱,尤其是因为HP笔记本电脑没有专用的屏幕快照按钮。如果您面临同样的问题,请不要担心!这是在HP笔记本电脑上拍摄屏幕截图的三种简单方法。
1。如何拍摄全屏屏幕截图
长期的Windows用户可能熟悉打印屏幕(PRTSC)按钮,该按钮传统上是捕获整个屏幕的首选方法。幸运的是,此方法在Windows 11上也同样可以。要在HP笔记本电脑上进行屏幕截图,这是这样做的方法:
- 导航到您要捕获的页面。
- 压低Windows键(位于键盘底部)。
- 按PRTSC按钮。
您的屏幕截图将自动保存在屏幕截图下的图片文件夹中。但是,请注意,某些现代的HP笔记本电脑可能不包括PRTSC键。如果是这样,请尝试下一个方法。
2。如何进行部分屏幕截图
假设您正在在线解决问题,并希望保存一个特定的问题以备将来参考。虽然您可以截图整个屏幕的屏幕截图,但如果您只需要一部分,则不是最有效的方法。这是Windows的剪切工具派上用场的地方。在您的HP笔记本电脑上进行部分屏幕截图:
- 导航到您要捕获的页面。
- 按住视窗和转移钥匙同时。
- 按s钥匙。剪切工具覆盖物将出现在您的屏幕上。
- 选择要捕获的区域。
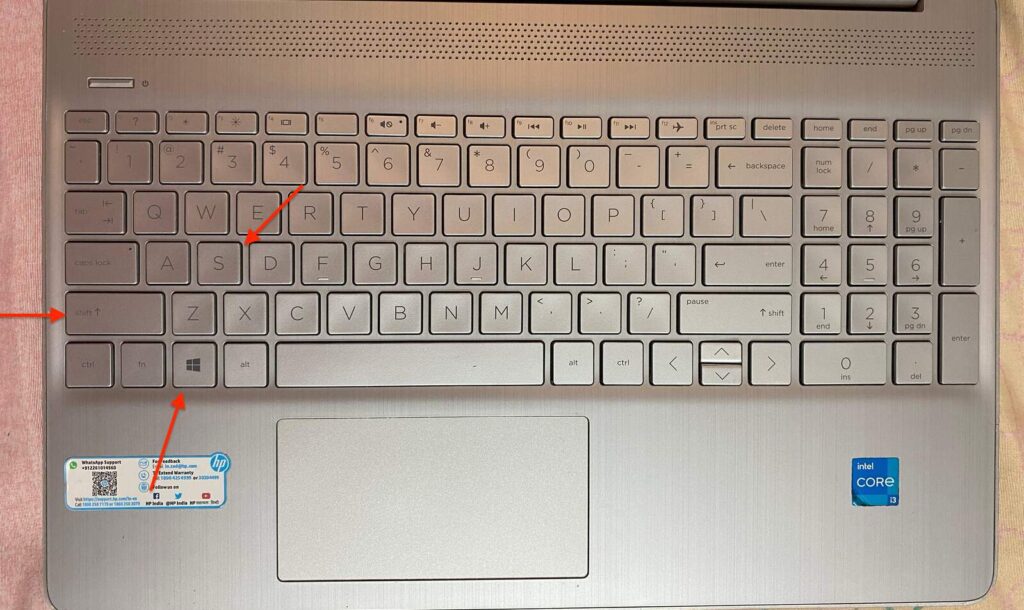
此外,您的屏幕截图也将复制到剪贴板上,您可以在需要的任何地方粘贴它。
了解更多:如何在联想笔记本电脑上拍摄屏幕截图?
3。如何在HP平板电脑上拍摄屏幕截图
如果您使用的是HP平板电脑,则还有另一种方法可以进行屏幕截图。以下是:
- 导航到您要捕获的页面。
- 按住减少音量和力量按钮同时持续几秒钟。
阅读更多
- 如何使用剪切和草图在Windows 10中拍摄屏幕截图?
- 如何在Mac上拍摄屏幕截图:包括隐藏的技巧
- 如何在Windows 11中打开BIOS?
- 如何将Android手机用作Windows 11上的网络摄像头?
