在Windows计算机上遇到黑色或空白屏幕可能会令人沮丧和令人震惊。这个问题可能会在各个方面(登录后甚至在定期使用期间)出现在各个方面,并且可能源于各种原因,从简单的软件故障到更严重的硬件故障。
该综合指南探讨了一系列实用解决方案,从快速修复开始,然后发展到更高级的故障排除技术。通过遵循这些步骤,您将有能力诊断和解决大多数黑屏问题,从而节省时间和专业维修时间。无论您是休闲用户还是IT专业人员,本文都将提供有价值的见解,以保持Windows系统的健康状况并从与显示相关的挫折中恢复。
首先尝试这些快速修复,尤其是如果黑屏突然发生或从睡眠模式唤醒计算机后。该系统可能已经进入低功率状态,或者显示连接可能暂时刻痕。开始按下Windows + Ctrl + Shift + B(专为从黑屏唤醒系统的专门设计)如果它不起作用,您可以尝试通过遵循下一步的步骤来执行硬重置:
- 按下电源按钮10-15秒
- 释放并再次按下电源按钮重新启动
登录之前,在窗口中对黑屏进行故障排除
打开Windows计算机时,请使用以下解决方案,但未到达登录屏幕。
1。检查硬件连接
如果您的计算机功能启动但根本没有显示显示,则由于连接故障,屏幕可能是黑色的。由于计算机的身体运动,电缆磨损或硬件故障,可能会发生这种情况。
- 检查所有电缆连接
- 尝试不同的电缆或端口
- 用不同的监视器测试
2。重置BIOS/UEFI设置
错误的BIOS/UEFI设置可以防止适当的系统启动。如果黑屏在更改BIOS/UEFI或怀疑硬件配置问题后开始,则重置配置可以解决该问题。
- 输入BIOS/UEFI(通常在启动期间按F2或DEL)输入
- 加载默认设置
- 保存并退出
3。检查启动订单
不正确的引导顺序会导致系统尝试从错误的设备启动,从而导致黑屏。如果您最近添加了新的存储设备或更改了系统的引导配置,可能会发生这种情况。
- 输入BIOS/UEFI
- 找到引导订单设置
- 确保优先级正确的启动设备
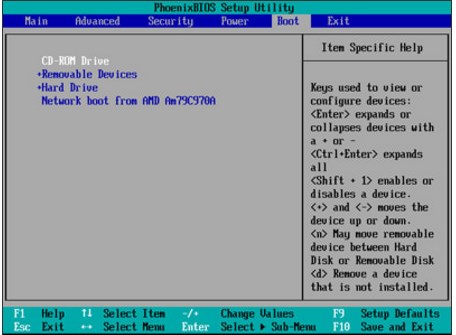 资料来源:联想
资料来源:联想4。启动Windows启动维修
损坏的系统文件或不完整的更新可以防止Windows正确启动。如果Windows无法正常启动,尤其是在系统更新或安装软件后,您可以在Windows恢复环境中修复系统。
- 将PC强制电源固定几次进入Windows恢复环境
- 单击故障排除,然后进行高级选项
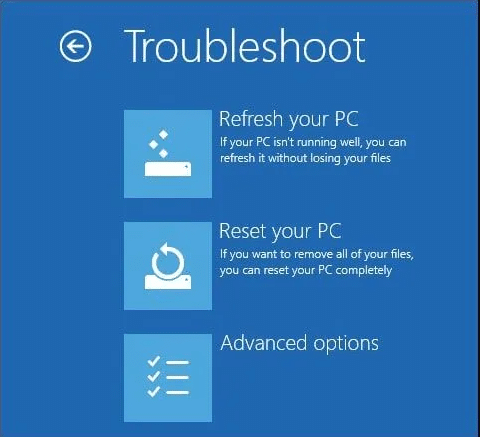
3。导航到启动维修
参见:如何在Windows 11登录和锁定屏幕上隐藏网络图标
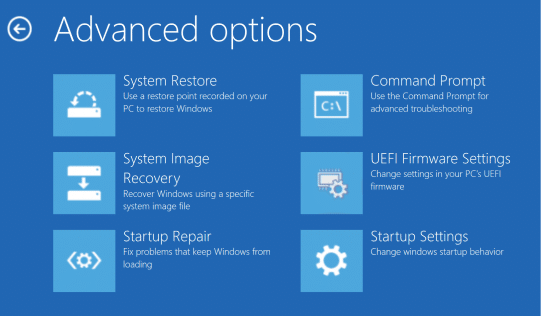
4。遵循屏幕上的说明
5。启动进入安全模式
最近安装的驱动程序或软件可能不兼容或损坏,从而阻止了正常的系统启动。如果您怀疑驾驶员或软件冲突会导致黑屏,则应按照以下步骤操作。
- 输入Windows恢复环境
- 通过网络导航到安全模式
- 从安全模式内进行故障排除
登录后在Windows中对黑屏进行故障排除
打开Windows计算机时,应使用以下解决方案,并且登录后屏幕变黑。
1。重新启动Windows Explorer
Windows Explorer负责桌面接口。如果Windows崩溃或无法正常启动,您可能会看到黑色或空白屏幕。此错误的主要指标是登录后仅具有光标的黑屏。
- 按CTRL + SHIFT + ESC在键盘上。
- 如果这不起作用,请尝试CTRL + ALT + DELETE,然后从选项中选择“任务管理器”。
- 在任务管理器中,单击左上角的“文件”。
- 从下拉菜单中选择“运行新任务”。
- 在“创建新任务”对话框中,键入Explorer.exe。
- 单击“确定”或按Enter。
等待几秒钟,看看您的桌面,任务栏和图标是否重新出现。
2。禁用自动启动应用程序
如果黑屏登录后不久发生,尤其是在安装新软件后,则可能是由于可能干扰Windows桌面加载过程的启动应用程序相互冲突所致。
- 打开任务管理器
- 导航到启动选项卡
- 禁用所有启动项目并重新启动
3。更新或回滚图形驱动程序
驾驶员可能会引起显示问题,包括黑色屏幕。如果黑屏在驱动程序更新或系统升级后开始,则原因可能是不兼容或损坏的图形。
- 引导到安全模式
- 打开设备管理器
- 更新或回滚图形驱动程序
4。检查恶意软件
一些恶意软件可能会干扰系统流程,并可能导致显示问题。如果您怀疑病毒或恶意软件感染,尤其是伴随其他异常系统行为,则必须通过删除恶意文件来解决此问题。最好的方法是通过网络启动,并使用更新的防病毒软件进行完整的系统扫描。
