切换到Mac上的暗模式可能会产生很大的不同,尤其是在迟到或弱光时。我前一段时间进行了开关,但没有回头。在这篇文章中,我将向您展示如何快速轻松地启用黑暗模式。
这是在Mac上启用黑暗模式的两种最佳方法:
1。使用控制中心
按照以下步骤在黑暗模式下切换使用控制中心:
- 寻找控制中心在菜单栏的右上角的图标,然后单击它。这将打开控制中心面板。
- 现在,找到展示面板内的部分。它通常显示一个太阳图标,当您单击它时,您会看到外观选项。
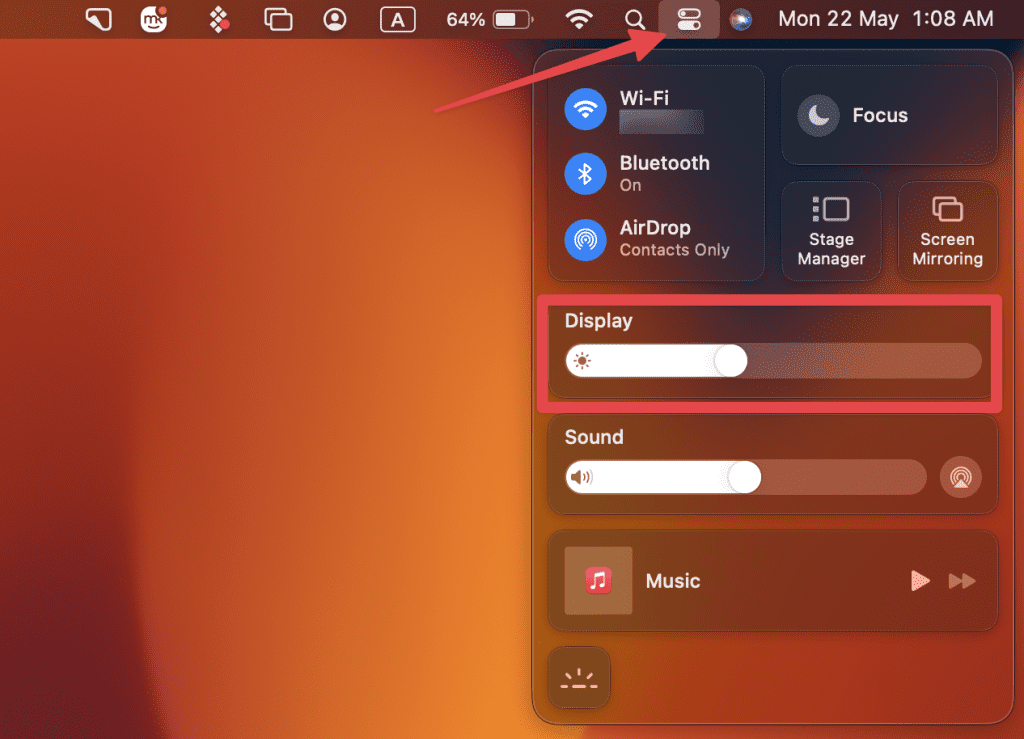
- 单击黑暗模式选项,瞧!您的Mac将立即转变为视觉上吸引人的黑模式主题。
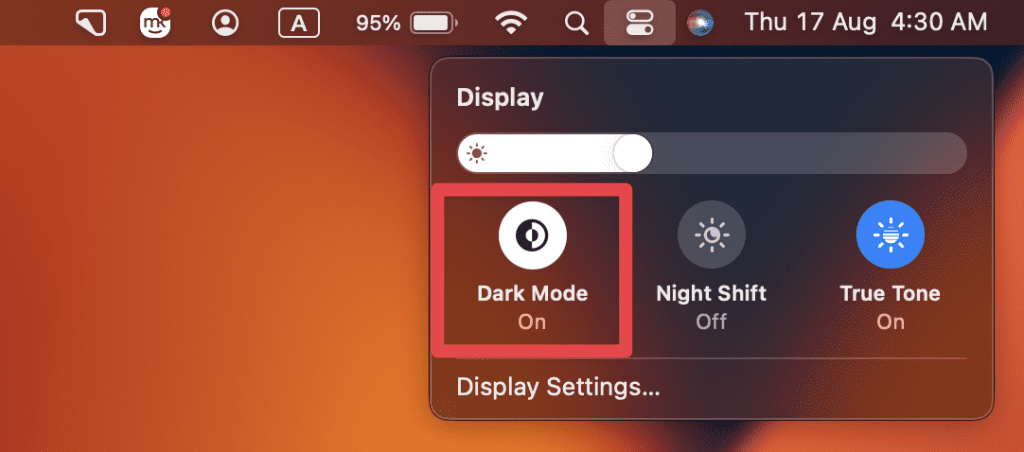
2。使用系统设置
按照以下步骤通过系统设置在Mac上启用黑暗模式:
- 单击屏幕左上角的Apple菜单,然后选择系统设置从下拉列表中。

- 在系统设置窗口中,单击外貌在左侧栏。
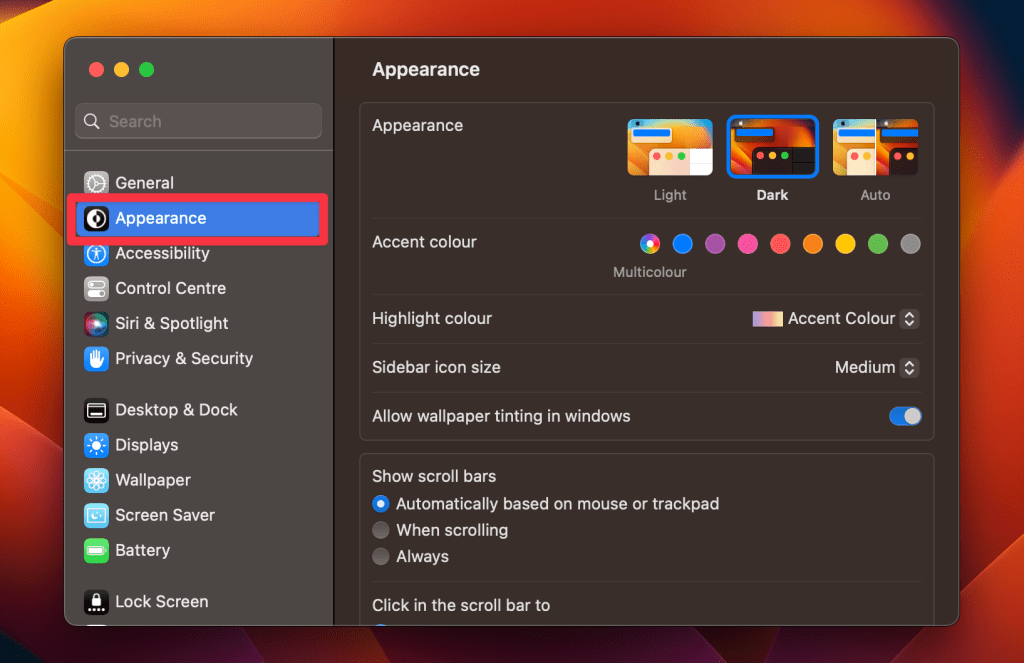
- 在右侧,您会找到三个选项:浅色,黑暗和自动。
- 单击黑暗的选项,您的Mac将立即切换到“黑模式”主题。
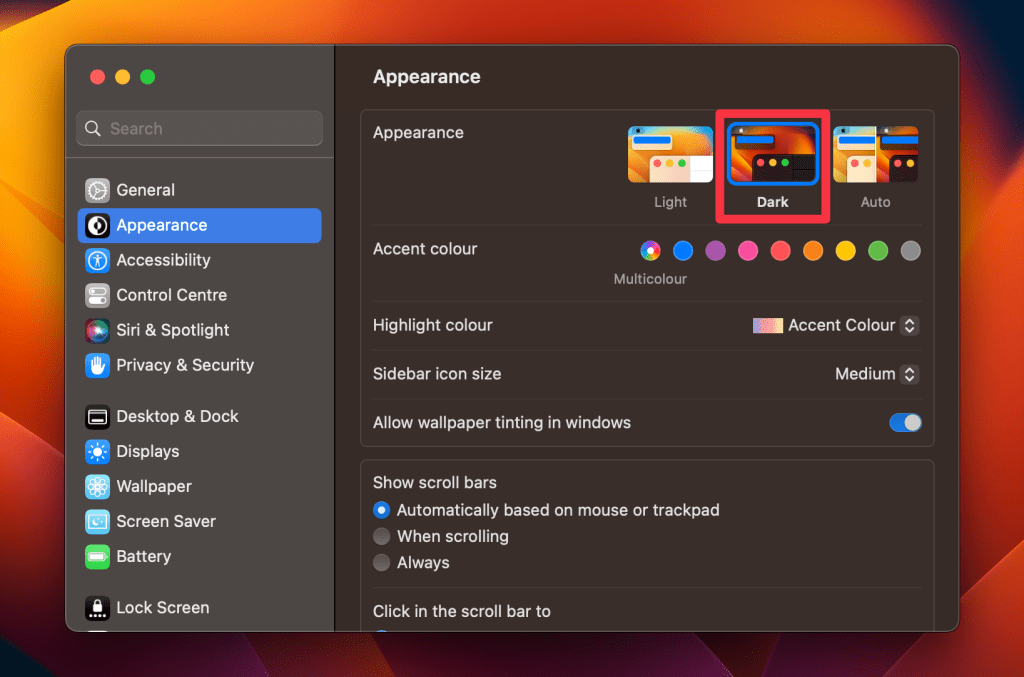
如何自动打开黑暗模式
借助自动功能,您的Mac将根据一天中的时间自动在光线和暗模式之间切换。在白天,您将获得明亮,干净的界面,并在晚上和晚上获得黑暗,舒缓的外观。让我们看看如何设置它:
参见:在Windows 11中从光模式切换到黑暗模式的2种方法11
- 单击屏幕左上角的Apple菜单,然后选择系统设置从下拉列表中。

- 在系统设置窗口中,单击外貌在左侧栏。
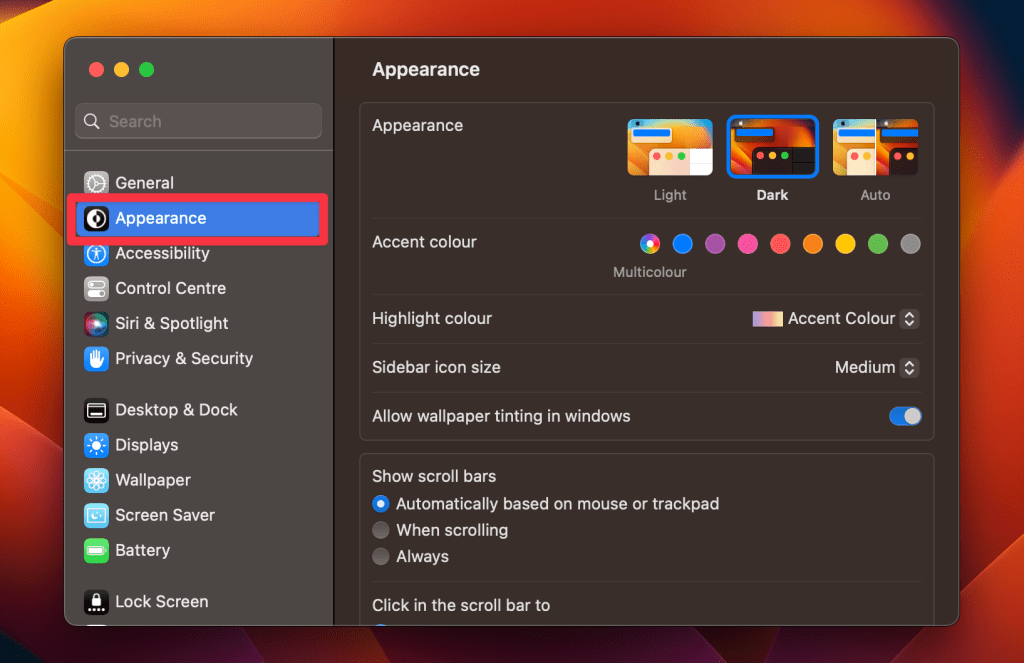
- 在您在右侧看到的三个选项中,单击汽车选项。
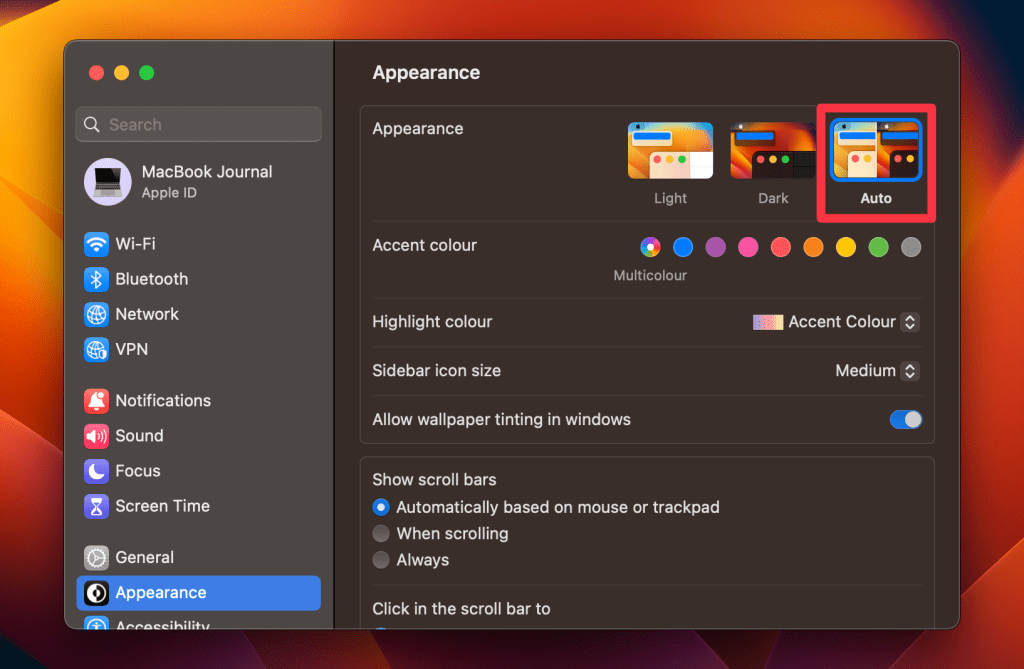
- 现在,您的Mac将根据一天中的时间自动在光和黑暗模式之间切换。
在Mac的菜单栏中添加暗模式切换,您只需单击即可在光线和暗模式之间切换。这是将暗模式切换到菜单栏的方法:
- 单击屏幕左上角的Apple菜单,然后选择系统设置从下拉列表中。

- 点击控制中心在左侧栏。
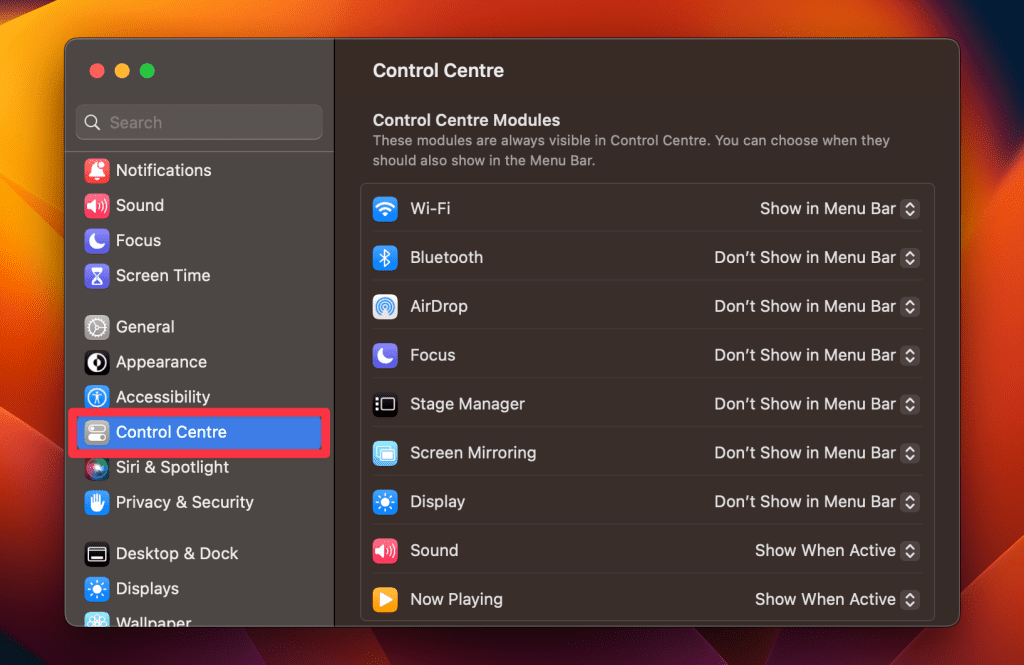
- 在右侧,单击旁边的下拉按钮展示并选择始终在菜单栏中显示。
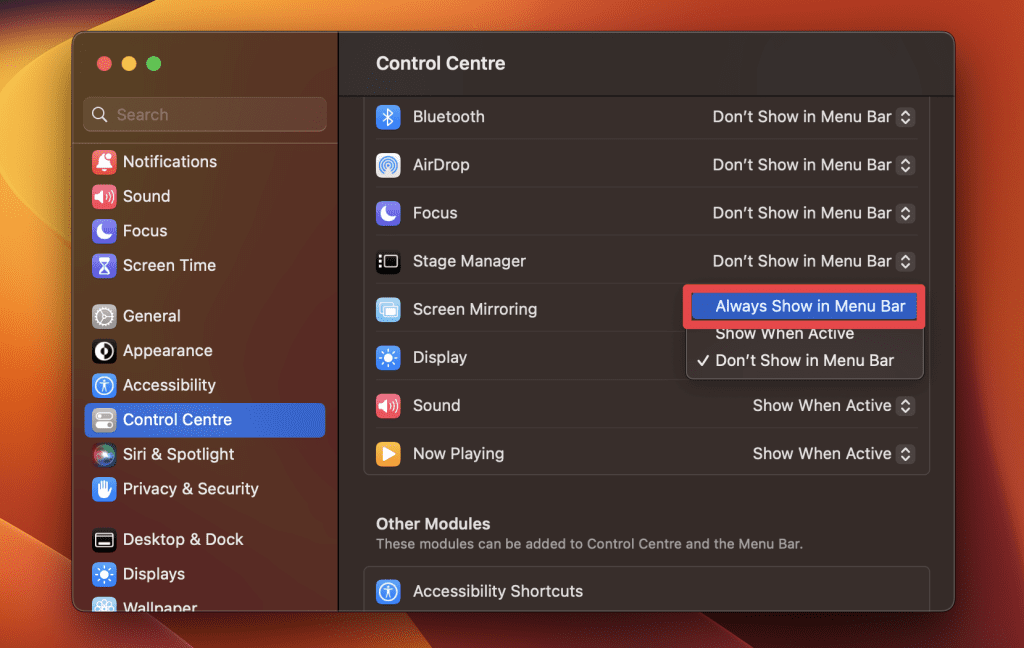
- 你会看到的展示图标,看起来像电脑屏幕,在菜单栏中。单击它。
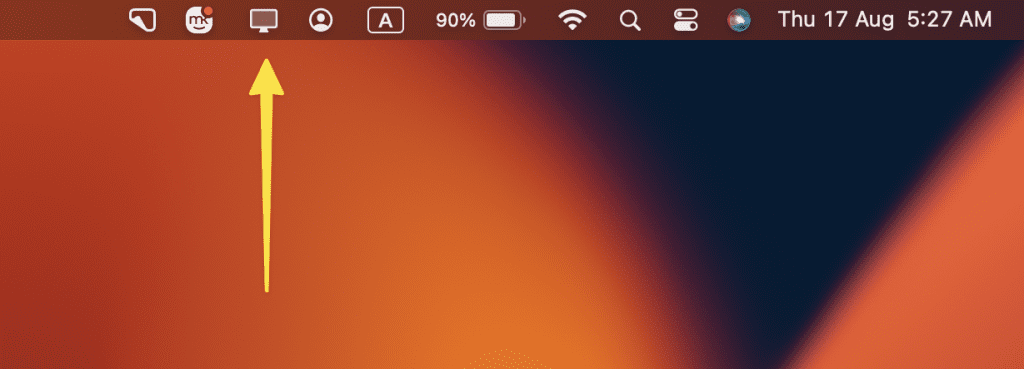
- 点击黑暗模式在出现的选项中。
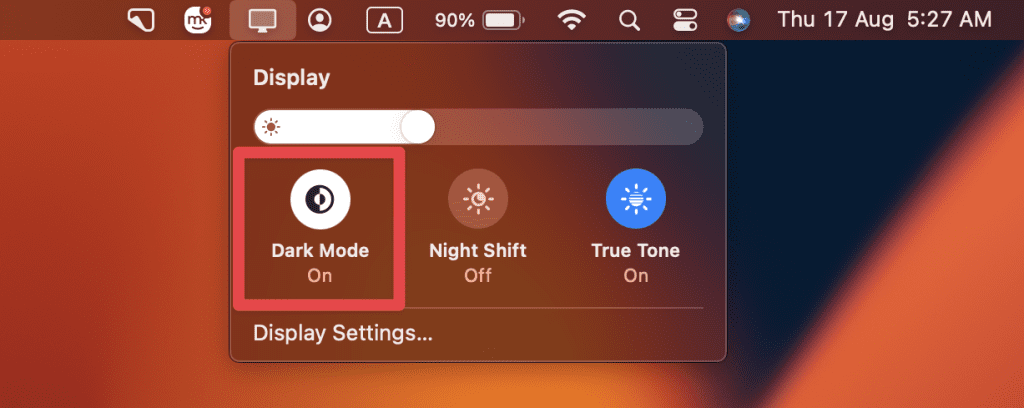
现在,您可以轻松地从Mac的菜单栏中切换到黑暗和光模式之间。
您的黑暗模式设置:最终提示
将Mac转向黑暗模式不仅看起来是美学,而且在眼睛上也很容易。现在,您知道如何使Mac Dark模式使您的Mac显示器还有更多信息:
- 知道MacBook Flexgate问题可以帮助您避免屏幕上的麻烦。
- Mac不会打开?尝试骑自行车,重置SMC或以安全模式启动。
- 处理黑屏问题尽早可以使您的Mac顺利进行。
常见问题
为什么我的Mac上没有暗模式选项?
如果您的Mac上没有暗模式选项,则可能是因为您使用的是旧的MacOS版本。暗模式是在Macos Mojave(10.14)中引入的,并在后续版本中可用。要访问DAMP模式,请通过App Store或系统设置将Mac至少更新到MacOS Mojave。
所有MacBook都有夜间模式吗?
是的,所有现代MacBook都具有称为夜班的功能,它通过将颜色转移到较温暖的频谱端,从而减少了蓝光的发射,从而使在弱光条件下的眼睛更容易。夜班是在Macos Sierra 10.12.4中引入的,因此运行此版本的MacBook应该具有此功能。
黑暗模式对Mac有好处吗?
是的,黑暗模式对Mac有好处。它为标准光模式提供了时尚,视觉上令人愉悦的替代方案。它可以减少弱光环境中的眼睛劳损,改善聚焦,并可能节省OLED和AMOLED屏幕上的电池寿命。但是,它的好处因用户偏好和特定用法方案而异。
黑暗模式对我的眼睛更好吗?
在弱光环境中,黑暗模式可以更容易,因为它可以降低屏幕亮度并最大程度地减少眩光。但是,它的好处取决于个人喜好,照明条件和屏幕设置。一些用户可能会发现黑暗模式更舒适,而另一些则喜欢光模式。如果您患有眼睛不适,调整屏幕亮度,字体尺寸和对比度或定期休息也可能会有所帮助。
