您是否曾经需要录制Chromebook屏幕,并且不知道从哪里开始? Chromebook使屏幕录制易于易于访问。
在本指南中,我们将探索内置工具和第三方扩展程序,以帮助您创建屏幕录制。
如何使用内置工具筛选记录
使用Chrome OS屏幕捕获工具
- 按Shift + Ctrl +显示Windows(带矩形和两行的键)。
- 屏幕捕获工具栏出现在屏幕底部。
- 选择屏幕记录(视频图标),然后选择记录模式:
- 全屏:单击全屏图标。
- 部分屏幕:单击部分屏幕图标,然后拖动以选择区域。
- 特定窗口:单击窗口图标,然后选择所需的窗口。
- 单击记录按钮。倒计时开始,记录开始。
- 单击右下角的红色停止按钮。
- 在下载文件夹中查找您的屏幕录制。
使用第三方扩展程序进行屏幕记录
屏幕截图
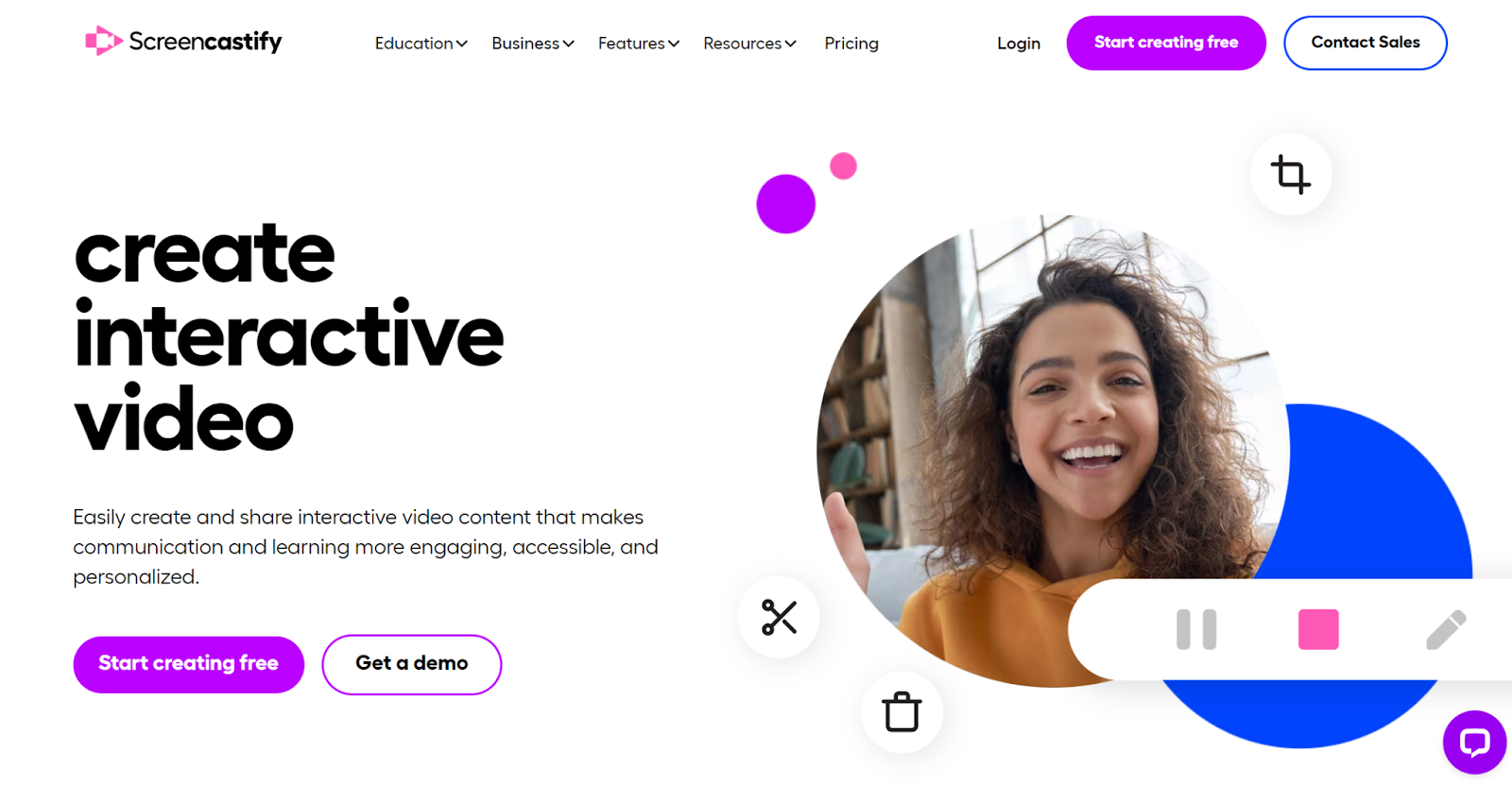 屏幕截图
屏幕截图- 添加屏幕截图到您的Chrome浏览器。
- 请按照屏幕上的说明进行配置。
- 配置记录设置:
- 全屏:记录整个屏幕。
- 浏览器选项卡:记录一个特定的浏览器选项卡。
- 网络摄像头:通过您的网络摄像头记录。
- 单击屏幕插入图标并点击记录。
- 使用工具栏暂停或停止。
- 使用ScreenCastify的内置编辑器进行基本编辑,并直接从扩展名中共享。
织机
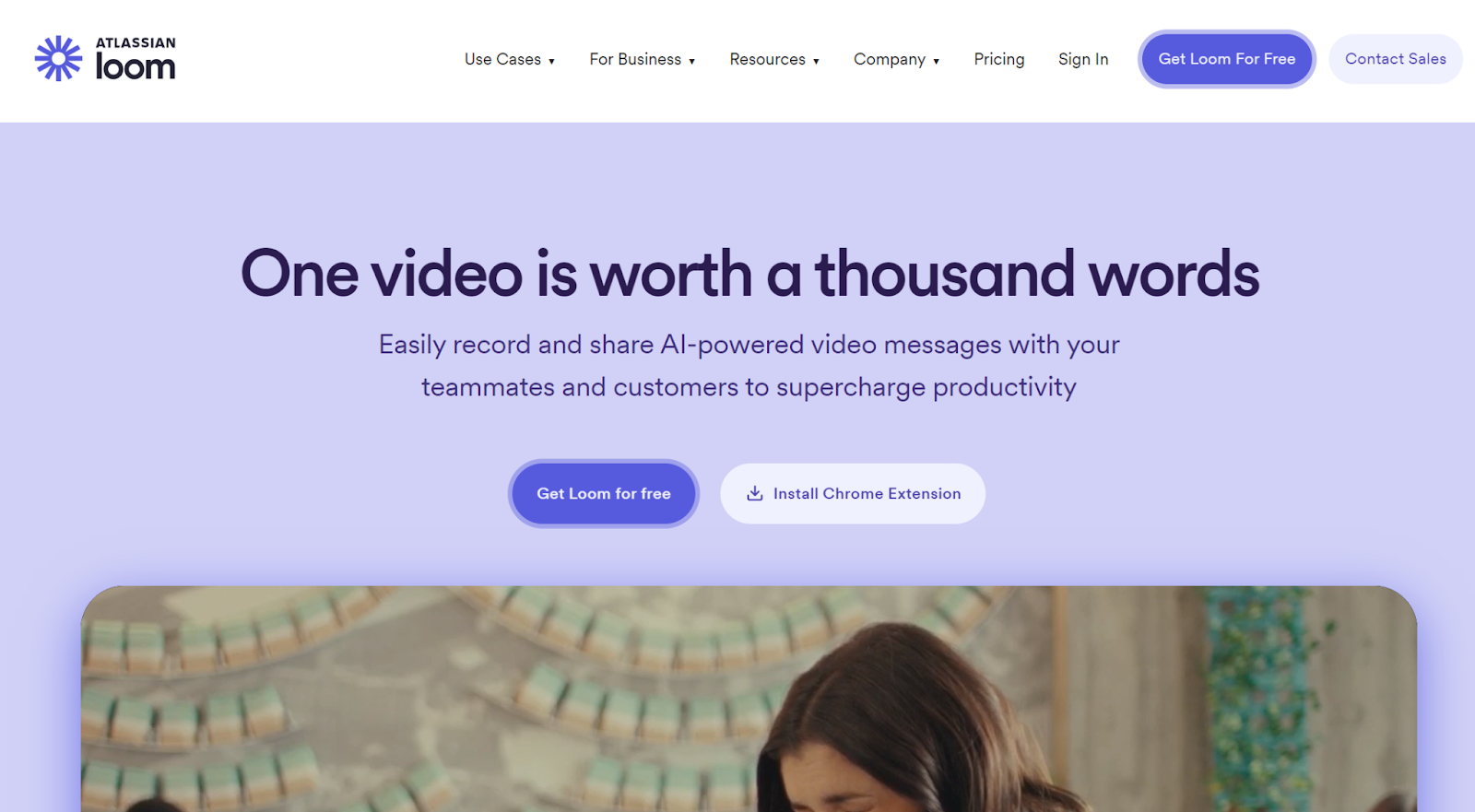 织机
织机- 通过从Chrome网络商店。
- 注册并配置扩展名。
- 选择录制首选项:记录您的屏幕,相机或两者兼而有之。
- 单击“织机”图标以开始录制。
- 使用Loom的编辑器来修剪和注释视频。
- 访问其他功能,包括注释和团队协作工具。
授予正确的权限对于在Chromebook上平滑屏幕录制至关重要。没有适当的权限,您可能会面临缺少音频或不完整录音的问题。
建议阅读:
首先,打开Chromebook上的设置:
- 位于屏幕的右下角,可以打开快速设置面板。
- 该图标位于“快速设置”面板的顶端,将您带入系统的偏好。
- 查找标有“高级”的部分,然后单击它以扩展更多选项。本节包含用于管理权限的所有必要设置。
 管理Chromebook上的屏幕记录权限
管理Chromebook上的屏幕记录权限- 在“安全与隐私”部分中,找到“屏幕记录”。
- 切换权限:
- 对于Chrome:确保打开Chrome旁边的切换开关。
- 对于其他应用程序:如果您使用第三方屏幕录制应用程序(例如ScreenCastify或loom),请确保还可以启用其权限。
- 完全退出Chrome浏览器以应用新设置。
- 再次打开镀铬。此步骤确保您授予的所有权限现在都活跃。
常见问题解答
如何在Chromebook上进行屏幕录制?
按Shift + Ctrl +显示Windows打开工具栏,然后单击屏幕记录图标。选择完整,部分或窗口记录,并在需要时调整音频。单击“记录”以开始,然后单击架子上的红色停止按钮结束。在“下载”文件夹中查找屏幕记录。
如何在Chromebook上记录自己?
打开相机应用,切换到视频模式,然后调整屏幕以进行框架。首先按下红色记录按钮,然后在完成后停止录制。视频保存在“下载”文件夹中,以方便访问和共享。
如何使Chrome访问屏幕录制?
打开设置>安全与隐私>屏幕记录,并启用Chrome。为任何第三方屏幕记录应用程序切换权限。重新启动Chrome以应用更改,以确保所有权限均有效,以平滑屏幕记录。
{{{rt_cta_ai-conience}}}
TACTIQ:录制笔记的替代方法
 TACTIQ:录制笔记的替代方法
TACTIQ:录制笔记的替代方法如果您正在寻找屏幕录制笔记的另一种选择,则TACTIQ为虚拟会议提供实时转录。捕获每个细节而无需录制。
- Tactiq在Zoom,Google Meet和Microsoft团队上转录会议,创建了可搜索的基本要点的文本记录。
- 自定义AI提示以突出显示对您重要的见解,动作项目和摘要。
- 自动化后续行动,创建项目更新并直接从会议注释中跟踪下一步。
立即下载免费的Tactiq Chrome扩展名!
