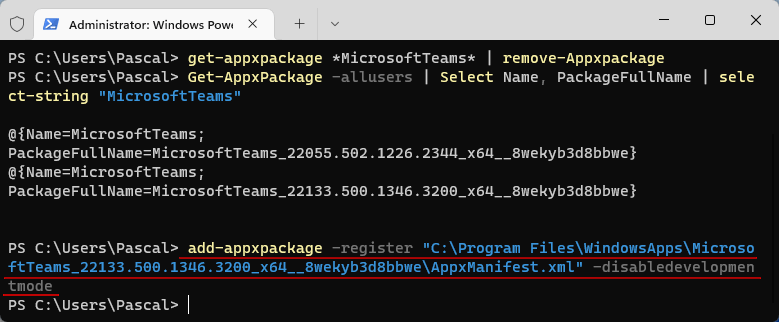该全面的教程将指导您完成修复Windows 11的故障排除步骤
聊天应用程序无法正常工作。无论您是否经历
连接问题,错误消息或任何
其他问题,本教程使您覆盖了您。因此,让我们直接进入并获取Windows 11
聊天应用程序备份并顺利运行!
方法1:登录您的Microsoft帐户
步骤1:单击开始图标,然后单击您的个人资料,然后选择改变
帐户设置。
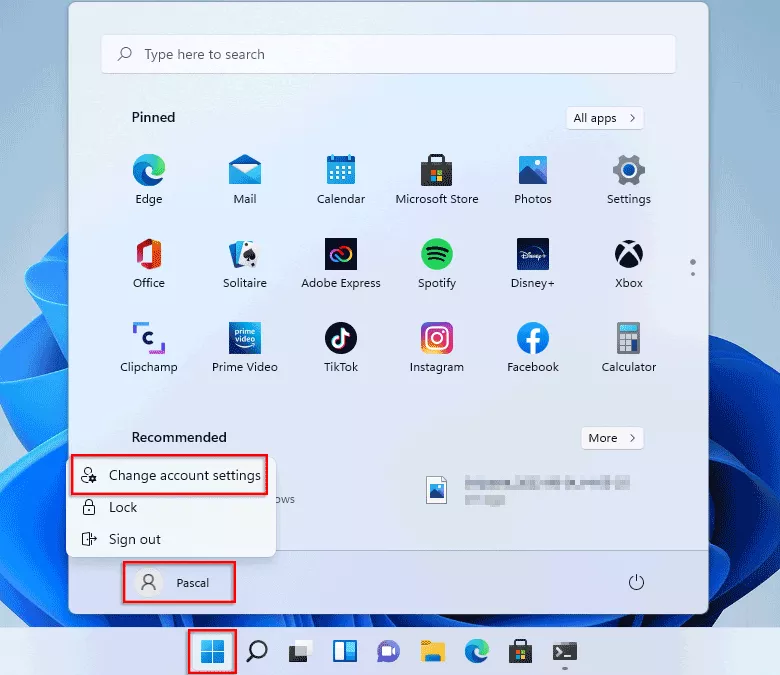
步骤2:选择使用Microsoft帐户登录。
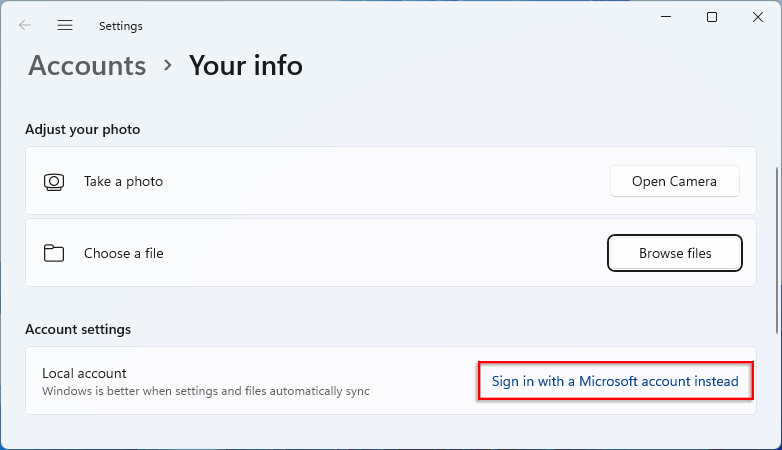
步骤3:登录到您的Microsoft帐户。
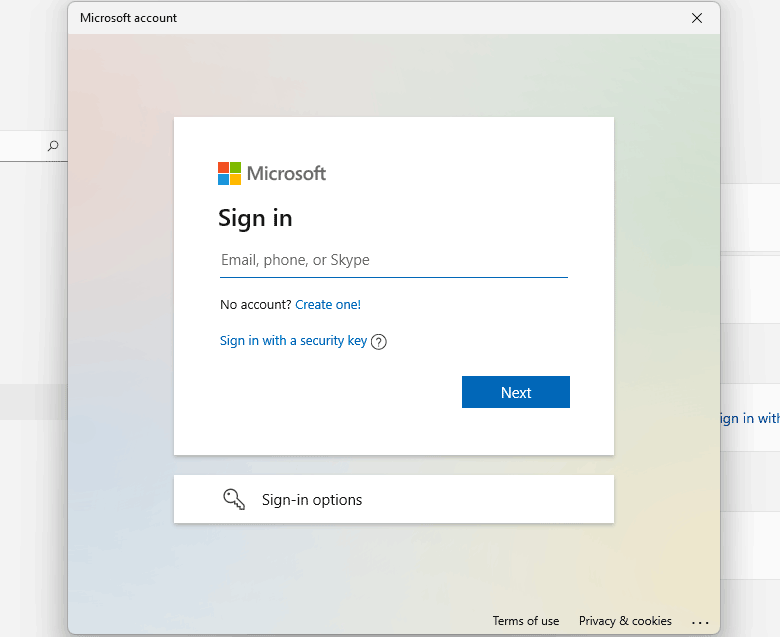
步骤1:在搜索栏上键入“ CMD”,然后单击作为管理员运行。
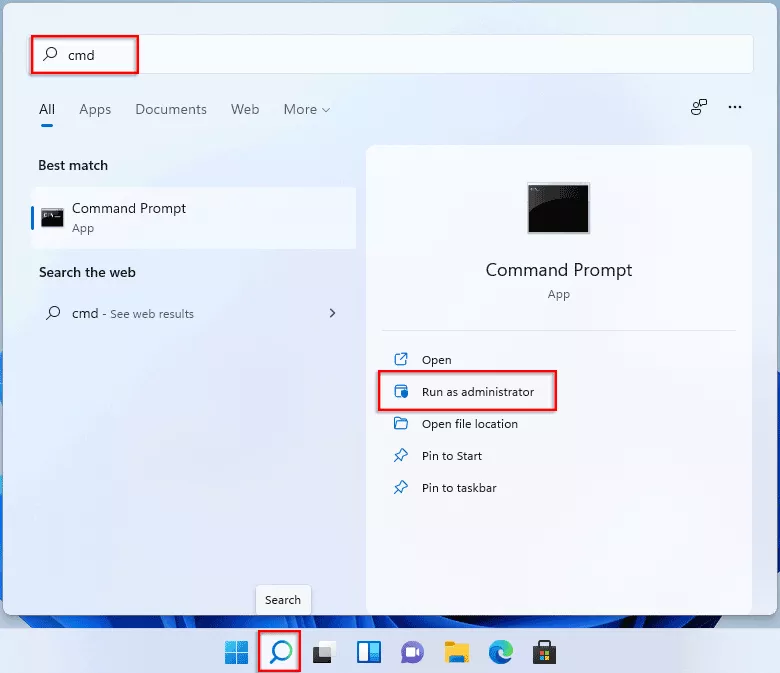
步骤2:如果问是或否,请选择是的。
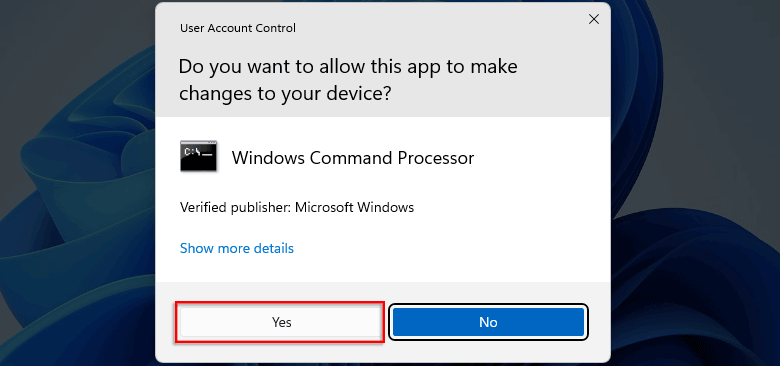
步骤3:类型netsh winsock reset
然后按进入重置配置。
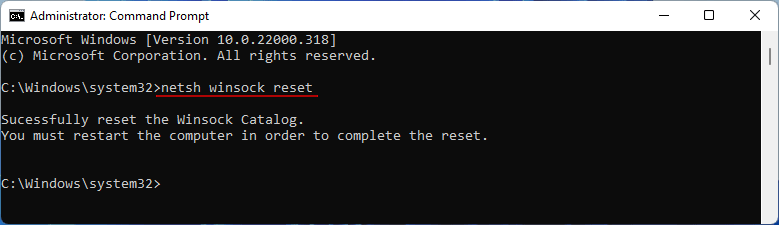
方法3:更新Windows
步骤1:单击开始图标和选择设置。
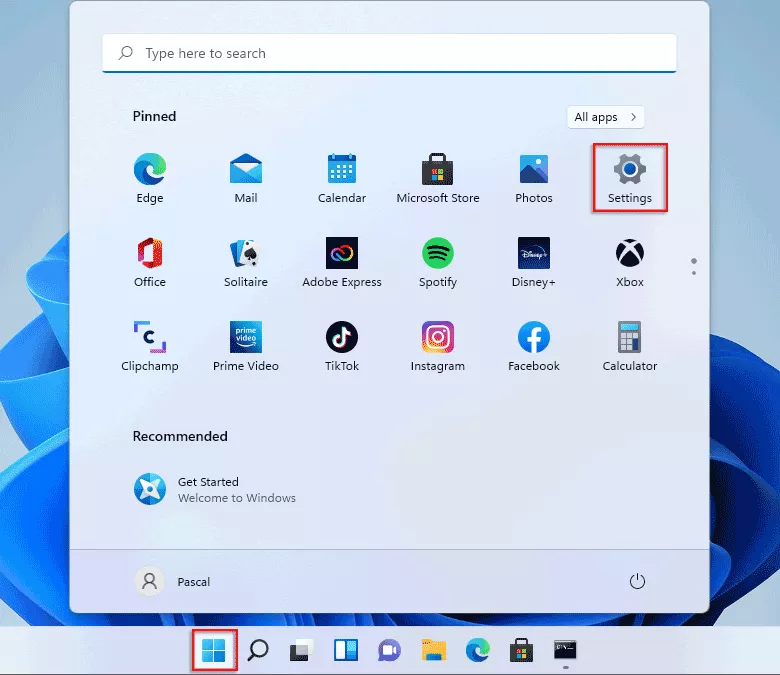
步骤2:点击Windows更新。
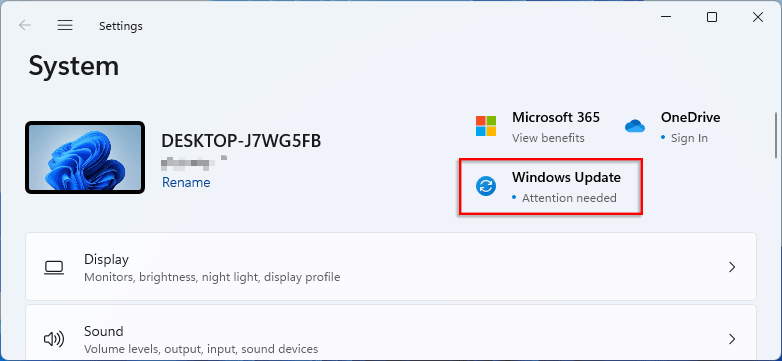
步骤3:点击立即安装或检查更新。
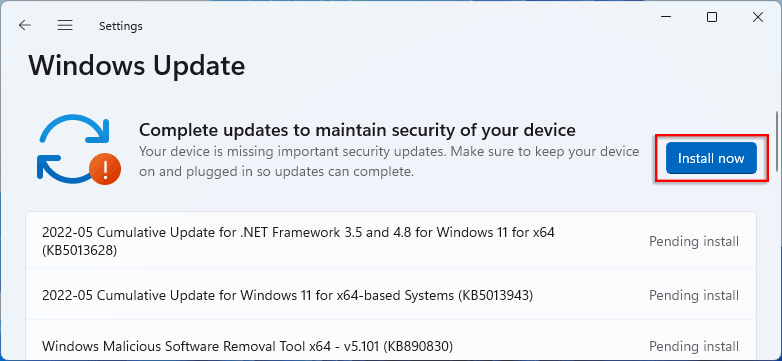
方法4:故障排除Internet连接和网络适配器
步骤1:从设置中,选择故障排除。
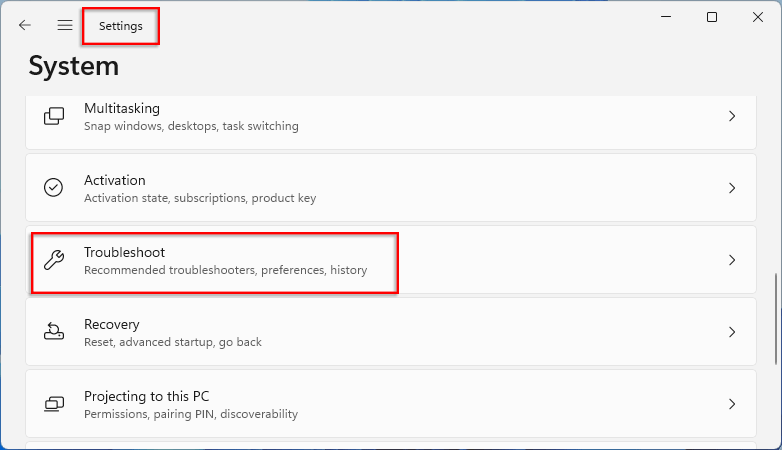
步骤2:点击其他故障排除。
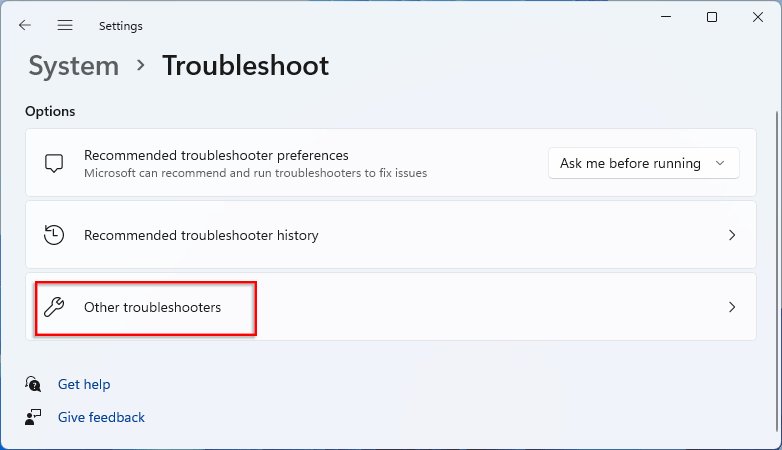
步骤3:在互联网连接选项卡,单击跑步并遵循屏幕上的
说明
解决问题。
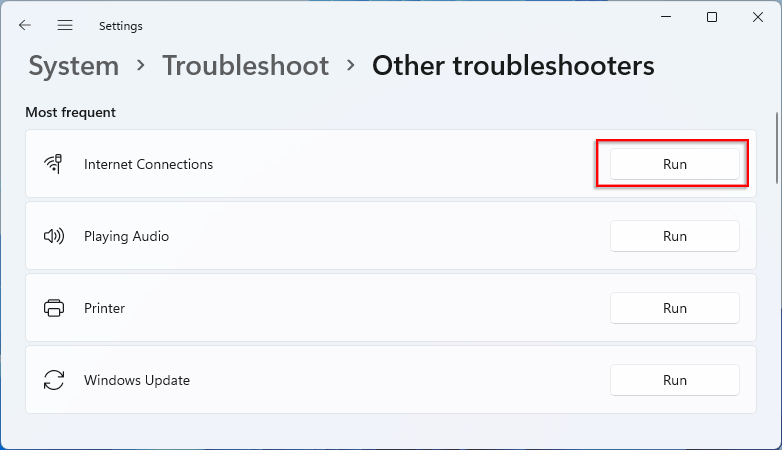
步骤4:同样,运行网络适配器解决问题。

方法5:修复Windows 11聊天应用程序不与Microsoft团队一起使用
步骤1:在设置面板上,单击应用。

步骤2:选择应用和功能。
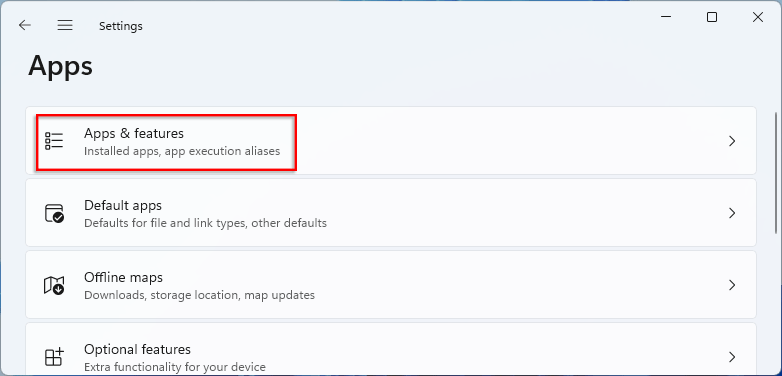
步骤3:定位微软团队并右键单击其下拉按钮,然后选择B
先进的
选项。
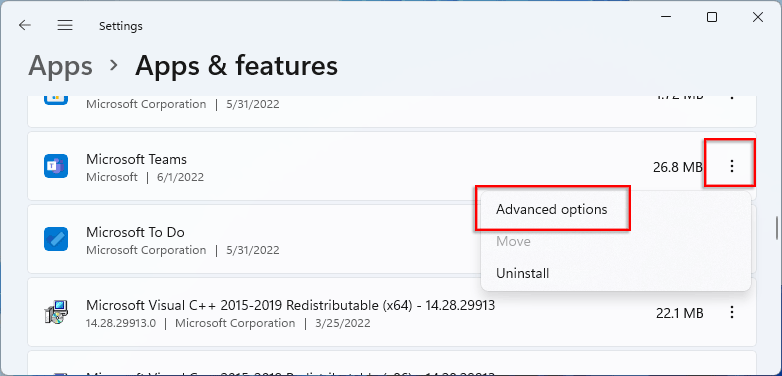
步骤4:点击维修和重置分别地。
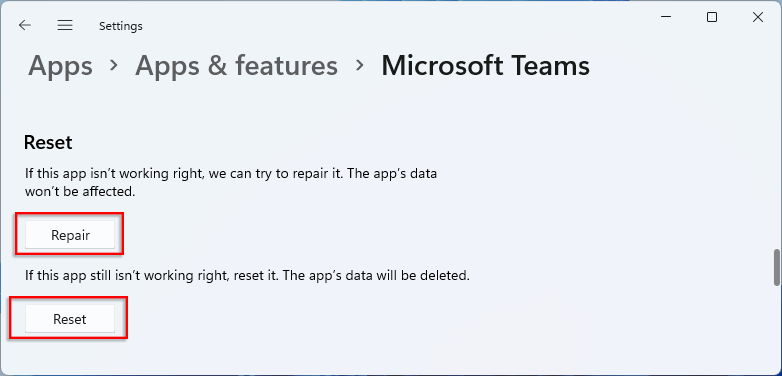
步骤5:完成过程。

方法6:用PowerShell重新安装Microsoft团队
步骤1:右键单击视窗图标和选择Windows终端(admin)。
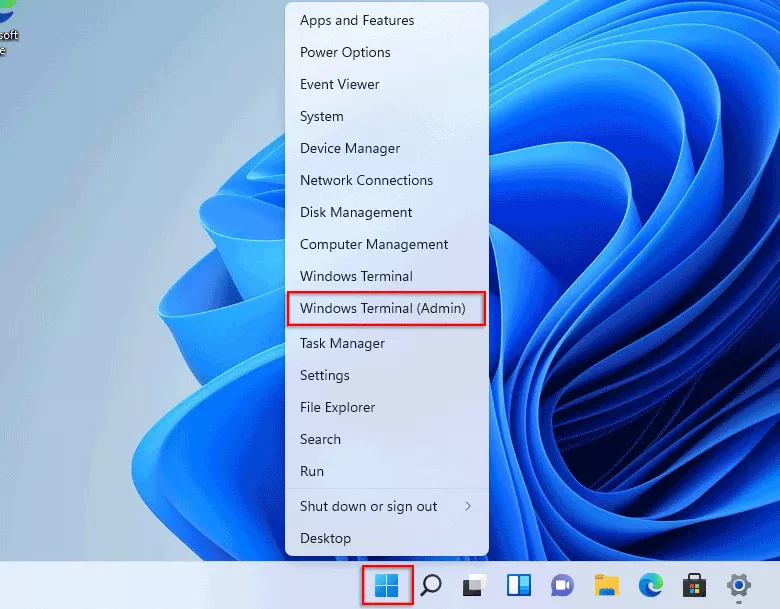
步骤2:点击是的允许此应用程序更改设备。
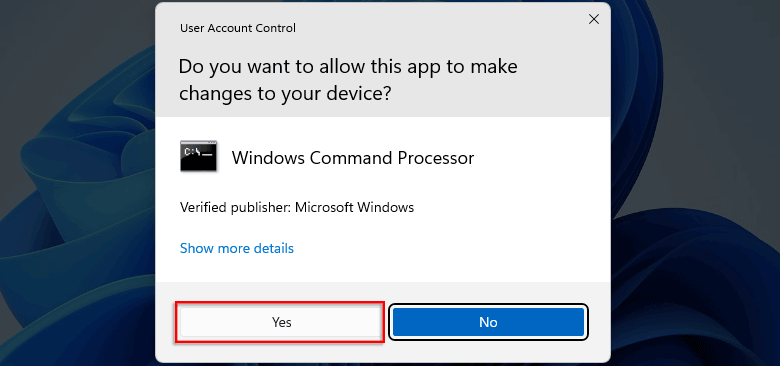
步骤3:类型get-appxpackage *MicrosoftTeams* | remove-Appxpackage
然后按Enter。

步骤4:类型Get-AppxPackage -allusers | Select Name, PackageFullName | select-string然后按进入。
"MicrosoftTeams"
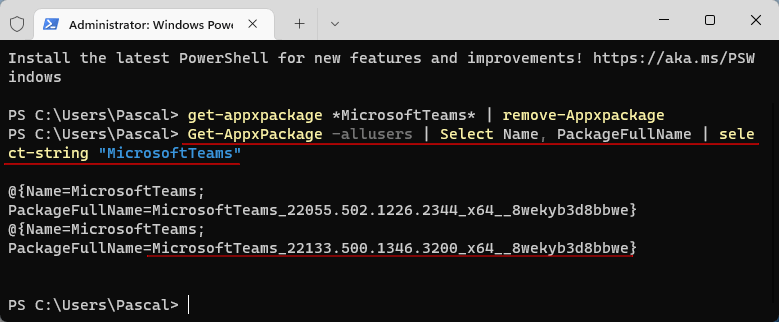
步骤5:类型add-appxpackage -register "C:Program然后按进入。
FilesWindowsAppsMicrosoftTeams_22133.500.1346.3200_x64__8wekyb3d8bbweAppxManifest.xml"
-disabledevelopmentmode