图片:您刚刚安装了新的SSD,或者您以前的工作驱动器突然从系统的配置中消失了。取而代之的是,您只会收到一个模糊的消息,例如“找不到启动设备”或更糟的是“找不到操作系统”。您的SSD不在BIOS中显示会感到压倒性,但请放心。我们也去过那里,将帮助您解决此问题。
您问什么是BIOS?它是计算机的主要部分,可帮助其启动以及访问SSD等访问存储设备。无论您是将SSD用于快速存储性能还是作为主系统驱动器,BIOS都无法检测到它的整个系统。
几个原因可能导致您的SSD不在BIOS中出现,您应该了解不同类型的SSD(即SATA,M.2 PCIE,M.2 SATA)可能会以不同的方式受到影响。让我们看一下这个问题背后的一些最常见原因:
- ⚠️SSD硬件故障:如果SSD本身失败,无论是如何配置,主板都不会识别它。这样的硬件问题可能是由磨损,制造缺陷甚至电气潮流引起的。
- 🖥️主板或港口问题:有时,主板或其端口可能有过错,导致BIOS无法检测到您的SSD。主板上的SATA或M.2插槽有故障,以及主板固件的问题,可能会导致您的SSD不会出现在BIOS中。
- ❌残疾SATA端口:在某些主板上,默认情况下可能会禁用SATA端口,否则您可能会意外地将其关闭。您应该确保在BIOS中启用正确的端口,因为这通常是一个简单有效的修复程序,尤其是当SSD通过SATA连接时。
- 🔌松散或故障的连接电缆:对于SATA SSD,功率或数据电缆连接不当可能导致检测问题。更重要的是,如果电缆松动或损坏,它可以防止SSD与系统通信。
- ⚙️错误的BIOS配置:最后,BIOS设置本身有时会导致您的新旧SSD不出现在BIOS中。这些与SATA/NVME有关的错误配置可能会阻止SSD出现。在其他部分中,我们将向您展示如何调整这些设置以解决问题。
我的SSD可以修复吗?
是的,在大多数情况下,您的BIOS未检测到SSD可以解决,但这在很大程度上取决于问题的原因。以下是几种不同的情况以及它们如何解决:
可解决的问题:
- 🔌电源或连接问题:如果SSD未接收电源或连接故障,则需要重新连接或更换电源和数据电缆。如果那不起作用,则可以将驱动器插入主板上的其他SATA或M.2端口。
- 🛠️错误的BIOS设置:再次,可以轻松纠正错误配置的BIOS设置。例如,您可以确保启用SATA端口,设置正确的M.2插槽配置,甚至将BIOS重置为默认设置以解决检测问题。
- 🖥️过时的BIOS:尽管这不是很常见,但兼容性可能需要进行BIOS更新,尤其是对于新的SSD。通过主板制造商的网站更新您的BIOS;这可能只是您需要的解决方案。
然后有一些不可修复的问题:
- SSD硬件故障:如果SSD有内部损坏,则专业维修或数据恢复服务可能是唯一的安全解决方案。如果确认了硬件故障,则需要用工作的SSD替换有缺陷的SSD。
- 主板缺陷:与主板有关的问题(例如损坏的SATA端口或故障的M.2插槽)可能需要您修理或更换端口或整个主板本身。这是一个棘手的过程,我们建议您看到专业的恢复服务。 (还请注意,如果未检测到多个驱动器,则更有可能。)
有了涵盖的范围,让我们看一些简单的故障排除技巧,以解决下一节中的可解决问题。
SSD的常见修复程序未出现在BIOS中
“为什么我的SSD不在BIOS中出现” - 虽然这是我们问题的关键,但这是一个相当开放的问题,并且基于一般症状,无法确定什么可能起作用。
🗨️
有关的:
强烈谨慎的话:在本节中,我们将向您展示如何在BIOS中启用SSD,但是您应该知道,使用BIOS设置就像进行开心手术一样。您正在修补系统上最低级的设置。任何错误都可能导致数据丢失以及对PC组件的损坏,因此请确保您从多个来源以及主板制造商的网站阅读。否则,请访问专业恢复服务以帮助您解决问题。

通过我们的经验,我们可以保证这些可以从理论上起作用的方法:
- 检查SSD连接:这是您需要采取的首要步骤。首先,有电缆可以帮助驱动器供电。然后检查数据电缆(如果它们正确连接并且仍然无法使用,请尝试用新的电缆替换它们。您可以以低于$ 10的价格在亚马逊上购买SATA电缆)。最后,如果您使用M.2 SSD,请仔细检查它在主板上的插槽中正确坐着。
- 检查BIOS配置:要更改BIOS设置,您首先需要输入BIOS设置。重新启动系统(Windows> Power>重新启动),然后按DELETE/F2/F10/ESC键输入BIOS设置。现在,查找SATA配置菜单,并确认所有端口,尤其是您的SSD插入的端口,都设置为“已启用”。确切的选项名称对于不同的主板制造商而有所不同,但是您应该能够通过搜索诸如“如何为[XYZ]主板/笔记本电脑配置SSD之类的术语在线找到步骤。”如果您有NVME SSD,请确保正确设置M.2插槽以处理BIOS中的NVME驱动器。 (注意:某些主板有多个M.2插槽,但仅支持特定插槽中的NVME。阅读制造商的文档以更好地理解)。最后,如果您的SSD是您的主要OS驱动器,则必须验证SSD是否按BIOS的引导顺序列出。有时,SSD可能不会将其配置为主引导设备,从而导致其不启动。我们在Reddit上发现的另一个利基修复程序,可能值得一试,是禁用英特尔快速存储(切换此设置。这允许BIOS优先考虑SATA配置,这可以防止检测到驱动器。)调整BIOS配置后,保存更改并重新启动系统以查看问题是否已解决。
- 更新BIOS:如果BIOS过时,它可能无法识别更新的SSD,尤其是M.2 NVME驱动器。在BIOS内部,检查当前版本号。然后访问您的主板制造商的网站,并搜索您的特定型号以查找最新的BIOS更新。将更新文件下载到USB驱动器上。现在,您需要将USB驱动器插入计算机并重新启动。大多数现代的主板都会为您提供“ BIOS Flash”或“ Q-Flash”选项,该选项使您可以直接从USB驱动器进行更新。仔细遵循制造商提供的说明,因为错误的BIOS更新只会增加您的问题。
- 尝试断开其他驱动器:在较旧的主板上,如果连接太多驱动器,您可能会面临问题。我们可以隔离这个问题;首先,除了没有显示的所有硬盘驱动器和SSD之外,请断开所有其他硬盘驱动器和SSD。现在,重新启动计算机并再次检查BIOS。如果出现SSD,则问题可能是由于与其他驱动器发生冲突。
- 更换SSD:如果上述解决方案都没有用,SSD本身可能是问题所在。这是我们将如何测试的方式。首先,尝试将SSD连接到其他计算机,以查看它是否在其BIOS中被检测到。如果是这样,您的系统/主板可能会出现故障。如果不是这样,那么您的SSD正在故障。如果它处于保修期内,则应考虑将其归还并进行替换。另请注意,如果SSD仍无法检测到,则专业数据恢复服务可能是从驱动器中挽救您宝贵数据的唯一选择。我们将在本文中进一步讨论数据恢复服务。
数据恢复软件如何提供帮助?
数据恢复软件可以帮助您在意外删除,存储损坏和各种其他情况下恢复数据。磁盘钻是这样的软件,通常用于在仍然可以访问存储驱动器时恢复丢失或损坏的数据。但是,如果SSD未出现在BIOS中,则该软件不会立即提供帮助,因为该问题与低级硬件或连接问题有关。
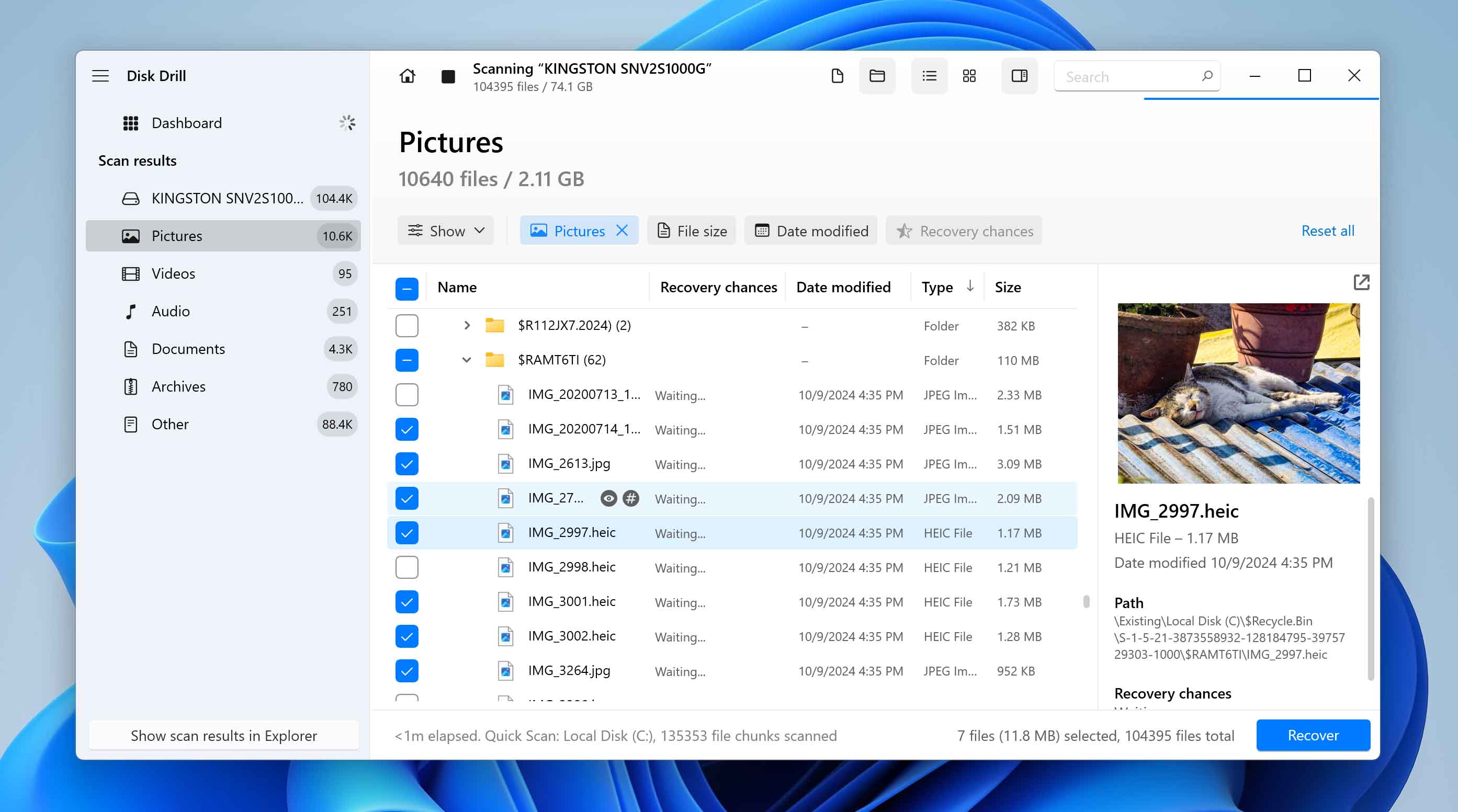
但是,如果SSD再次出现在BIOS中,但未在操作系统中检测到(例如文件资源管理器),则磁盘钻对于恢复可能损坏或无法访问的数据很有用。如果您的数据文件系统已损坏或最近修复了SSD并需要挽救数据,则磁盘钻可以方便。
🔗
笔记:请记住,磁盘演习无法解决基础硬件或BIOS问题;一旦驱动器运行,它才有助于文件恢复。您可以阅读我们对磁盘演习的完整评论,以了解更多信息。
神话和误导的修复
在试图解决此问题的同时,您可能会在互联网上偶然发现了误导的修复程序,这些修复程序有望快速解决方案,但我们知道它们实际上不会解决核心问题。让我们揭穿其中一些神话:
- 🛠️运行硬件和设备故障排除:Windows为硬件相关问题提供了内置故障排除。尽管此工具可能有效地帮助您识别和解决一些问题,但如果在BIOS中未检测到SSD本身,则无济于事。这是因为故障排除只能与操作系统识别的设备一起使用。简而言之,如果BIOS无法检测到SSD,则操作系统也不会。
- 💾格式化SSD:在线的一个常见建议是格式化SSD来解决错误或损坏。但是,如果您的SSD未显示在BIOS中,则无法访问或格式化。只有在系统中检测到驱动器的情况下,才能进行格式化,这使该建议无助于BIOS检测问题。如果您不正确备份驱动器,也存在丢失所有数据的问题。
- 🔨轻敲或物理操纵SSD:另一个危险的神话是,轻轻敲击或调整SSD可能有助于解决连接问题。但是,物理操纵驱动器会损坏内部细腻的组件,从而恶化您的情况。 SSD对物理影响很敏感,即使在有时会考虑这种动作的较旧的机械硬盘驱动器中,它们也很少有效。
您什么时候应该考虑专业帮助?
如果您已经用尽了我们上述所有故障排除方法,而您的SSD仍然没有出现在BIOS中,那么该是时候寻求专业帮助了。某些问题需要专门的设备和知识,如果您不知道自己在做什么,DIY尝试可能会使情况恶化。
如果您的SSD物理损坏,则需要专业维修和数据恢复服务。这可能包括诸如Dead Controller芯片或SSD中损坏的NAND Flash等问题。如果您怀疑数据丢失,而最佳数据恢复软件都不适用,那么专业服务是您的最佳选择。这些中心有专家,即使从不再使用专用设备功能性的驱动器中提取数据也可以提取数据。
请记住,尽管这些服务可能会花费很多钱(几百到几千美元),但它们确保了保护数据并解决问题的最大机会。
结论
无论是一个简单的问题,例如松散的电缆还是与硬件故障有关的更复杂的问题,弄清楚了什么问题是解决“解决BIOS未检测到的SSD”问题的第一步。
我们概述了对我们有用的故障排除步骤,这些步骤可能会恢复您的SSD功能。始终记住,如果DIY解决方案失败,则可以提供专业帮助,并建议防止进一步损坏并恢复您的文件。另一个提示是通过检查BIOS和固件更新,定期维护您的SSD。
与往常一样,将SSD数据的几份副本保留在其他设备上,以及云存储,以主动防止数据丢失!
