自Windows 11启动以来,许多Windows 10用户都希望从Windows 10升级到Windows 11。但是,由于缺少TPM模块,大多数计算机都被发现不合格。从这篇文章中,您可以学习如何使用媒体创建工具从Windows 10升级到Windows 11。

选项1:运行SKIP_TPM_CHECK_ON_DYNAMIC_UPDATE_V3 CMD
步骤1: 下载MediaCreationTool.bat-Main.Zip和Windows 11 ISO图像到您的电脑。
步骤2:右键单击选择提取全部。

步骤3:选择一个目标,然后将下载的MediaCreationTool.bat-main.zip文件提取到文件夹。

步骤4:提取后,转到MediaCreationTool.bat-Main >> bypass11 >> quick_11_iso_esd_wim_tpm_tpm_toggle.bat。

步骤5:复制Windows 11 ISO映像并将其粘贴到此文件夹中。

步骤6:单击Windows 11图像文件,然后将其放在Quick_11_iso_esd_wim_tpm_toggle.bat上。

步骤7:接下来,您可能会看到窗口,单击更多信息然后单击无论如何运行。


步骤8:等待一段时间,您可以完成Windows 11 ISO映像的生产。按任何键关闭窗口。

使用此ISO映像文件,只有您将其燃烧到DVD或USB磁盘,您可以从Windows 10彻底升级到Windows 11绕过TPM检测。
选项2:处理Windows 11 ISO Image使用Quick_11_iso_esd_wim_tpm_toggle.bat
步骤1: 下载MediaCreationTool.bat-Main从浏览器。

步骤2:右键单击选择提取全部。

步骤3:选择一个目的地,然后单击提炼在底部。然后将文件提取到此文件夹。

步骤4:提取后,打开MediaCreationTool.bat-Main文件,然后绕过11 >>存档>> skip_tpm_check_check_on_dynamic_update_v3。

步骤5:右键单击此命令,然后单击作为管理员运行。
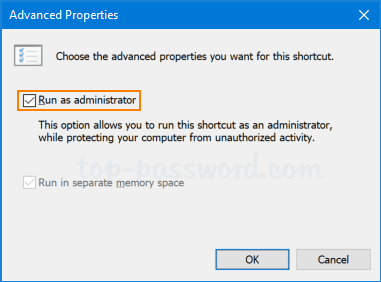
步骤6: 点击是的如果出现窗口。
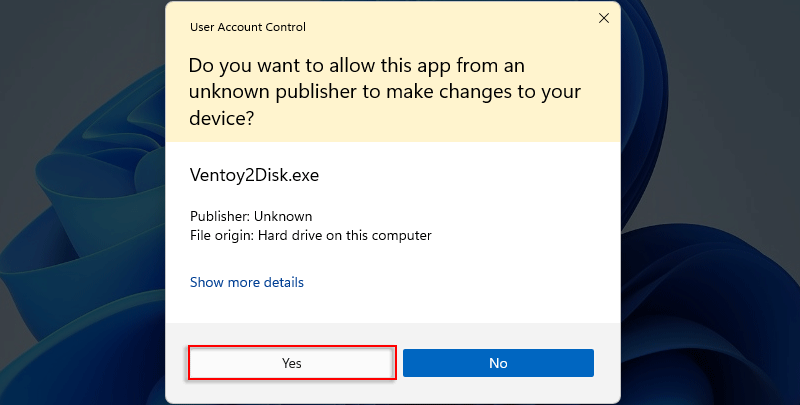
步骤7:然后,您将看到一行带有绿色背景的文字,提示安装。这意味着跳过TPM检查的工具已成功安装。

步骤8:现在,您可以双击窗口11 ISO映像文件,以启动升级Windows 11。

步骤9:继续点击设置程序。

步骤10: 点击是的。

步骤11:等待在PC上安装Windows 11。
更多阅读:使用媒体创建工具时,如何修复“此工具无法升级PC”错误

步骤12:最后,您的操作系统已成功地从Windows 10升级到Windows 11。现在,您可以尽可能地使用Windows 11系统。
选项3:从MediaCreationTool Windows Windows批处理文件中选择自动升级
步骤1:右键单击并选择提取全部。

步骤2:将下载的MediaCreationTool.bat-Main工具提取到当前文件夹。

步骤3:打开未拉链的文件夹,选择MediaCreationTool批处理文件。

步骤4:右键单击以管理员的身份运行。

步骤5: 点击是的运行。
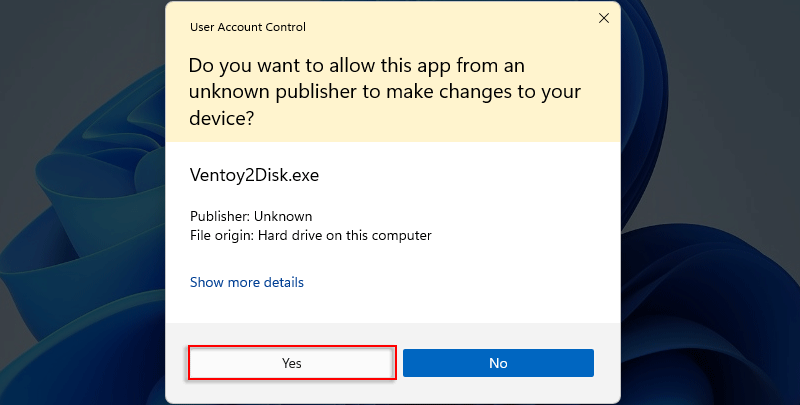
步骤6: 选择11继续。
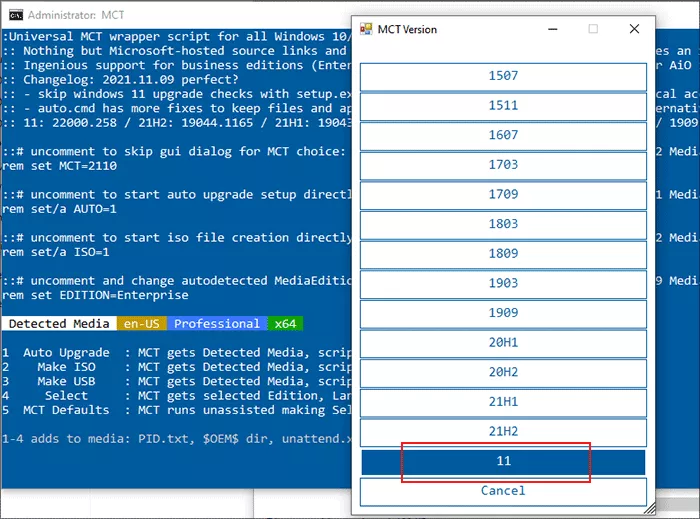
步骤7:然后单击自动升级自动启动升级系统。

步骤8:这次将自动下载Windows 11 ISO映像。


步骤9:目前,您需要做的是耐心等待Windows 11安装。

步骤10:安装和更新后,您的计算机重新启动。它是您从Windows 10升级到Windows 11的操作系统。
这就是如何使用媒体创建工具从Windows 10升级到Windows 11的方法。使用媒体创建工具,您可以通过一些简单的方法从Windows 10升级到Windows 11。
