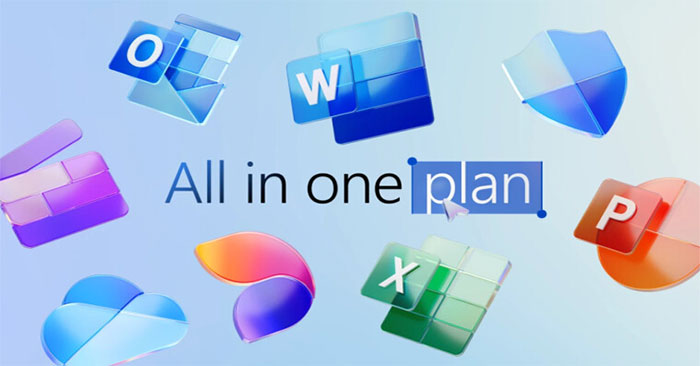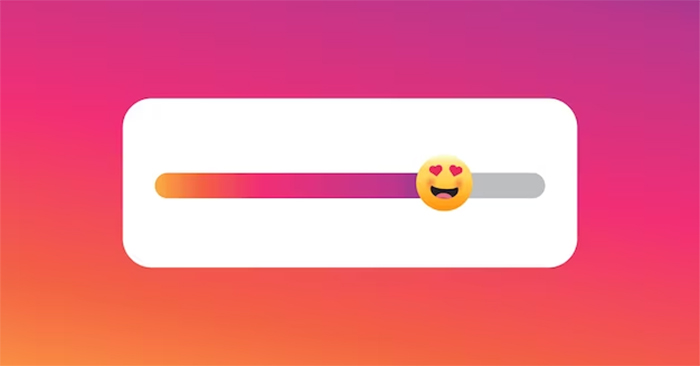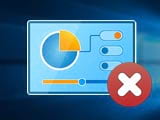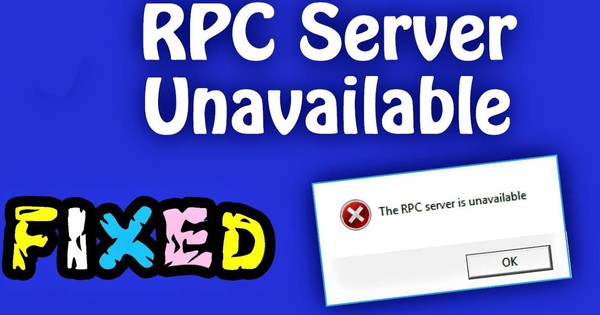获得新平板电脑令人兴奋。但要充分利用它,您需要正确设置。以下是开始使用新 iPad 之前应执行的操作的快速列表。
从另一台平板电脑恢复或同步数据
购买新 iPad 后,您应该做的第一件事是从其他设备(例如旧 iPad 或现有 Android 平板电脑)恢复或同步数据。
如果您需要从旧 iPad 恢复数据,请使用设置新 iPad 时出现的快速启动功能。快速启动适用于您的新 iPhone 和 iPad,让您可以选择直接从以前的 iPad 恢复数据或下载并恢复 iCloud 备份。
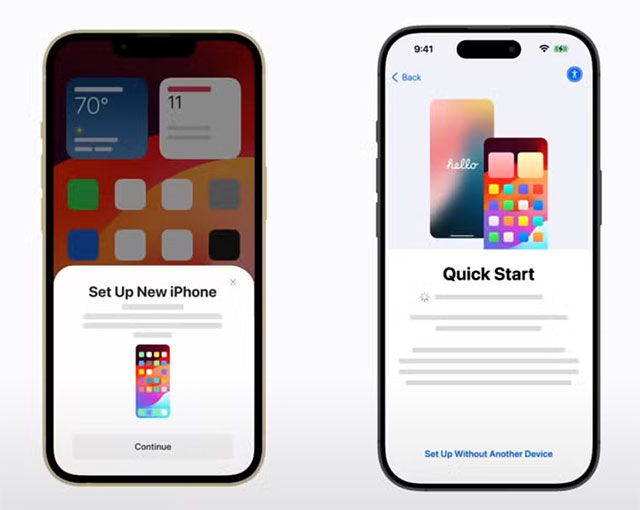 购买新 iPad 后要做的 10 件事图片 1
购买新 iPad 后要做的 10 件事图片 1
或者,您可以使用与旧 iPad 或计算机(Mac 或 Windows PC)的有线连接将数据与之前创建的备份同步。无论您选择哪种方法,数据传输过程通常只需要 20 到 30 分钟(如果备份很大,则需要更长的时间)。
检查软件更新
通常,设置过程包括升级到最新版本的 iPadOS。但是,如果您的 iPad 没有收到更新,您应该手动检查更新并下载(如果有)。这样,您的设备将获得最新的功能、安全补丁和错误修复,并发挥最佳性能。
 购买新 iPad 后要做的 10 件事图片 2
购买新 iPad 后要做的 10 件事图片 2
将备份恢复到新 iPad 后,请转至设置 > 常规 > 软件更新并检查软件更新。如果有新版本的 iPadOS 可用,请考虑下载并安装它以获得最佳 iPad 体验。
配对 Apple Pencil(和其他外围设备)
您应该做的下一件事是将您的 Apple Pencil(如果有)与您的新 iPad 配对。根据您当前的 iPad 和 Apple Pencil 型号,您可以使用以下方法之一。
如果您有 Apple Pencil(第 1 代),请将其通过主屏幕按钮或 USB-C 端口(通过 USB-C 至 Apple Pencil 适配器)插入 iPad 上的 Lightning 接口。如果您使用的是 Apple Pencil(第 2 代),请将其连接到 iPad 侧面的磁性连接器。
 购买新 iPad 后要做的 10 件事图片 3
购买新 iPad 后要做的 10 件事图片 3
Apple Pencil (USB-C) 可以直接连接到支持的 iPad 的 USB-C 端口,也可以通过延长线连接。如果您的 Apple Pencil 无法与 iPad 配对,请考虑将其插入充电一段时间,然后重试。配对 Apple 外围设备(例如妙控键盘或 AirPods)也同样简单。
要连接第三方配件,例如蓝牙扬声器或游戏控制器,您必须打开蓝牙设置菜单,将配件置于配对模式,然后在蓝牙设备列表中出现配件名称时点击配件名称。
设置 Touch ID 或 Face ID
如果您尚未设置 Touch ID 或 Face ID,则应在拿到新 iPad 时进行设置。这为您的 iPad 增加了一层额外的安全性和便利性,因为可以使用生物识别身份验证来解锁您的设备、下载应用程序或授权付款。
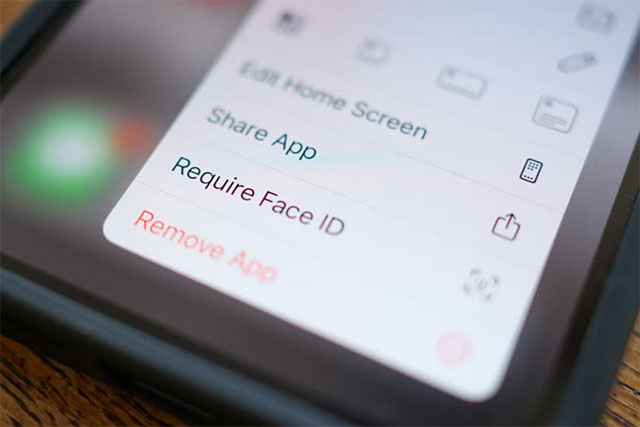 购买新 iPad 后要做的 10 件事图片 4
购买新 iPad 后要做的 10 件事图片 4
要启用 Touch ID,请转至设置 > 触摸 ID 和密码并通过扫描指纹进行设置。如果您想在新 iPad 上使用 Face ID,请访问设置 > 面容 ID 和密码 > 设置面容 ID并按照屏幕上的说明完成该过程。
定制壁纸
根据您的喜好定制您的平板电脑。您可以通过以下方式更改壁纸:设置 > 壁纸 > 添加新壁纸并从可用选项中进行选择。
您可以从照片库、照片混合器和实时照片等选项中选择背景。您还可以创建表情符号模板、当地天气图像,或从精选集之一中进行选择,包括收藏、天文学、天气。
根据您的喜好设置主屏幕
例如,如果您喜欢干净且简约的主屏幕,仅包含必要的应用程序图标,请考虑通过按住应用程序图标,然后使用“删除应用程序“ 按钮。
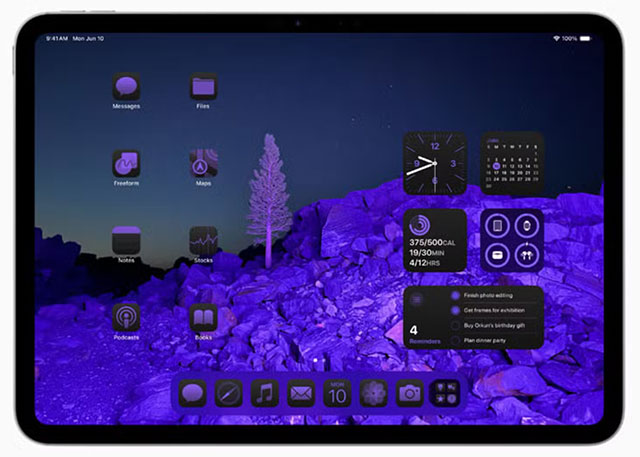 购买新 iPad 后要做的 10 件事图片 5
购买新 iPad 后要做的 10 件事图片 5
从主屏幕删除的应用程序仍会出现在应用程序库中。要在新 iPad 上完全隐藏应用程序,请点击并按住其图标,然后选择“请求面容 ID' (或者触摸 ID或者密码)。这将使应用程序看起来好像它不在您的设备上,非常适合隐藏它以防止窥探。
要查看隐藏应用程序的列表,请转到应用程序库并滚动到底部,然后点击“隐藏”类别。您可以通过点击并按住此处的图标并反转该过程来取消隐藏应用程序。
自定义控制中心
在 iPadOS 18 中,Apple 使控制中心变得更加可定制。虽然它的外观和感觉与旧版 iPadOS 变体上的控制中心不同,但磁贴和控件很熟悉。虽然默认控件设置很好,但您可以重新排列、删除、调整大小以及添加更多控件或整个控制中心页面。
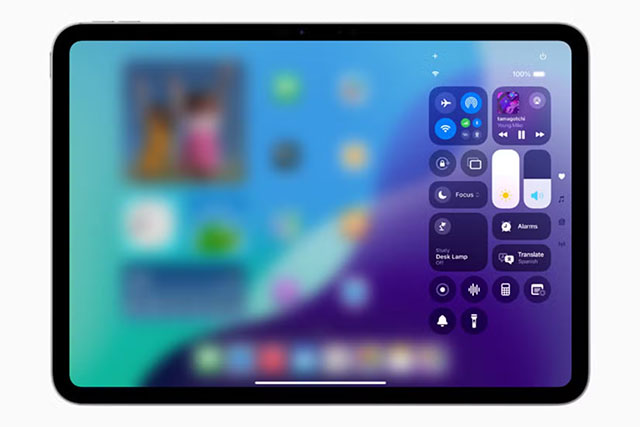 购买新 iPad 后要做的 10 件事图片 6
购买新 iPad 后要做的 10 件事图片 6
要在新 iPad 上自定义控制中心,请从屏幕右上角向下滑动并点击界面左上角的加号图标来打开控制中心。现在,您可以拖动控件来更改其位置,点击控件右上角的减号将其删除,或者拖动右下角的手柄来调整选择的大小。
您可以通过点击“添加控件”并选择可用选项之一来添加更多控件。如果需要,您可以添加包含要包含的控件的整个控制中心页面。只需点击右上角的加号图标,选择控件右侧的圆圈图标,然后添加您认为需要的选项。
更改屏幕分辨率
虽然您无法直接更改 iPad 显示屏的原始分辨率,但 iPad Air(第 5 代)、iPad Pro(11 英寸,第 1 代或更高版本)和 iPad Pro(12.9 英寸,第 3 代)上有一项功能或更高版本),允许用户扩展其工作空间以容纳更多窗口和屏幕上的内容。
此功能称为“屏幕缩放”,位于设置 > 显示和亮度 > 屏幕缩放。到达那里后,选择“更多空间”功能。此功能将缩小屏幕上的所有视觉元素(使它们成比例变小),使其看起来好像您提高了分辨率。
设置 Safari 配置文件
如果您想区分 Safari 中的选项卡组(例如工作、教育或个人选项卡组),请考虑创建 Safari 配置文件。每个配置文件都有自己的搜索历史记录、cookie、站点数据和扩展。要创建个人资料,请转至 Safari> 创建配置文件或 Safari > 设置 > 配置文件。
点击 '开始使用配置文件' 选项,然后添加基本详细信息,如名称、符号、颜色和收藏夹。最后,点击“创建个人资料' 按钮。创建配置文件时,Safari 工具栏将显示一个带有该配置文件名称的按钮。如果您创建多个配置文件,您可以点击此按钮切换到不同的配置文件。
启用 80% 充电限制
在最新的 iPad Pro (M4) 和 iPad Air (M2) 上,您可以将充电限制设置为 80%,这有助于延长电池的整体寿命。此功能的工作方式与新款 iPhone 上的工作方式相同。
当电池电量达到 80% 时,iPad 会停止充电,但如果电池电量降至 75%,它会继续充电,并重新充电至 80%。要启用此功能,请转至设置 > 电池 > 电池健康状况并打开80% 限制。
这是延长电池寿命的好方法。当然,如果您需要充电至 100%,您可以随时将其关闭。
4 ★ | 2 投票