Windows Update 将更新下载到文件夹中以准备安装。但是,安装后不会自动删除该文件夹中的 Windows 更新文件。
Windows Update 自动运行以检查您的计算机是否需要任何更新。如果是这样,它将更新下载到文件夹中以准备安装。但是,安装后不会自动删除该文件夹中的 Windows 更新文件。因此,您需要按照如下所述手动删除它们。
1.通过设置删除Windows 11更新
步骤一:
首先,按视窗+我组合键,然后点击系统在界面的左侧。
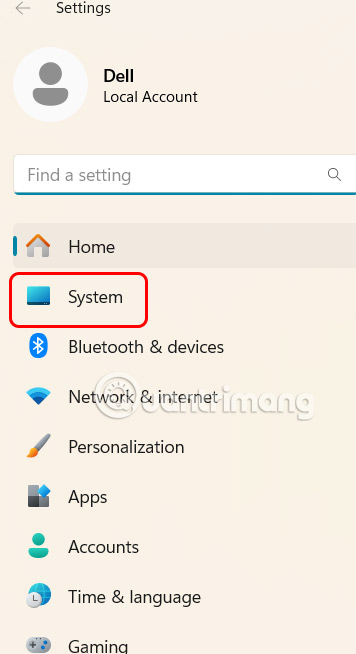 Windows 11上删除更新文件的3种方法图1
Windows 11上删除更新文件的3种方法图1
看看我们旁边的界面,单击存储。
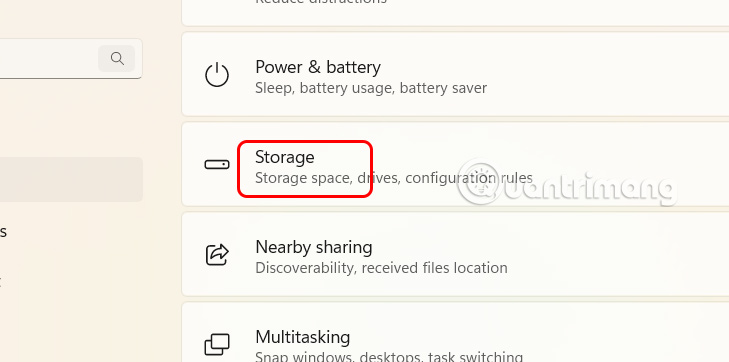 Windows 11上删除更新文件的3种方法图2
Windows 11上删除更新文件的3种方法图2
步骤2:
在这里,用户会看到按项目管理计算机容量的界面,点击关于临时文件。
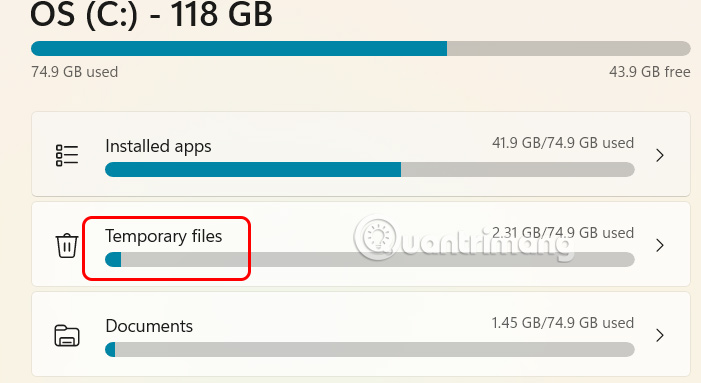 Windows 11上删除更新文件的3种方法图3
Windows 11上删除更新文件的3种方法图3
步骤3:
现在轮到你选择Windows更新清理和单击删除文件删除 Windows 11 上的更新文件。
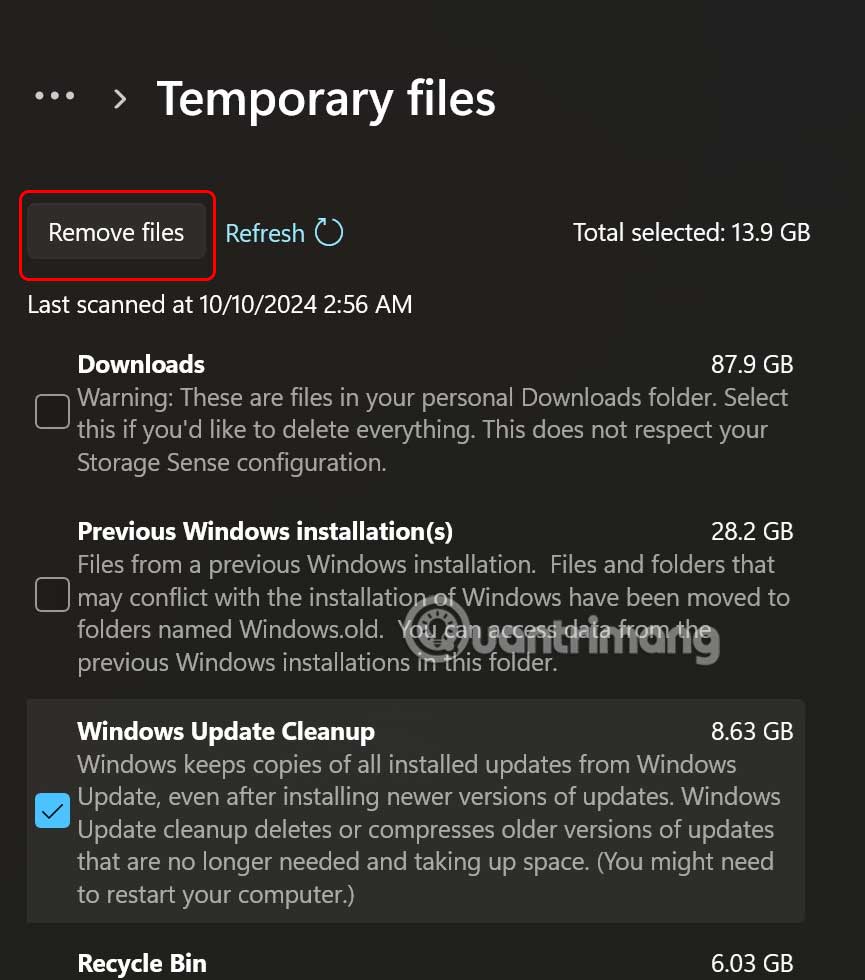 Windows 11上删除更新文件的3种方法图4
Windows 11上删除更新文件的3种方法图4
通过磁盘清理删除 Windows 11 更新文件
步骤一:
按Win + S 组合键然后类型磁盘清理并单击搜索结果。
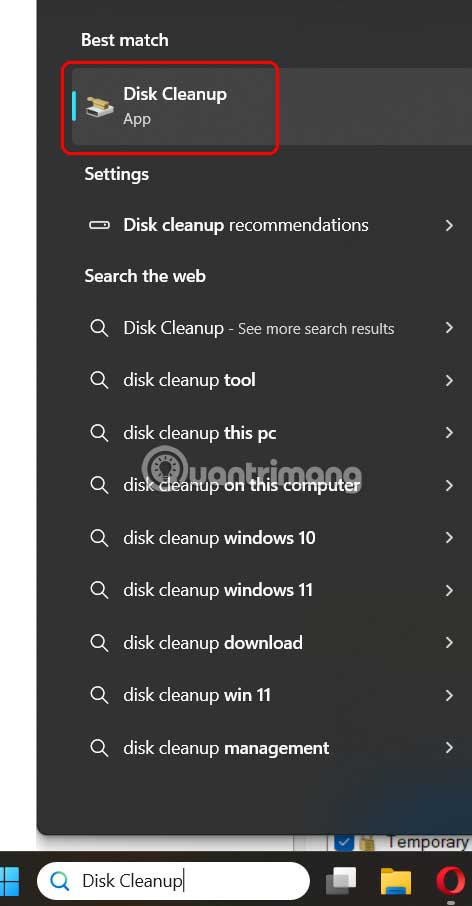 Windows 11上删除更新文件的3种方法图5
Windows 11上删除更新文件的3种方法图5
步骤2:
接下来,单击驱动器C,通常是 Windows 安装驱动器,然后点击清理系统文件位于界面底部。
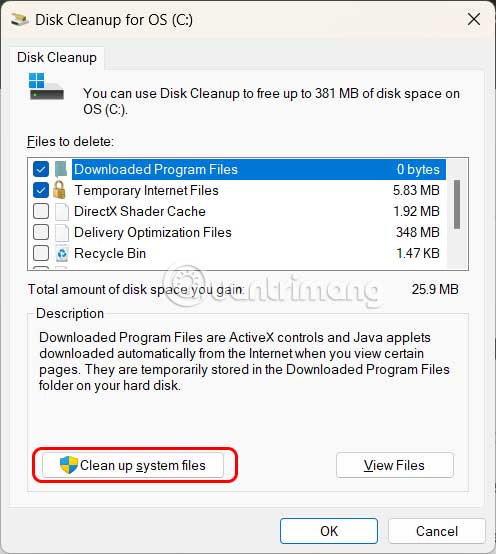 Windows 11上删除更新文件的3种方法图6
Windows 11上删除更新文件的3种方法图6
步骤3:
出现新界面,点击关于 Windows 更新清理进而单击删除删除。
 Windows 11上删除更新文件的3种方法图7
Windows 11上删除更新文件的3种方法图7
通过 SoftwareDistribution 删除 Windows 11 更新
Windows Update 将下载的文件保存在 Windows 文件夹中名为 SoftwareDistribution 的文件夹中。在某些情况下,要删除Windows更新文件,用户需要删除该文件夹的内容。
步骤一:
按赢+S打开搜索窗口并类型 服务打开。
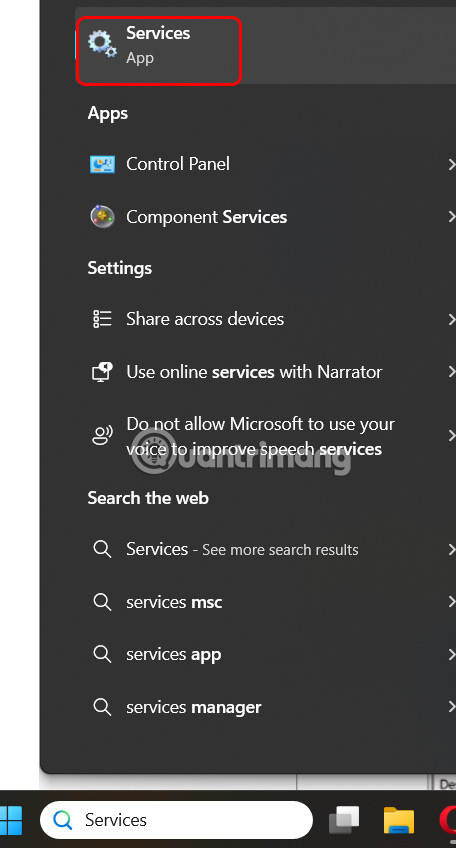 Windows 11上删除更新文件的3种方法图8
Windows 11上删除更新文件的3种方法图8
步骤2:
显示新界面,找到Windows 更新服务,右键单击并选择停止。
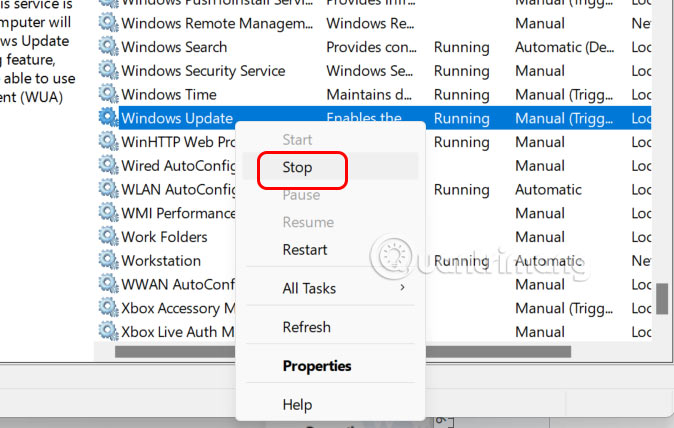 Windows 11上删除更新文件的3种方法图9
Windows 11上删除更新文件的3种方法图9
步骤3:
打开文件资源管理器并找到SoftwareDistribution 文件夹在此路径中:C:WindowsSoftwareDistribution。
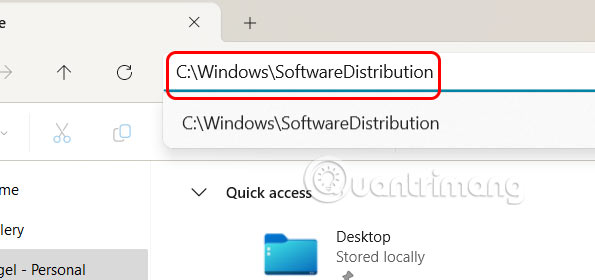 Windows 11上删除更新文件的3种方法图10
Windows 11上删除更新文件的3种方法图10
在这里你需要选择所有文件夹和右键单击并选择删除删除。然后返回服务窗口并打开 Windows 更新服务,右键单击它并选择“开始”选项。
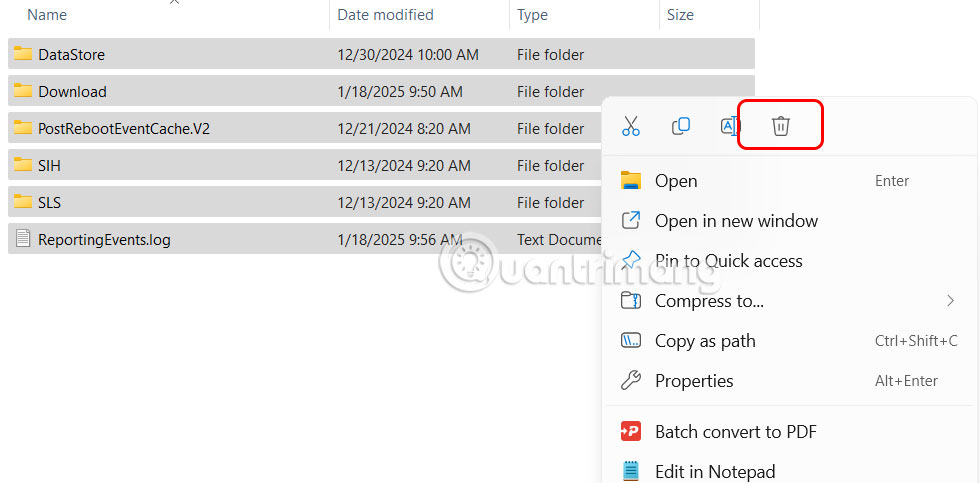 Windows 11上删除更新文件的3种方法图11
Windows 11上删除更新文件的3种方法图11
4 ★ | 2 投票
