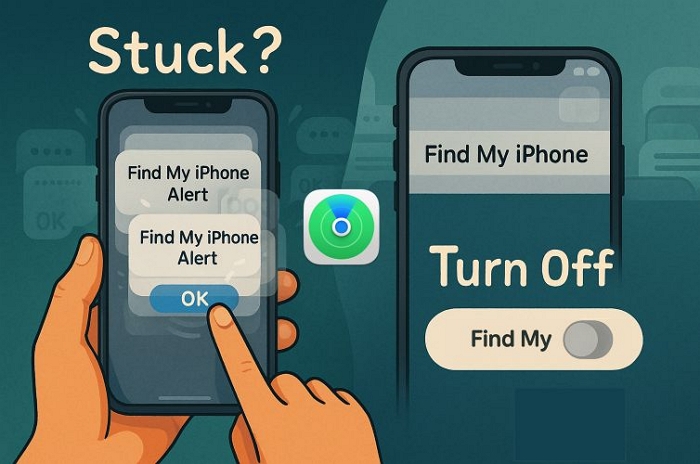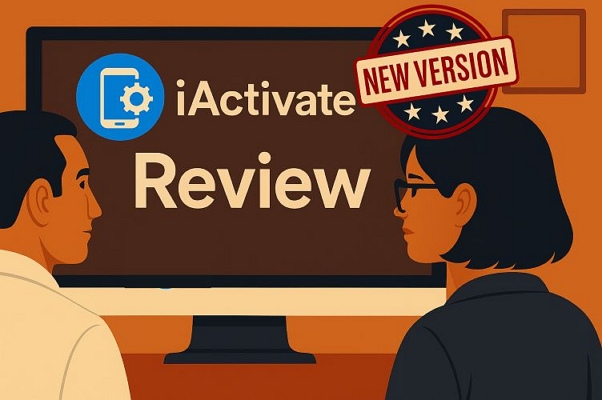Microsoft Edge的5个新功能
1。在侧边栏旁边的框中搜索
Apple Mac用户喜欢在Safari Web浏览器快捷菜单中找到的“使用Google搜索”选项,因为他们不必将复制的文本粘贴到新标签中进行搜索。 。
Microsoft的Edge Web浏览器还可以使您对引入正确的窗格或快速搜索栏更加满意,从而可以在现场搜索而无需打开新标签。请注意,Edge使用默认的Bing搜索引擎进行搜索。
要激活右侧的快速搜索框,您可以在网页上选择一个文本,然后右键单击。接下来,您选择“侧栏中的搜索bing for…”,或按Ctrl + Shift + E,以查看右窗格中文本的搜索结果。如果您不关闭右窗格,则可以从这里快速搜索其他关键字。
2。安装网站作为应用
有了此功能,Edge Web浏览器将使您更容易管理经常访问的网站。您可以选择将网站放置在主桌面或开始菜单上,以方便每天打开它。
要将网站设置为应用程序,您首先要访问您每天打开的网站。接下来,单击Edge Web浏览器右上角的三点按钮,然后选择“设置”>“应用”>“应用程序”作为应用程序,为网站提供令人难忘的名称,然后点击安装按钮。然后,网页将在一个单独的,完全独立的窗口中打开,因为没有地址栏和其他分心元素。
要管理这些应用网站,请打开设置>应用程序>管理应用程序菜单。在这里,您可以卸载该应用程序,选择将其放在桌面上,然后启动菜单并授予网站权限。
3。用网络捕获捕获网络图像
此功能可帮助您快速捕获网页的外观和感觉,而无需安装其他扩展或依靠另一个Web服务。但是,为了捕获完整的图像,您需要向下滚动整个网页,然后才能开始捕获。
要捕获网页的外观和感觉,请单击右上角的三点按钮,在下拉菜单中选择Web捕获,或按CTRL + Shift + S.网页或整个页面(包括下面的无形区域)。拍照后,您可以添加注释,将其复制到剪贴板缓存中,或将其下载到计算机中。
4。在Microsoft Edge中的PIN标签
如果您开始使用某些网站的日常工作,则此功能将在打开Edge Web浏览器时立即获取它们,而无需每天打开每个网页。这些标签将像任务栏上的应用程序一样保持固定。
要在选项卡中固定网页,请右键单击选项卡的标题,然后选择PIN选项卡。固定选项卡的标题将大大减少,因此您可以固定多个标签而不会影响其他标签标签。当您想释放固定选项卡时,只需单击其标题上的右键,然后选择“ Umpin”选项卡。
5。将网站固定到任务栏
还可以帮助您更快地开始工作,而不要忘记工作流程,Microsoft Edge还允许您将网页固定到任务栏。
要使用此功能,请打开您需要多次访问的网页,然后单击右上角的三点按钮。接下来,您选择更多工具>针对任务栏,给网站一个令人难忘的名称,然后单击PIN按钮。
同样重要的是要注意,在启用此功能之前,必须选择Edge Web浏览器作为默认的Web浏览器。您可以在Windows 10的设置工具中进行设置,或者通过选择更多工具>启动任务栏固定向导,然后在第三个屏幕上选择Microsoft推荐的设置,单击确认按钮,然后重新打开Edge Web浏览器。