有效使用Google任务的5个提示
Google任务取得了长足的进步。它试图通过在平台中添加新功能来变得更加功能丰富。您可能已经问自己如何有效地使用Google任务或如何将其用作生产力应用程序?
一些技巧绝对可以帮助您更多地参与Google任务。让我们通过下面的文章了解更多详细信息!
1。添加并删除重复的任务
您可能不熟悉此技巧,因为它旨在比专业人士更具个人用途。 Google任务使您可以设置重复的任务。要添加重复任务,只需单击“添加任务”选项下方的重复按钮。对话框将出现,要求您添加更多详细信息。
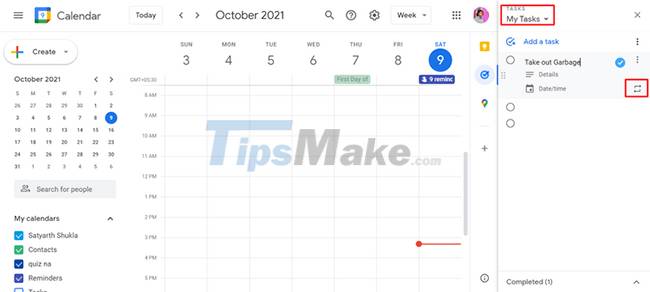
添加一个简单的任务,例如清理垃圾,这是您经常需要做的事情。如果您编辑此操作,则可以在按Enter之前设置日期和时间。
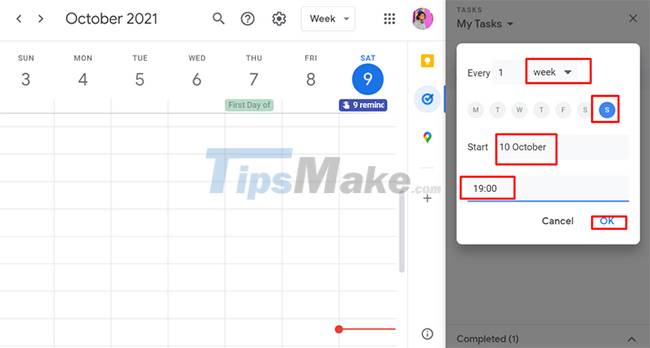
您可以每个星期日晚上开始这样做。现在,您可以看到页面底部有一个重复功能。
因此,您可以安排此任务在每个星期日发生。您可以选择多个选项,例如按白天,周,月或一年。在这里,您想每周进行一次,因此您选择10月10日(星期日),请选择“好”。
现在任务将在那里。如果您完成我的任务,您的任务将在10月10日(星期日)出现在那里。您还会在那里看到一个小图标。这表明这是一项可重复的任务。通过将其标记为完整,它将从任务列表中消失,但将于周日重新出现。
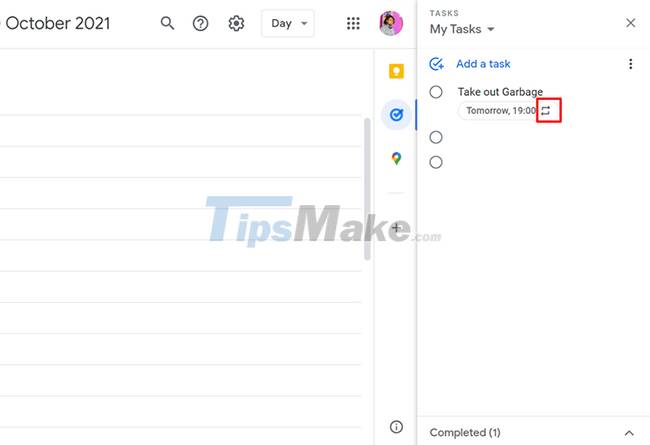
在下面,您将始终找到完整的区域。要删除中继器,请转到完整的部分,您可以在其中删除将来的任务。

2。添加到期时间
添加特定截止日期的能力也很少使用。想象一下,您打算在早上给苏珊发送电子邮件。只需设置10月8日的任务,您就需要确保在中午之前完成。您可以通过从菜单中选择设定的时间来做到这一点。您可以输入文本的日期或敲击日期,例如上午10点。接下来,单击“确定”。
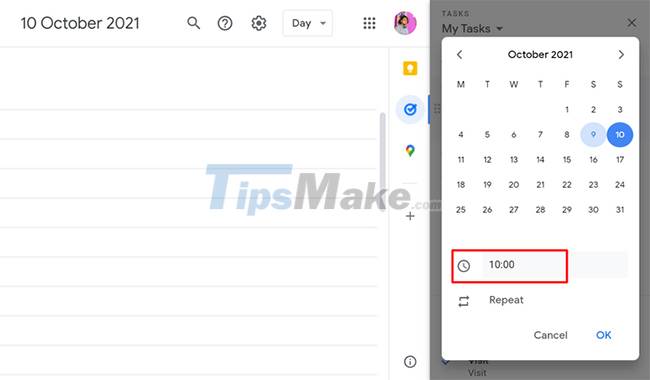
现在,您可以在任务栏的左侧看到它。您的日历还将显示任务。 Google日历中的任务日历显示了所有内容,如果启用了特定的时间。因此,除了提醒之外,您还将在日历上看到它。
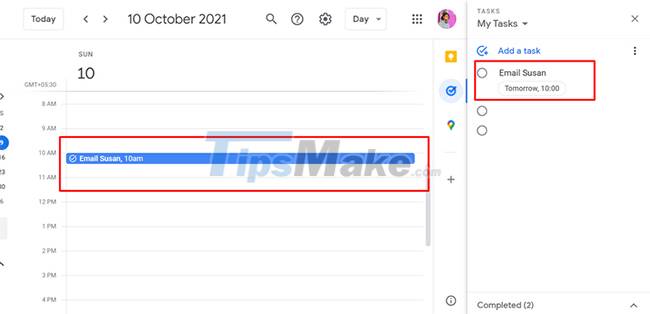
3。创建子任务
通常,您将在Google任务或任务中管理一个项目。这次的唯一区别是,您可以通过单击三点菜单来添加侧面任务。
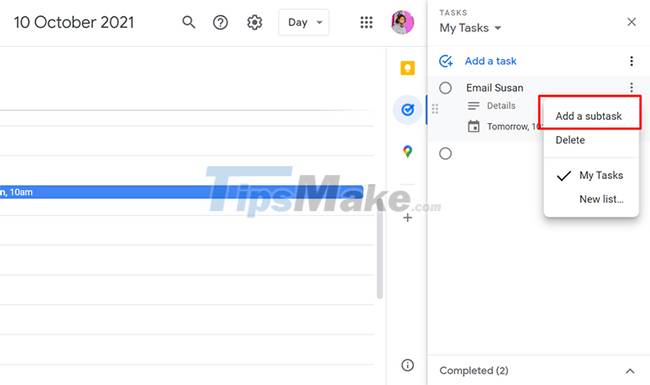
子任务将出现在添加日期/时间选项中。它看起来像一个迷你任务:迷你任务1,Mini Task 2和Mini Task 3。您添加到任务列表的其他任务将作为此迷你项目的一部分工作。您可以在那里添加它们。
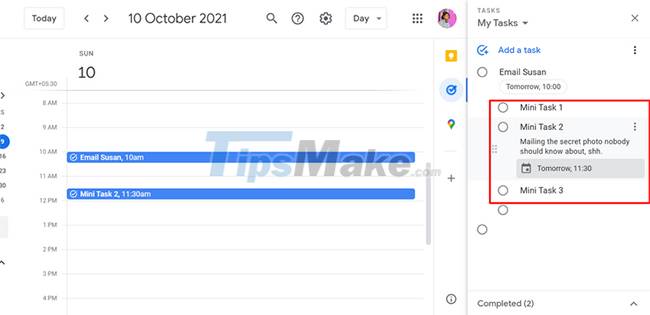
当您查看任务侧面面板时,任务是单独的任务。因此,您可以执行MINI任务并设置特定的截止日期。您可以提供更多详细信息并为此任务指定具体内容。
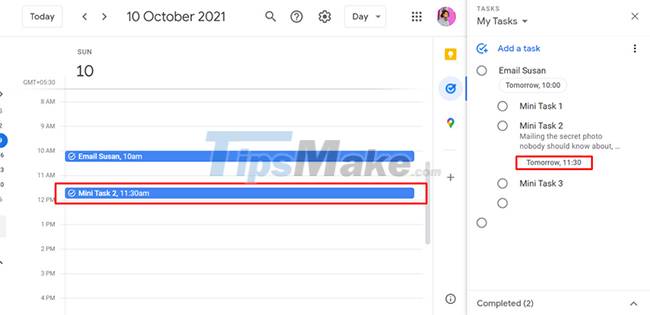
换句话说,如果您在到期日(例如周末)设置它,则不会与其他子任务分开。尽管某些子任务没有到期日期,但这些仍然是链接在一起的子任务。您也可以在完成后开始为它们添加书签。假设您首先完成了任务第二,则可以首先摆脱它。因此,您不必遵循任何订单。
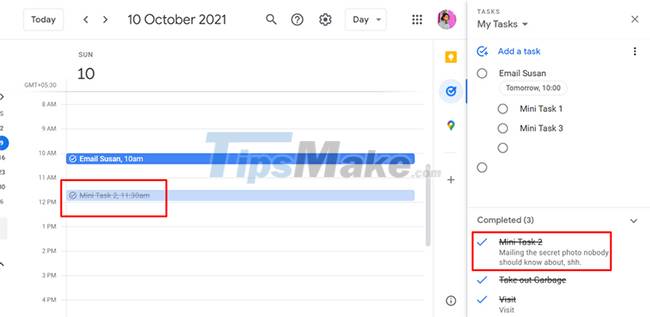
4。使用多个列表
您可以在Google任务中创建多个列表。 Google默认情况下会创建我的任务列表,但是您也可以创建其他列表。要创建一个新列表,只需单击我任务旁边的下拉箭头,然后单击创建新列表。
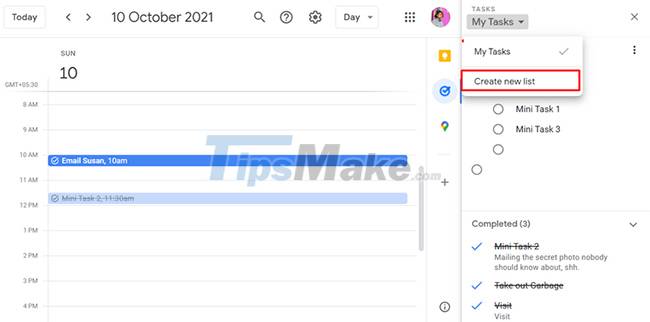
例如,您可以调用全新列表,然后单击完成。然后,您可以将您的个人和工作清单分开。
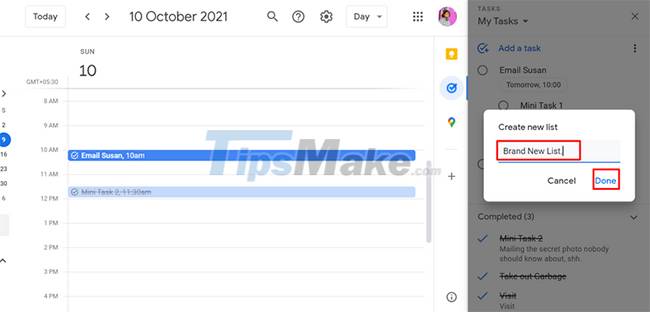
您现在可以查看全新列表。当前是空的。在其他日子里随时为其添加新的任务。
想象一下,您创建了这个任务,但随后完全忘记了它。您想要的是将其添加到我的任务中。幸运的是,一切都很容易。
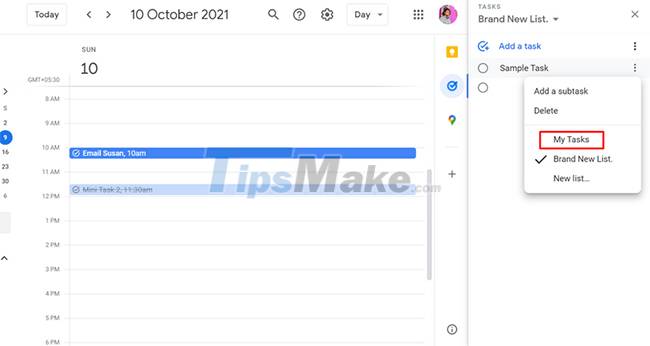
如果您转到三点菜单,您将看到所有列表。您可以选择特定列表以将任务转移到。
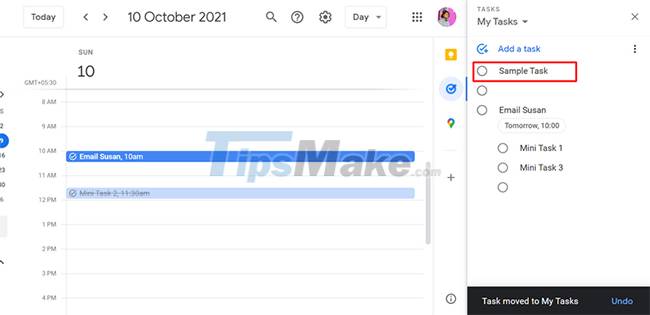
5。从Gmail创建任务
有时,您想将Gmail电子邮件转变为任务。每个电子邮件的顶部都有一个小的检查标记图标,您可以选择将其添加到任务中。

任务栏会自动出现,并将电子邮件添加到任务栏中。默认情况下还标记了任务。在日期/时间以下,电子邮件的主题行将用作任务的标题。
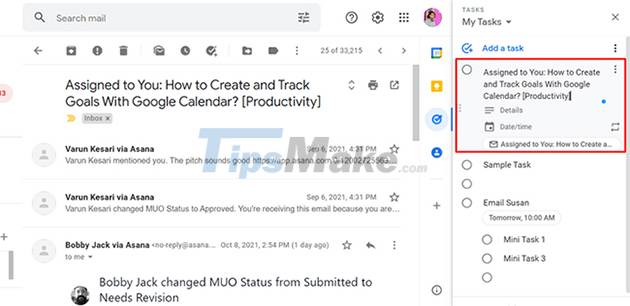
然后,您可以添加更多详细信息。当然,您可以在这里重命名。真正的好处是,将为您提供该电子邮件的直接链接。因此,您可以随时回去并参考它。
假设您在待办事项列表中遇到了这一点,然后您认为:“该电子邮件的任务是什么?”
在屏幕的左侧,只需单击包含电子邮件主题行的链接即可。这将立即打开相关的Gmail和电子邮件窗口。您可以通过在电子邮件中选择“书签”按钮将任何电子邮件转换为任务。这是一个非常强大的工具,可以节省时间。
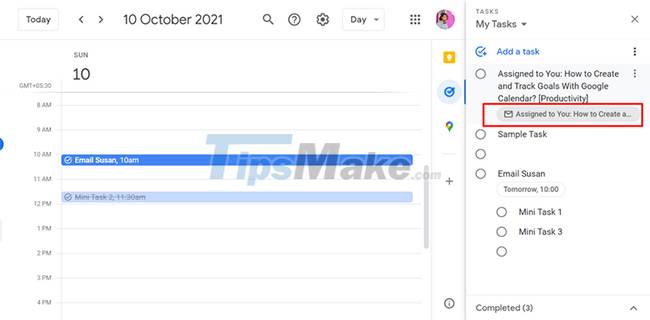
除了成为组织者和待办事项列表应用程序外,任务还可以充当生产力应用程序。该应用程序确实很棒,因为它提供了非常简单,快速的功能。另外,您还可以将任务与其他应用程序一起使用,例如Google Calendar和Gmail。











