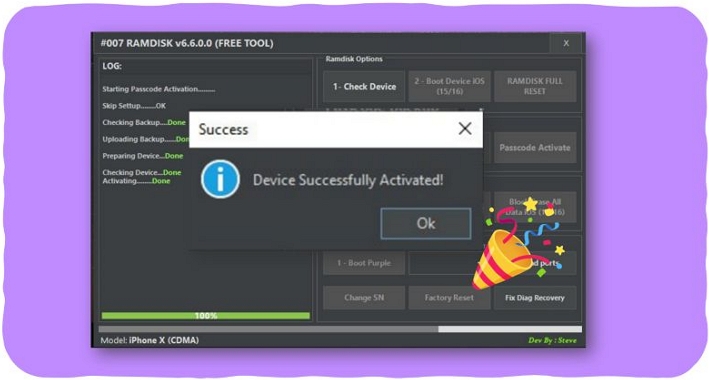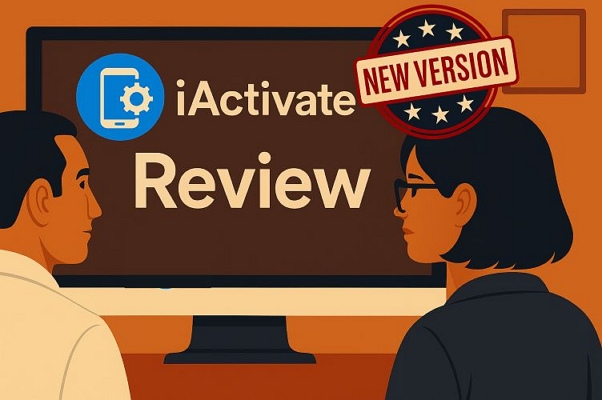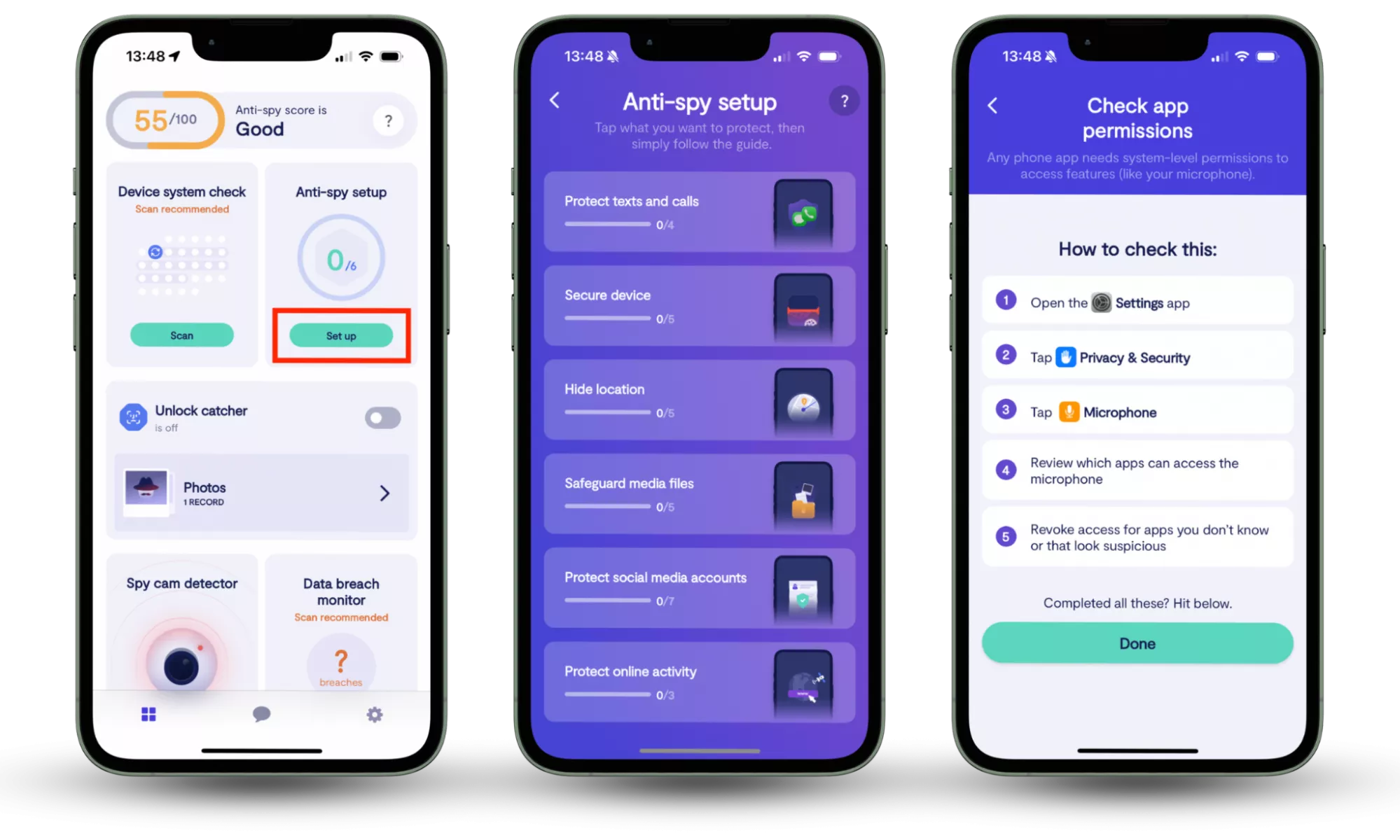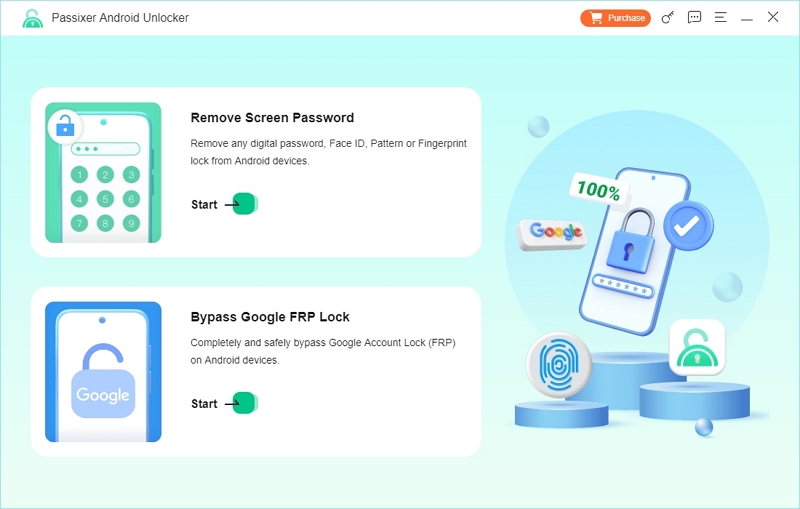修复Windows 10上的“此应用程序正在阻止关闭”错误
错误原因
关闭Windows时,它会自动关闭所有运行的应用程序和服务。但是,如果应用程序具有未保存的数据,则可能会阻止Windows关闭系统。关闭有问题的应用程序并关闭系统通常会起作用。例如,如果您打开办公室文档并忘记保存更改,则可能会阻止Windows的关闭。这使您有机会节省工作并防止数据丢失。
尽管此功能非常擅长保护您免受潜在数据丢失的影响,但也可以通过防止关闭发生来使其令人沮丧。例如,如果您急忙按下关闭按钮,但是由于应用程序已停止了该过程,系统可能不会自动关闭。
如果您不需要此功能,并且希望Windows在关闭和重新启动时强迫应用程序关闭,则可以使用简单的编辑进行操作。
在这个快速简单的指南中,让tipsmake.com向您显示修复应用程序错误的步骤,该错误可防止Windows中关闭或重新启动,从而在没有应用程序阻碍的情况下迫使关闭。
如何修复“此应用程序阻止关闭”错误
为了停止查看阻止关闭通知的应用程序,您必须执行简单的注册表编辑。在进行任何更改之前,请备份注册表。
这是您应遵循的步骤来修复停止Windows 10中关闭过程的应用程序错误。
步骤1。按下键打开开始菜单Win。
步骤2。进入注册表编辑然后单击Enter打开注册表编辑。
步骤3。复制下面给出的注册表路径:
HKEY_CURRENT_USERControl PanelDesktop步骤4。将其粘贴到地址栏中,然后按Enter在键盘上。
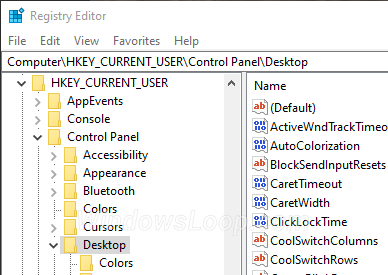 将注册表粘贴到地址栏中
将注册表粘贴到地址栏中
步骤5。右键单击桌面文件夹。
步骤6。选择字符串值来自新的菜单。
步骤7。进入自动-Ttasks作为新值的名称。
步骤8。双击自动-Ttasks您刚刚创建的价值。
步骤9。进入1在空白领域。点击好的。
步骤10。关闭注册表编辑。
步骤11。重新启动窗口。
重新启动系统后,Windows将在关闭或重新启动时强迫关闭所有应用程序和服务。因为Windows会强制关闭应用程序,所以问题已解决,您将不再看到“此应用程序阻止关闭”消息在锁定屏幕上。
你应该阅读
可能有兴趣
- 如何修复Windows驱动力状态故障错误
Windows用户最令人困扰的错误之一是蓝屏错误。但是,我们可以通过阅读其中的错误代码并在Internet上找到不同的解决方法来最大程度地减少此错误。
- 如何修复工作组中的计算机
如何修复工作组中的计算机。 LAN连接是常见且快速的连接之一,使我们能够以快速的速度和良好的安全性共享文件,共享打印机。连接并不总是平稳的,有时我们会遇到错误在LAN工作组中找不到其他计算机。
- 修复计算机识别USB,但不显示磁盘,数据
USB是当今流行的内存设备,有时它们会遇到错误,这会给我们带来一些麻烦和烦恼。 TipsMake.com与读者分享了一些技巧,以解决计算机收到USB时的一个烦人错误,但未显示驱动器和数据。
- 如何使用Windows更新错误修复笔记本电脑
- 在使用笔记本电脑的过程中,更新Windows是不可避免的任务。因此,用户必须始终为自己配备一些标准步骤的基本说明,以尽快修复自己。
- 1020年6月,Windows 10的安全补丁遇到了一个问题,导致机器自动重新启动
像往常一样,微软承认了这个问题,该补丁可以在7月14日发布。
- Windows 10上没有修复重音颜色错误
Windows 10允许您以多种方式自定义接口,包括为窗口边框,标题栏,开始菜单,任务栏和动作中心选择各种位置的颜色和强调模式。