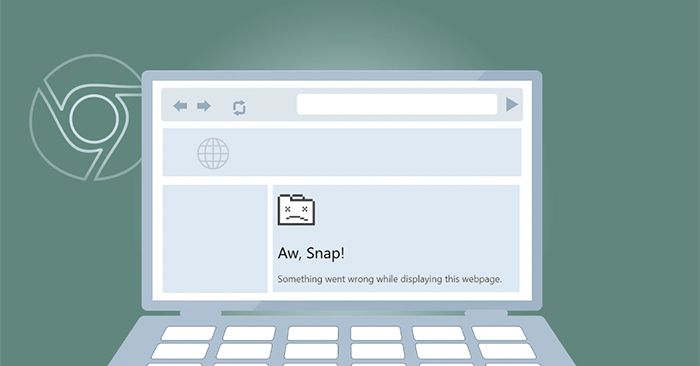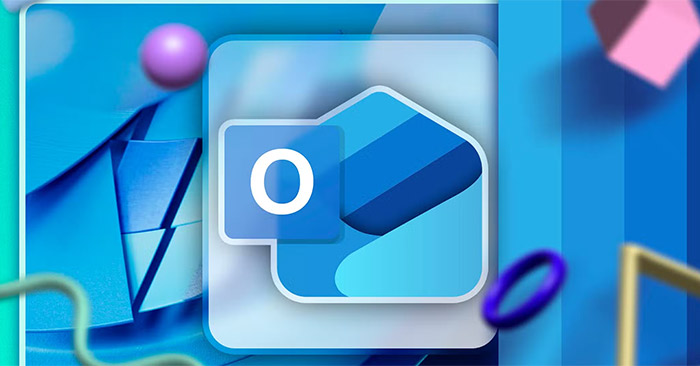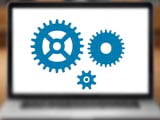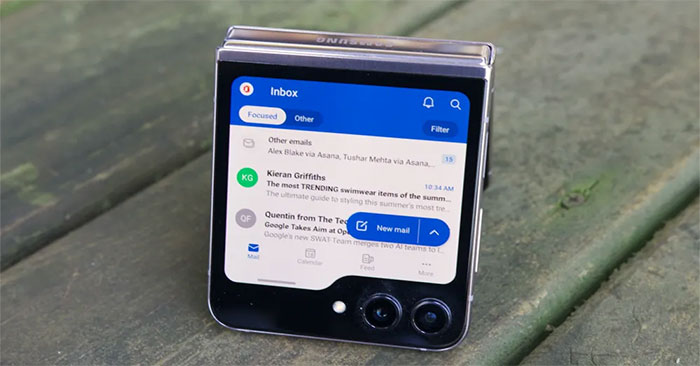借助 Microsoft 远程桌面,您可以通过智能手机控制计算机,轻松编辑计算机上的数据和设置。
无论您是在旅行还是只是想在另一个房间工作,使用 iPad 访问 PC 都非常方便,而 Chrome 远程桌面使该过程变得非常简单。
在电脑上设置 Chrome 远程桌面
要开始在电脑上使用 Chrome 远程桌面,您首先需要下载客户端。虽然大多数基于 Chromium 的浏览器都可以使用,但我们建议使用 Google Chrome 以获得最佳体验。在开始之前,请确保您已登录 Google 帐户。
1. 在您的 PC 上访问 Chrome 远程桌面网站,然后单击下载按钮。这将带您进入桌面扩展页面,您只需单击添加到 Chrome将扩展程序添加到您的浏览器。
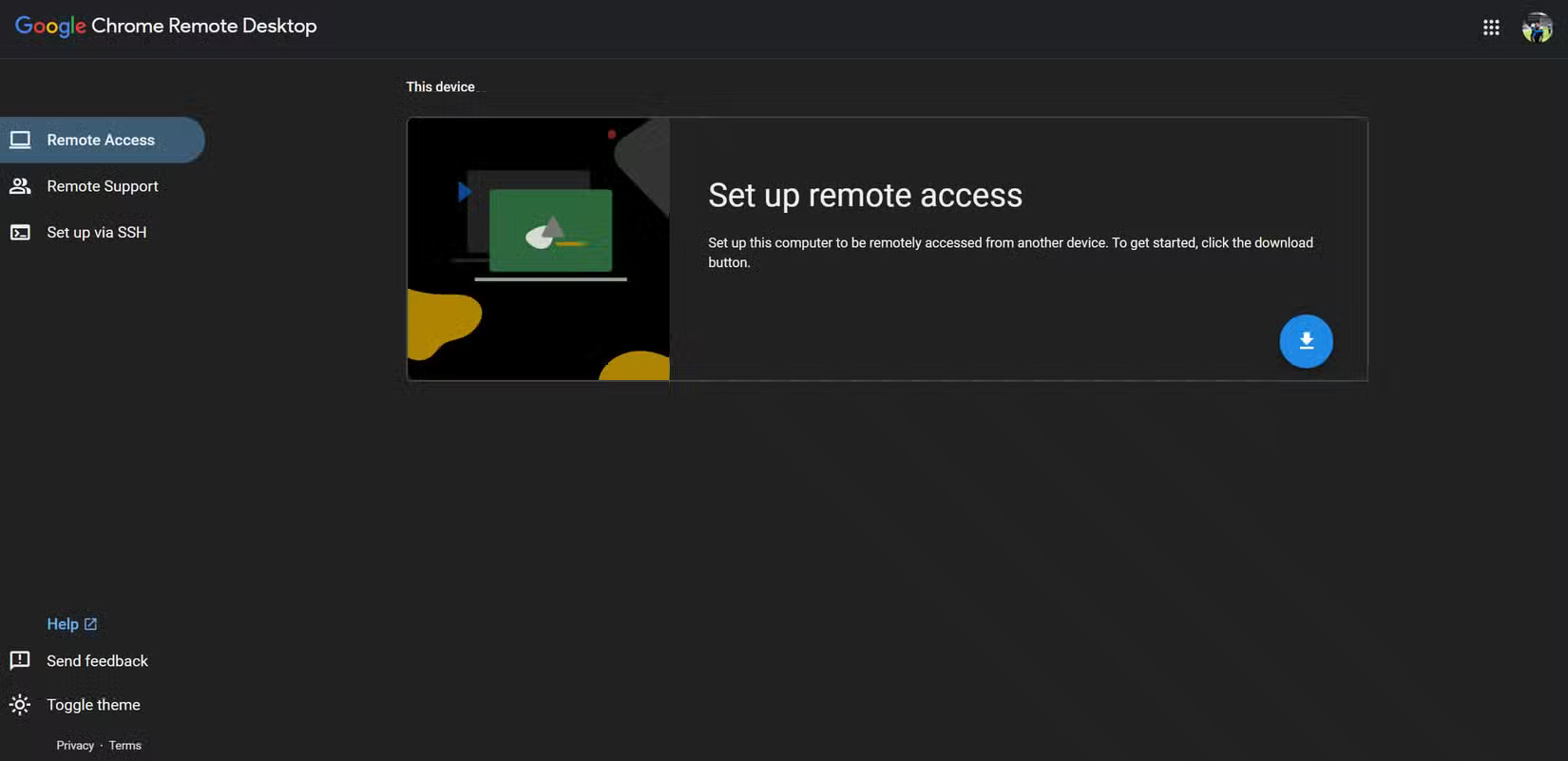 如何从 iPad 随处访问 Windows PC 图片 1
如何从 iPad 随处访问 Windows PC 图片 1
2. 完成后,返回 Chrome 远程桌面网站并单击接受并安装。这将自动打开您 PC 上的安装程序并安装客户端。
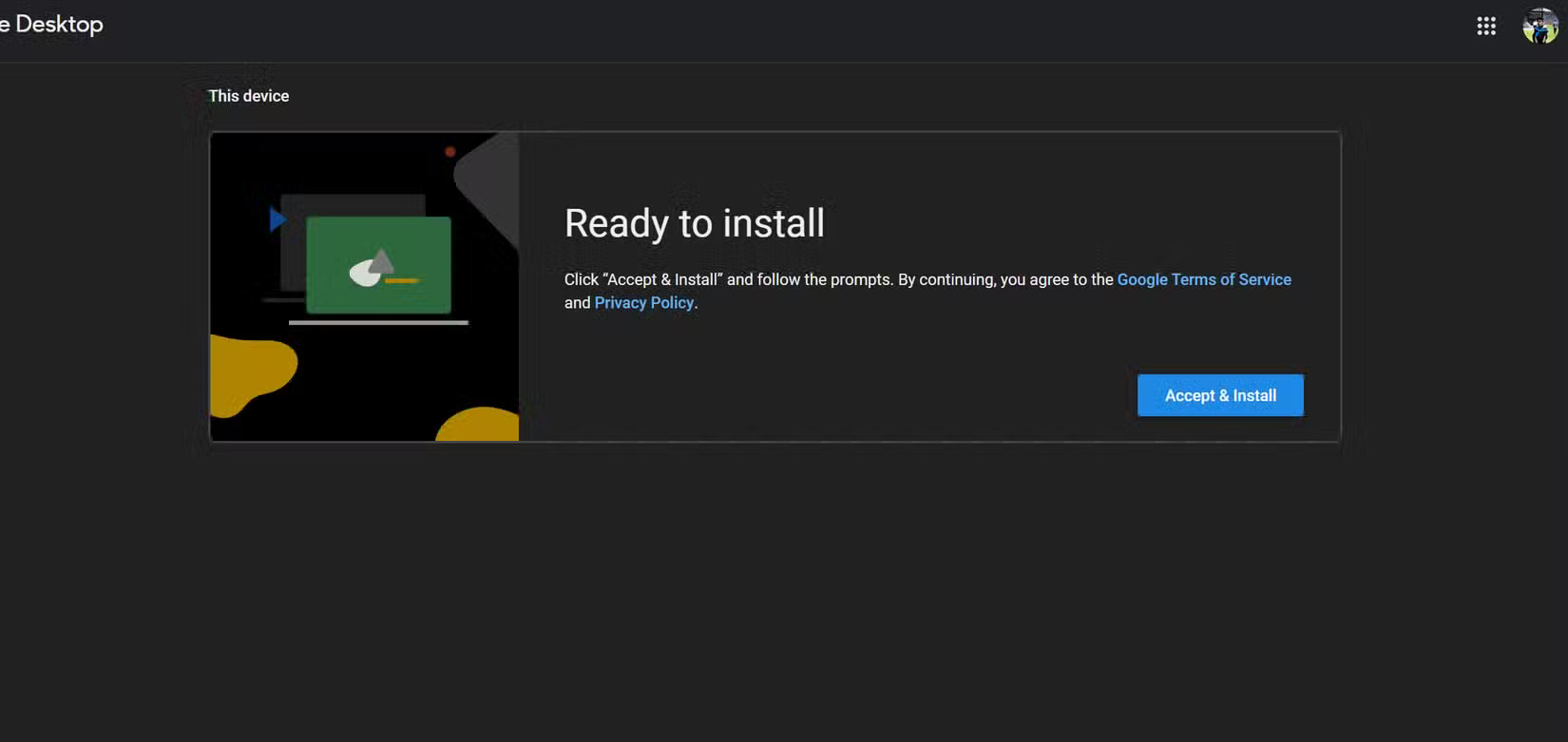 如何从 iPad 随处访问 Windows PC 图片 2
如何从 iPad 随处访问 Windows PC 图片 2
3. 现在系统将提示您为您的电脑命名。您还需要设置 PIN 以确保只有您可以访问您的电脑。
 如何从 iPad 随处访问 Windows PC 图片 3
如何从 iPad 随处访问 Windows PC 图片 3
完成后,您就可以从 iPad 连接到 PC。如果您想从 Chrome 远程桌面中删除您的电脑,请点击它旁边的垃圾桶图标。
您还可以单击铅笔图标来更改电脑名称或更新 PIN 码。
从 iPad 访问 PC
现在您的 PC 已准备就绪,您可以从 iPad 访问它。虽然您可以使用触摸屏控制 PC,但将键盘和鼠标连接到 iPad 肯定会让使用起来更加舒适。
1. 在 iPad 上访问 Chrome 远程桌面网站,并确保您登录到同一 Google 帐户。
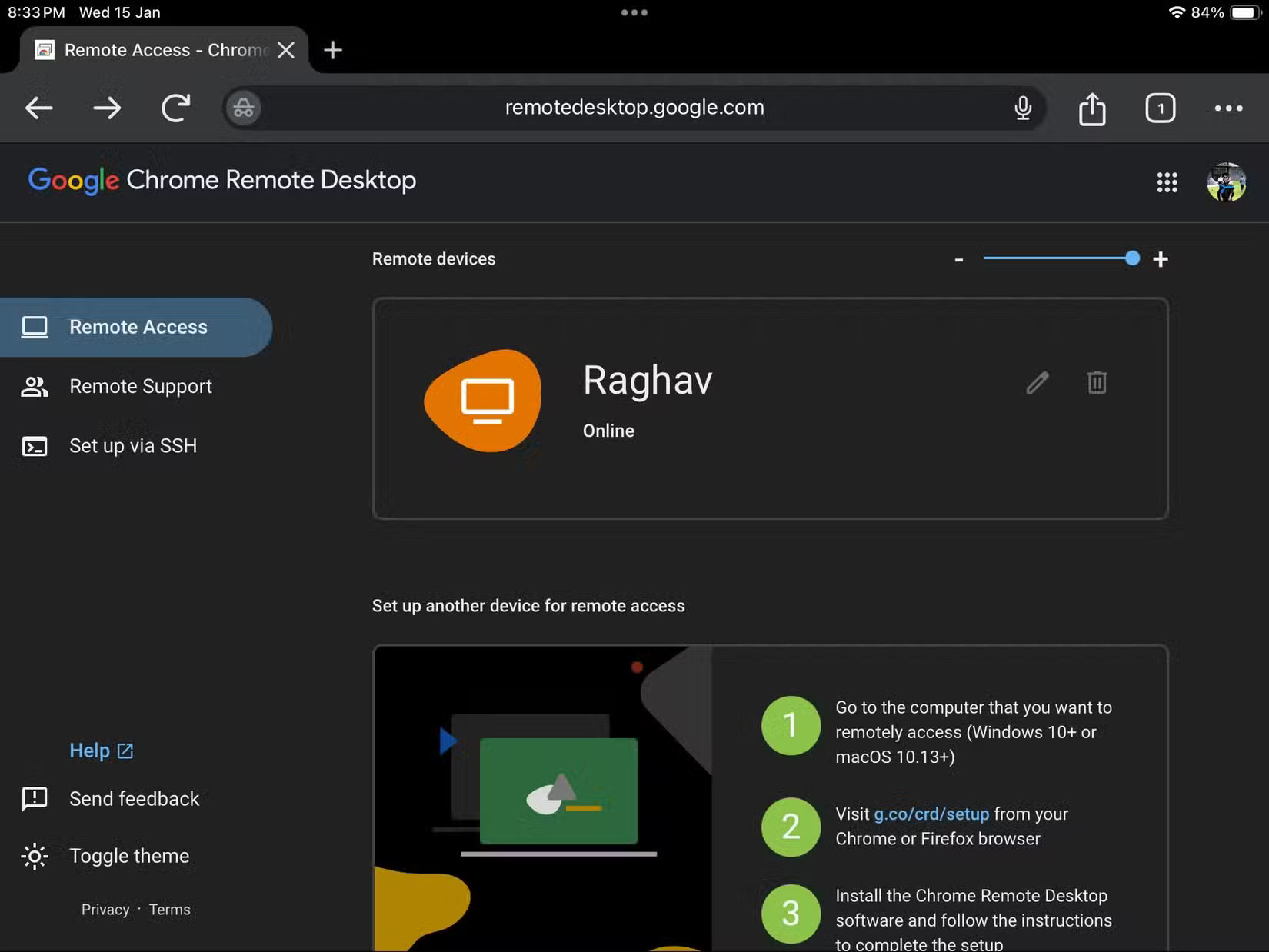 如何从 iPad 随处访问 Windows PC 图片 4
如何从 iPad 随处访问 Windows PC 图片 4
2. 点击您要连接的设备并输入 PIN 码。您现在应该会看到您的 PC 屏幕出现在 iPad 上。
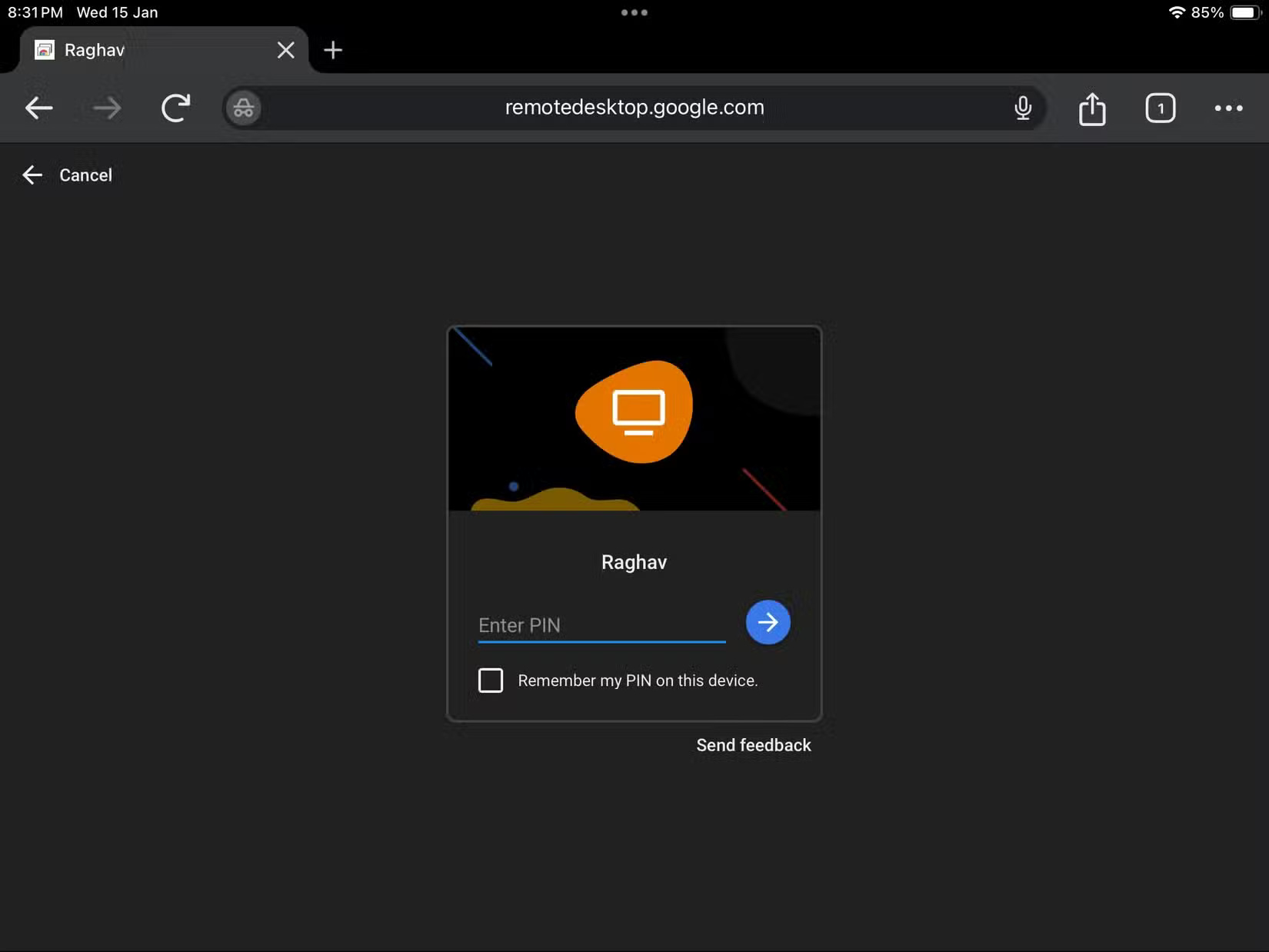 如何从 iPad 随处访问 Windows PC 图 5
如何从 iPad 随处访问 Windows PC 图 5
请记住,您需要良好的互联网连接才能使 Chrome 远程桌面可靠工作。如果您仍然遇到问题,可以使用一些替代应用程序来远程连接到 Windows PC。
此外,此功能不仅限于 iPad,您可以在任何具有互联网连接的 PC 或智能设备上使用 Chrome 远程桌面。
参见:
4 ★ | 2 投票