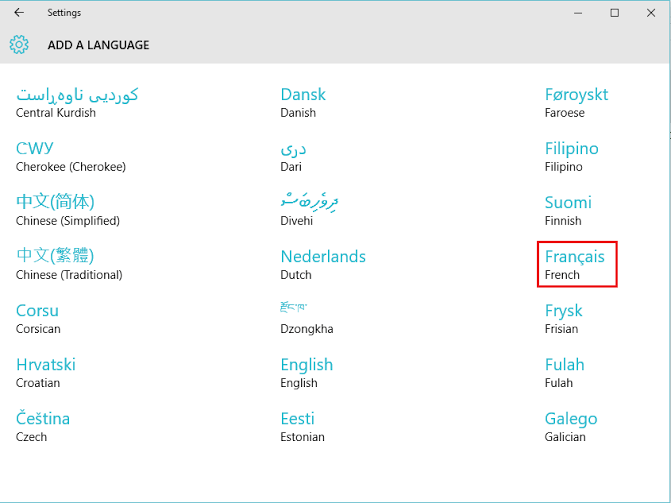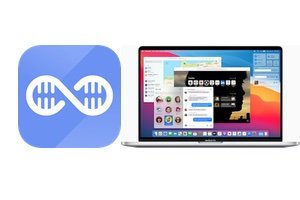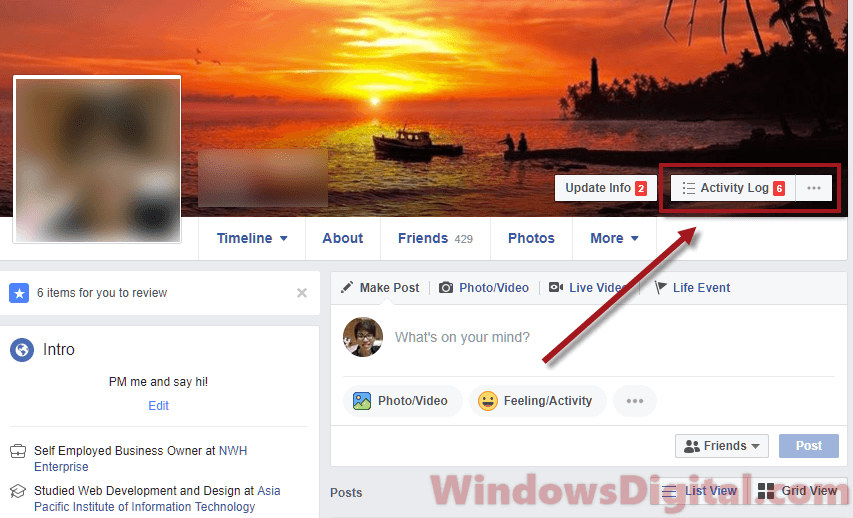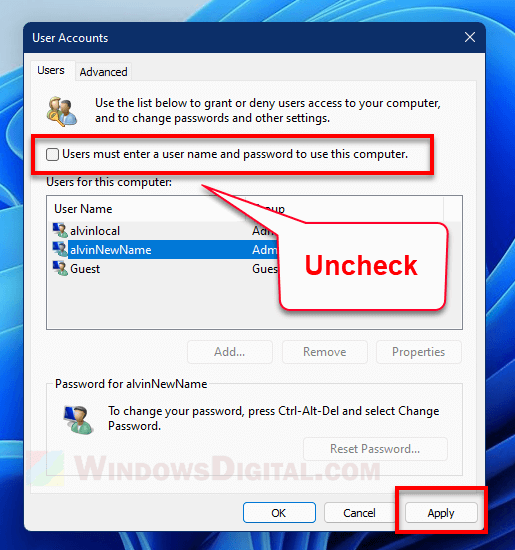Windows上左右扬声器跑调、一大声一小声的现象并不少见。以下是在 Windows 11 中调整声音平衡的一些方法。
Windows上左右扬声器跑调、一大声一小声的现象并不少见。有时你只需要编辑和改变电脑中的设置,声音就会再次平衡。以下是在 Windows 11 中调整声音平衡的一些方法。
如何通过设置平衡 Windows 11 声音
步骤一:
按窗口+ 我打开设置界面。接下来,选择系统在界面左侧的列表中。
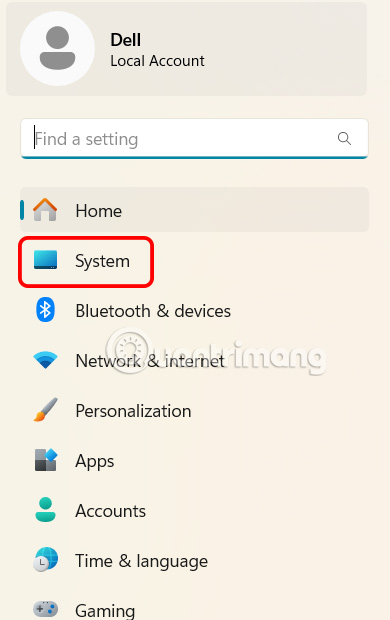 如何在Windows 11中调整音频平衡图1
如何在Windows 11中调整音频平衡图1
步骤2:
查看旁边的界面,点击声音调整 Windows 11 上的声音。
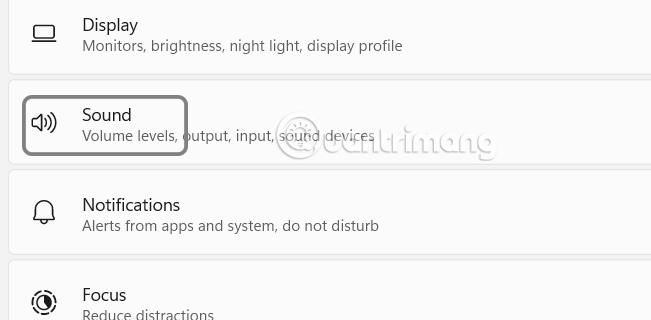 如何在Windows 11中调整音频平衡图2
如何在Windows 11中调整音频平衡图2
接下来,你选择输出音频设备需要调节的可以是连接电脑的耳机或者音箱。
 如何在Windows 11中调整音频平衡图3
如何在Windows 11中调整音频平衡图3
步骤3:
然后我们看到左右音频调整设置用于 Windows 音频输出。
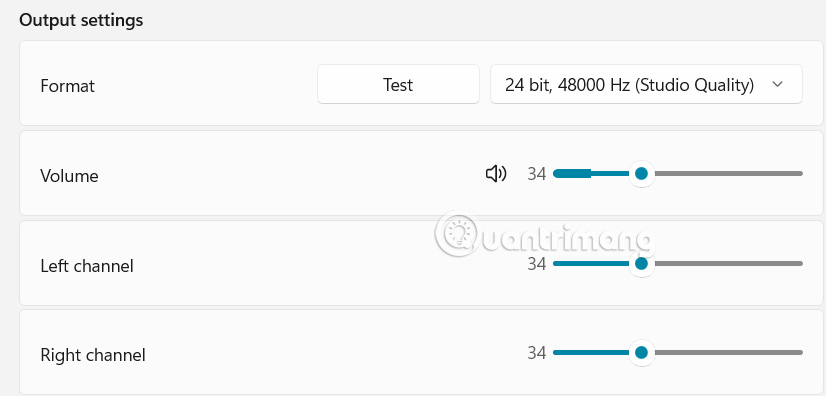 如何在Windows 11中调整音频平衡图4
如何在Windows 11中调整音频平衡图4
你需要均匀地拖动左右音频的滑块以平衡音频输出。
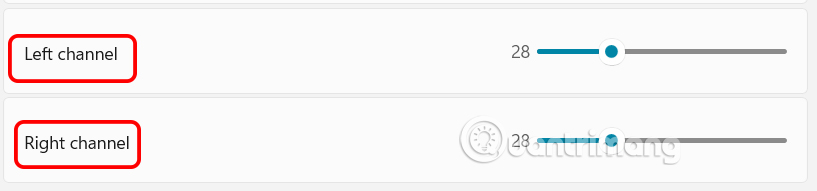 如何在Windows 11中调整音频平衡图5
如何在Windows 11中调整音频平衡图5
如何通过控制面板平衡 Windows 声音
步骤一:
我们访问Windows 11上的控制面板,然后单击硬件和声音管理。
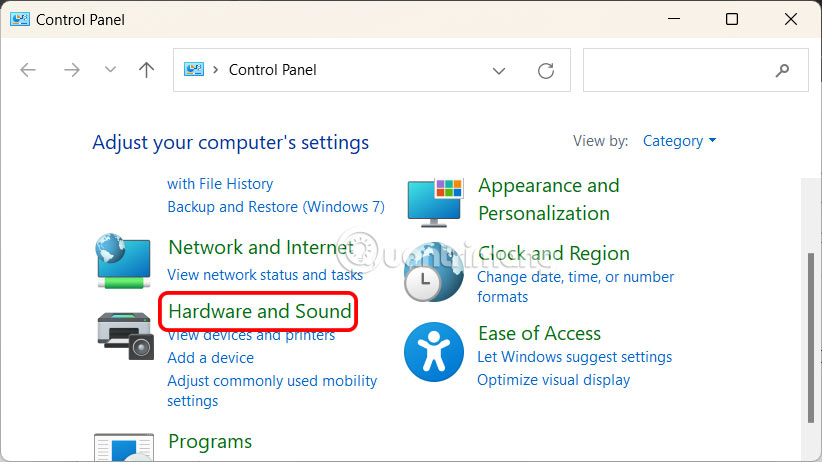 如何在Windows 11中调整音频平衡图6
如何在Windows 11中调整音频平衡图6
进入下一个界面,用户点击声音来设置。
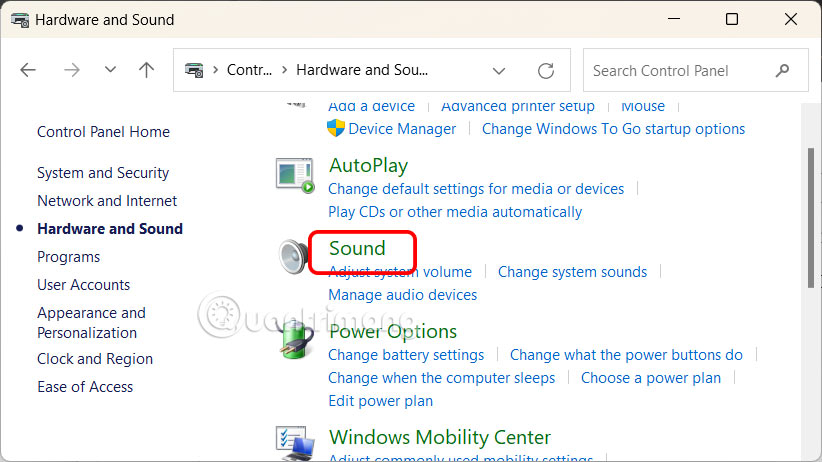 如何在Windows 11中调整音频平衡图片7
如何在Windows 11中调整音频平衡图片7
步骤2:
显示音频输出界面 ,双击该设备。
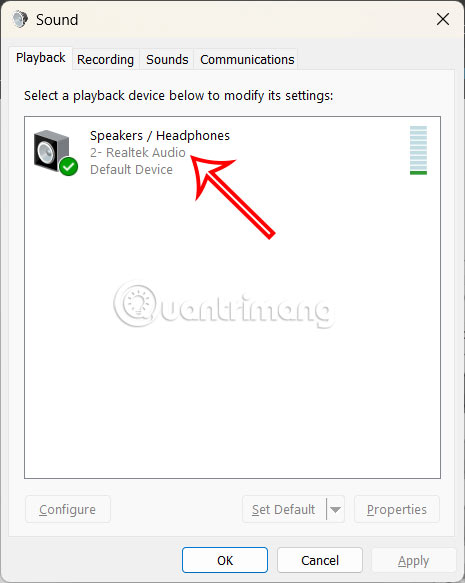 如何在Windows 11中调整音频平衡图片8
如何在Windows 11中调整音频平衡图片8
此时,用户单击级别选项卡,然后单击平衡按钮调整计算机上的声音平衡模式。
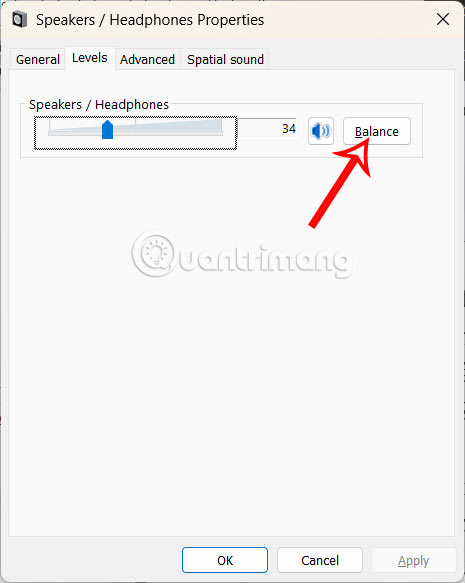 如何在Windows 11中调整音频平衡图9
如何在Windows 11中调整音频平衡图9
步骤3:
最后,用户调节左右声音达到平衡。
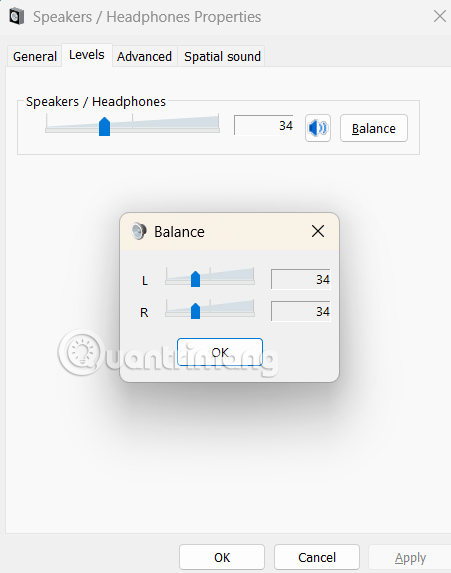 如何在Windows 11中调整音频平衡图10
如何在Windows 11中调整音频平衡图10
4 ★ | 2 投票