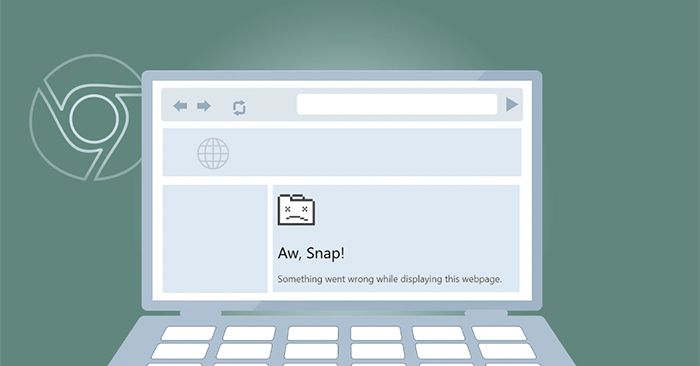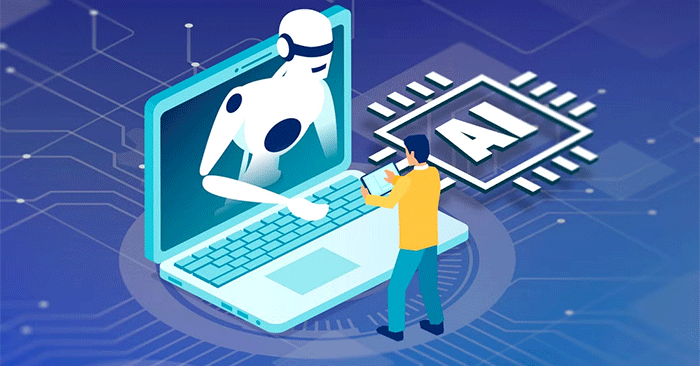如果您忘记了Windows 10密码,请参见有关如何快速更改或恢复密码并确保计算机安全的说明。
如何更改Windows 10笔记本电脑密码
步骤1:打开开始菜单然后单击登录帐户图标,然后选择更改帐户设置。
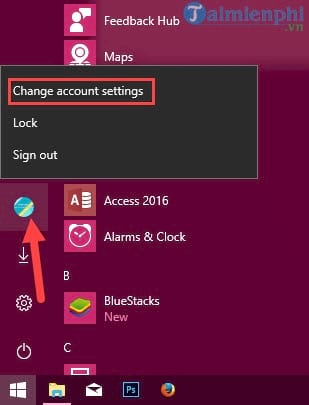 如何更改Windows 10笔记本电脑密码,保护计算机图片1
如何更改Windows 10笔记本电脑密码,保护计算机图片1
步骤2:您将立即进入设置,您可以选择登录选项。
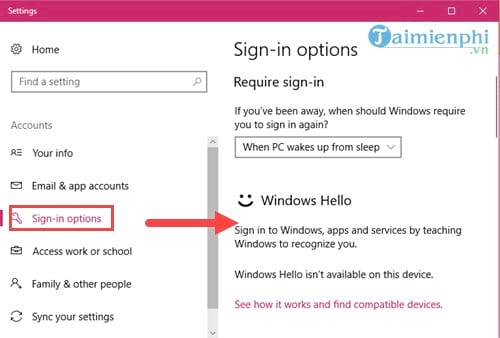 如何更改Windows 10笔记本电脑密码,保护计算机图片2
如何更改Windows 10笔记本电脑密码,保护计算机图片2
步骤3:有4种方法,这里的免费下载将指导您通过2种最常见的方法:使用默认密码和别针代码。
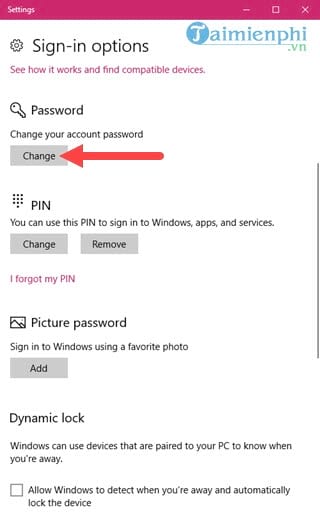 如何更改Windows 10笔记本电脑密码,保护计算机图片3
如何更改Windows 10笔记本电脑密码,保护计算机图片3
步骤4:如果您的设备已输入PIN代码,则单击时改变,它会要求您先输入PIN代码。
笔记:如果您的计算机之前没有设置PIN代码,则此步骤将不可用。参考如何设置胜利10针代码这里。
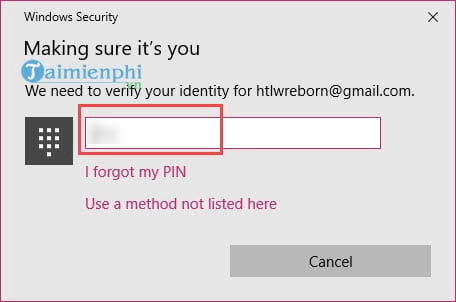 如何更改Windows 10笔记本电脑密码,保护计算机图片4
如何更改Windows 10笔记本电脑密码,保护计算机图片4
步骤5:下一个,重新输入计算机的密码您正在使用并选择登入。
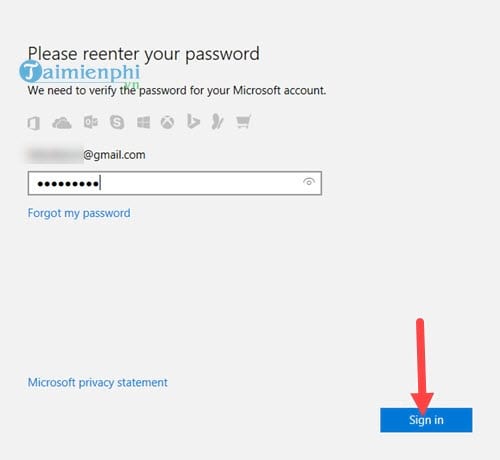 如何更改Windows 10笔记本电脑密码,保护计算机图片5
如何更改Windows 10笔记本电脑密码,保护计算机图片5
步骤6:然后该系统会问您输入对话框中的确切电子邮件地址以上要再次验证。
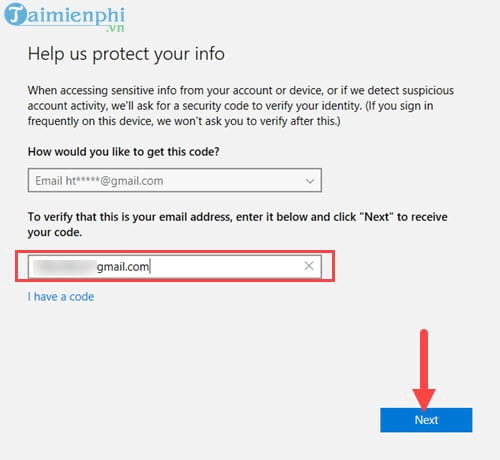 如何更改Windows 10笔记本电脑密码,保护计算机图片6
如何更改Windows 10笔记本电脑密码,保护计算机图片6
步骤7:系统将向您的电子邮件发送确认代码,您可以在电子邮件中进行检查。
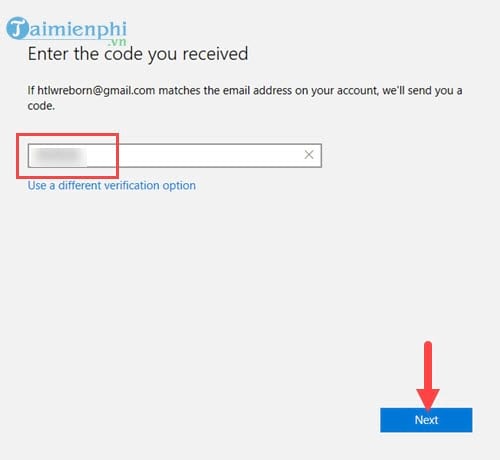 如何更改Windows 10笔记本电脑密码,保护计算机图片7
如何更改Windows 10笔记本电脑密码,保护计算机图片7
步骤8:在最后一步中,您只需要在第一个框中输入旧密码,然后在第二和第三个框中输入新密码。
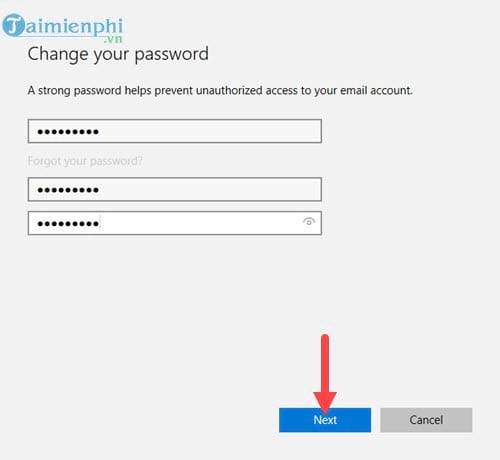 如何更改Windows 10笔记本电脑密码,保护计算机图片8
如何更改Windows 10笔记本电脑密码,保护计算机图片8
当消息您已经成功更改了密码看起来,这意味着您完成了。
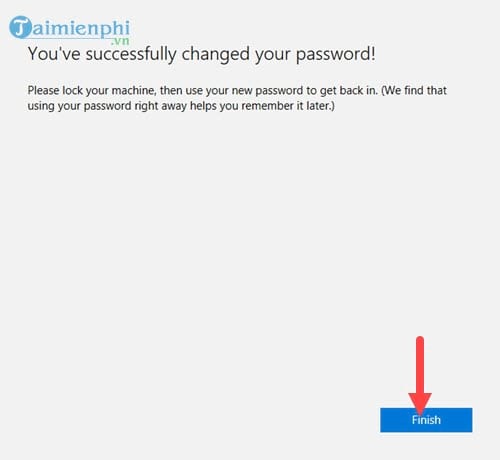 如何更改Windows 10笔记本电脑密码,保护计算机图片9
如何更改Windows 10笔记本电脑密码,保护计算机图片9
如果要更改PIN代码,只需单击“ PIN”部分的更改以进行更改。
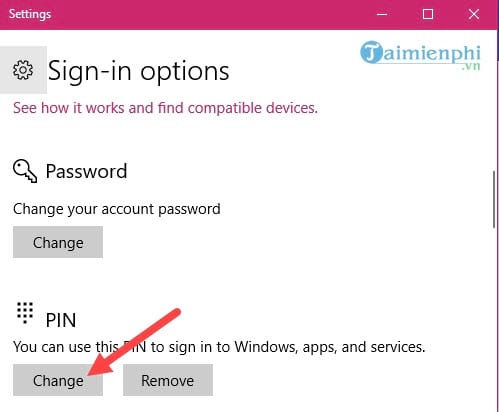 如何更改Windows 10笔记本电脑密码,保护计算机图片10
如何更改Windows 10笔记本电脑密码,保护计算机图片10
然后输入旧密码,填写新密码,并确认新密码要完成。
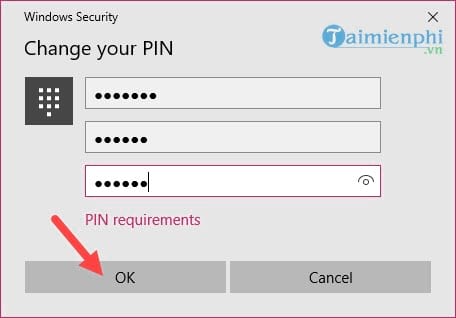 如何更改Windows 10笔记本电脑密码,保护计算机图片11
如何更改Windows 10笔记本电脑密码,保护计算机图片11
更改WIN 10笔记本电脑的密码并不困难,您可以按照以下简单步骤快速更改密码。如果在为Windows 10笔记本电脑设置新密码时遇到任何问题,请给我们留下一个问题。