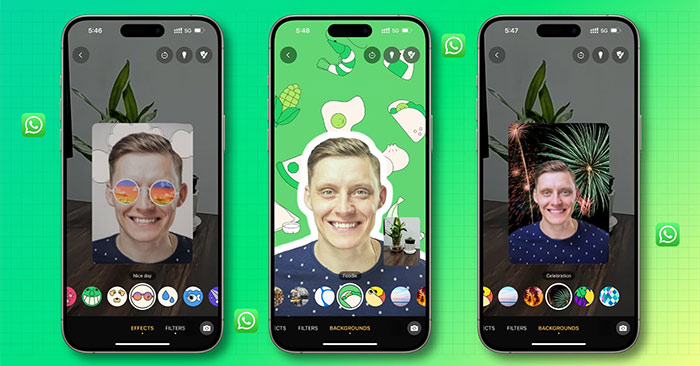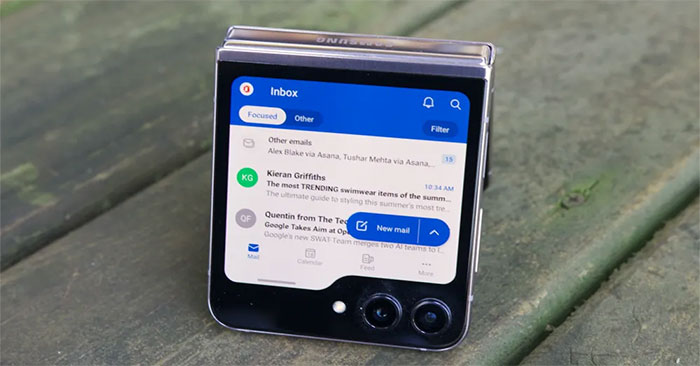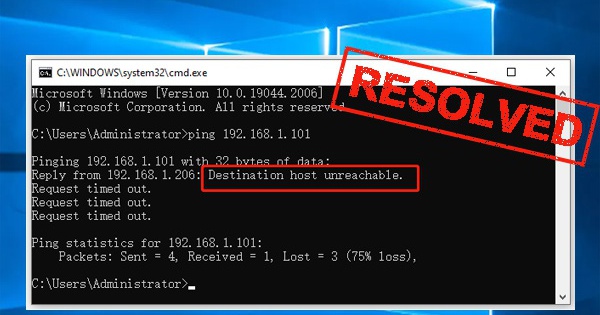随着 Windows 11 笔记本电脑上不断出现通知和警报,保持专注成为一项挑战。因此,掌控并自定义您的通知以满足您的需求。
8. 按应用程序管理通知
清理 Windows 通知面板的最佳方法之一是关闭不必要的应用程序和程序的警报。这对于烦人的应用程序特别有用。
要执行此操作,请转至设置 > 系统 > 通知。然后,在“来自应用程序和其他发件人的通知,”滚动浏览应用程序列表,并使用切换按钮启用和禁用每个应用程序的通知权限。
对于 Outlook 和 WhatsApp 等重要应用程序,请保留通知以确保您不会错过任何重要内容。但是,对于不断发送不必要警报的应用程序(例如社交媒体或购物应用程序),请完全关闭通知或将其静音。
这种逐个应用程序的方法可以让您取得平衡,保留重要的通知,同时消除干扰。
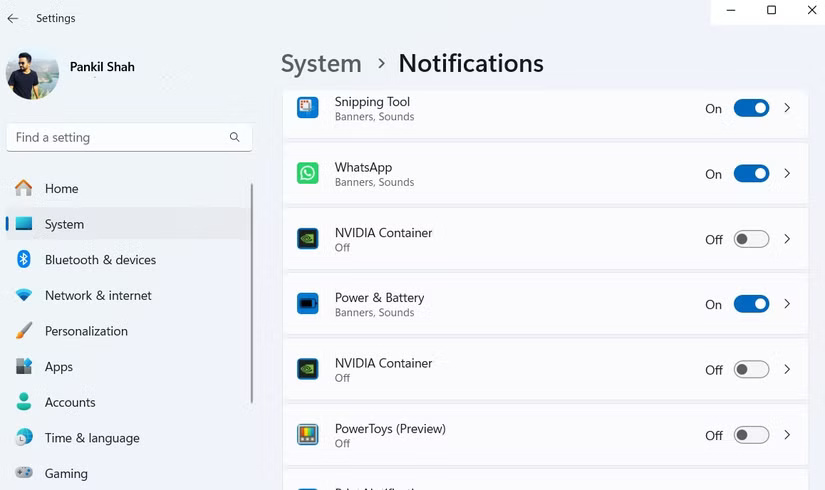 如何在Windows 11中控制和自定义通知图1
如何在Windows 11中控制和自定义通知图1
7.关闭提示和建议
但不仅仅是应用程序会用通知轰炸你。 Windows 11 本身也会不断向您发送提示和建议。虽然其中一些提示和建议一开始可能会有帮助,但它们很快就会变得烦人而不是有用。为了让您安心,请完全关闭这些警报。
要轻松解决此问题,请打开设置 > 系统 > 通知,向下滚动并展开附加设置。只需取消选中有关优化 Windows 体验的提示和建议的 3 个框即可。
并且不会再在最不方便的时候弹出提示。没有这些不必要的提醒,您可以专注于重要的事情,全天减少干扰。
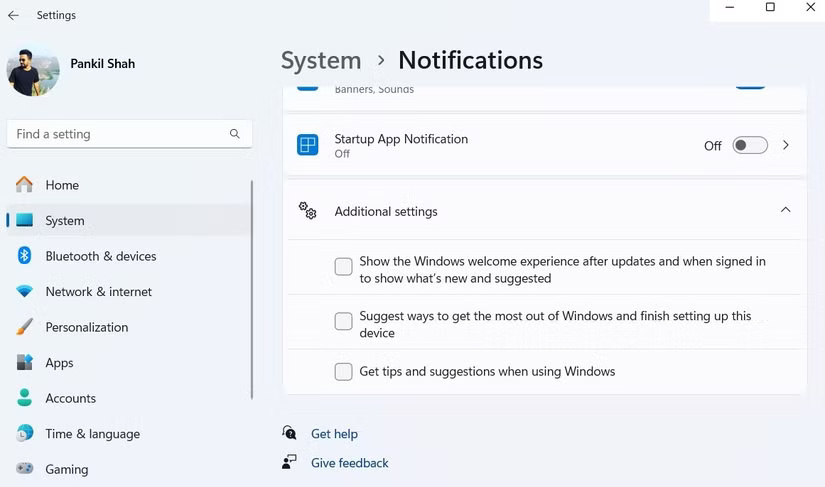 如何在Windows 11中控制和自定义通知图2
如何在Windows 11中控制和自定义通知图2
6.关闭浏览器通知
尽管我试图避免接受来自网站的通知,但它们仍然时不时地出现。由于大多数此类网站(无论是新闻网站还是在线商店)往往会主动更新,因此很难忽视它们。
要进行控制,请在浏览器中完全关闭通知。对于 Chrome,请访问设置 > 隐私和安全 > 站点设置 > 通知并选择不允许网站发送通知。 Microsoft Edge 和 Mozilla Firefox 等浏览器的过程类似。
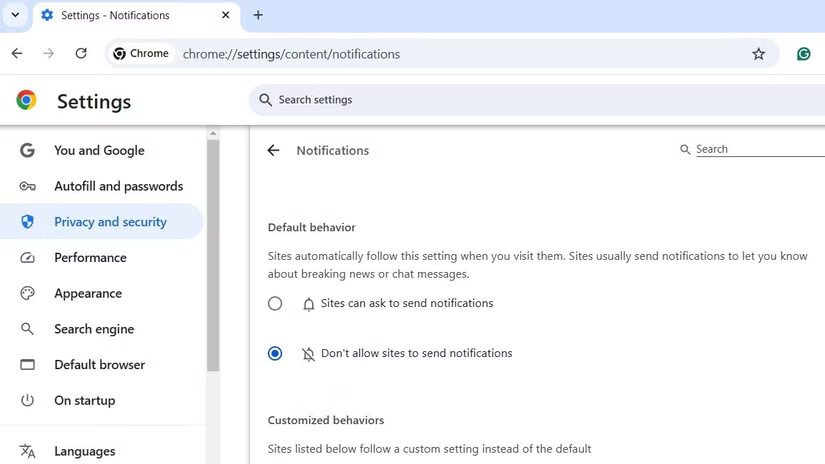 如何在 Windows 11 中控制和自定义通知图 3
如何在 Windows 11 中控制和自定义通知图 3
5.停止锁屏通知
由于许多人仅在离开办公桌时锁定 Windows PC,因此锁屏通知对他们来说并不是真正有用。事实上,他们在离开时常常只是发出噪音,这让很多人觉得很烦人。
要阻止他们,请访问设置 > 系统 > 通知,然后展开通知部分。在那里,只需取消选中即可在锁定屏幕上显示通知选项 。
通过这个简单的更改,您的锁定屏幕现在将保持干净且安静。不再担心随机警报会打扰您的安静时间。
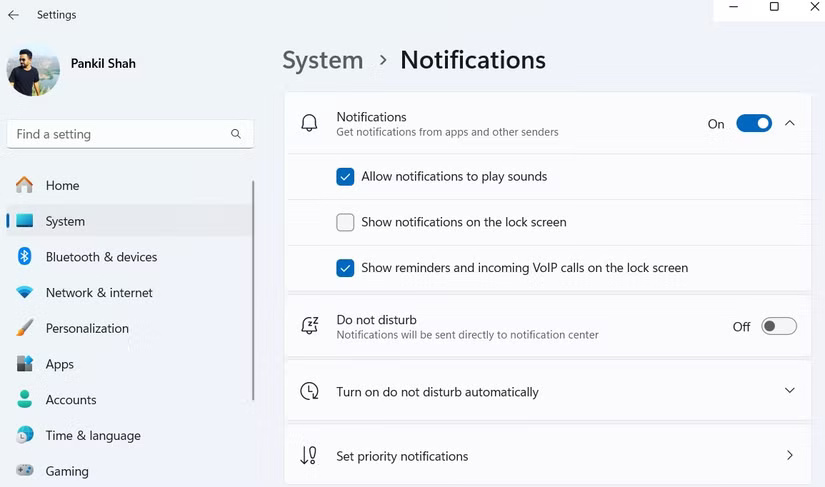 如何在Windows 11中控制和自定义通知图4
如何在Windows 11中控制和自定义通知图4
4.自定义通知横幅的关闭时间
默认情况下,Windows 11 仅显示通知横幅 5 秒。虽然这对于信息最少的简短警报效果很好,但对于需要仔细查看的详细通知来说就太短了。
要解决此问题,请转至设置 > 辅助功能 > 视觉效果。在那里,使用在此时间后关闭通知下拉菜单增加超时。
选择较长的时间段可以让您灵活地确保您有足够的时间阅读和处理重要通知,而不会感到匆忙或错过重要信息。
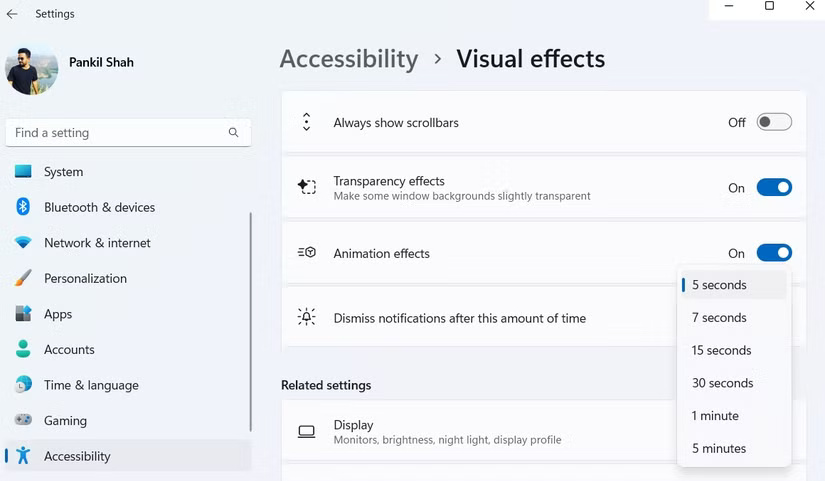 如何在Windows 11中控制和自定义通知图5
如何在Windows 11中控制和自定义通知图5
3.启用请勿打扰模式
有时,您需要完全专注于一项任务并消除所有干扰。在这种情况下,请使用 Windows 上的“请勿打扰”。此功能可阻止所有通知 - 无论是来自应用程序、消息还是系统警报 - 让您能够不间断地工作并完全沉浸在任务中。
幸运的是,Windows 可以快速轻松地打开或关闭“请勿打扰”。只需打开通知面板赢+N键盘快捷键并单击请勿打扰图标在顶部。这可以让您在需要时集中注意力,而不必担心一直手动关闭通知。
非常感谢能够自动执行此功能。例如,将 Windows 设置为在特定时间自动启用“请勿打扰”,例如当您在全屏模式下玩游戏或使用应用程序时。要配置此功能,请转至设置 > 系统 > 通知并使用“自动开启请勿打扰”下的复选框。
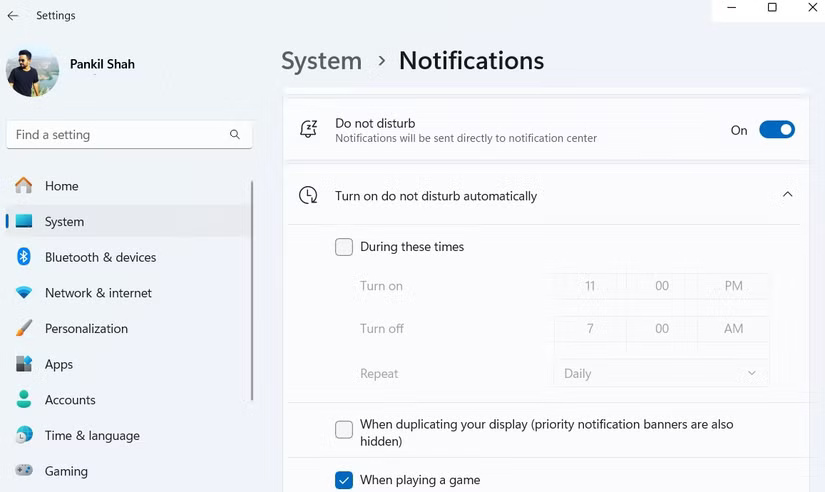 如何在Windows 11中控制和自定义通知图6
如何在Windows 11中控制和自定义通知图6
2.充分利用焦点会议
Windows 11 上的焦点会话的工作方式与请勿打扰模式类似,但更进一步。它们直接内置于 Windows 时钟应用程序中,可提供真正无干扰的环境。
Focus Sessions 的有用之处在于,它不仅可以阻止通知,还可以阻止应用程序显示通知徽章或在任务栏中闪烁。
另一个很棒的功能是与 Spotify 的无缝集成。您可以选择播放列表或背景音乐来帮助您集中注意力,所有这些都在“焦点会话”选项卡中。此外,通过与 Microsoft To Do 应用程序集成,您可以跟踪任务并在完成后将其核对掉,从而帮助您保持井然有序和专注。
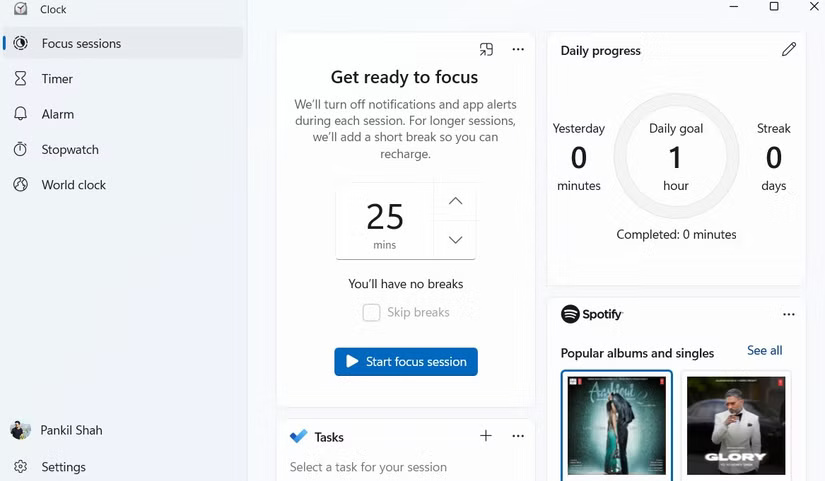 如何在Windows 11中控制和自定义通知图片7
如何在Windows 11中控制和自定义通知图片7
1. 设置优先通知
最后,设置优先通知可确保您在“请勿打扰”处于活动状态时不会错过任何重要警报。
默认情况下,时钟和截图工具等应用程序被设置为优先通知,但您可以添加一些自己的应用程序。要执行此操作,请转至设置 > 系统 > 通知 > 设置优先通知。在那里,点击添加应用程序并选择您不想错过通知的应用程序。
这使您可以在工作时间集中精力,同时仍确保您仍能收到重要通知。
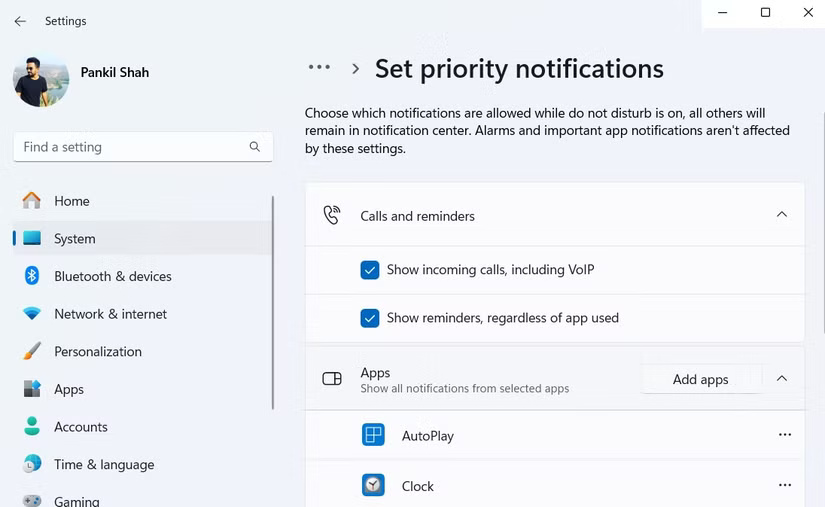 如何在 Windows 11 中控制和自定义通知图片 8
如何在 Windows 11 中控制和自定义通知图片 8
总体而言,上述提示将帮助您将 Windows 11 体验变得更加平静。您应该尝试它们以获得更愉快、更高效的 Windows 11 体验。
5 ★ | 1 票