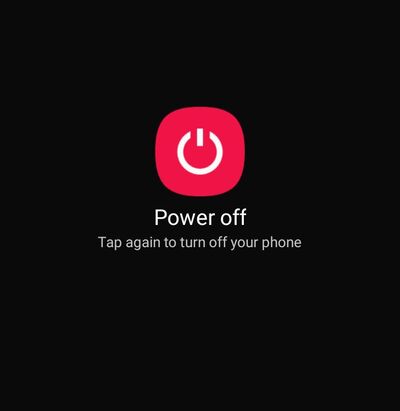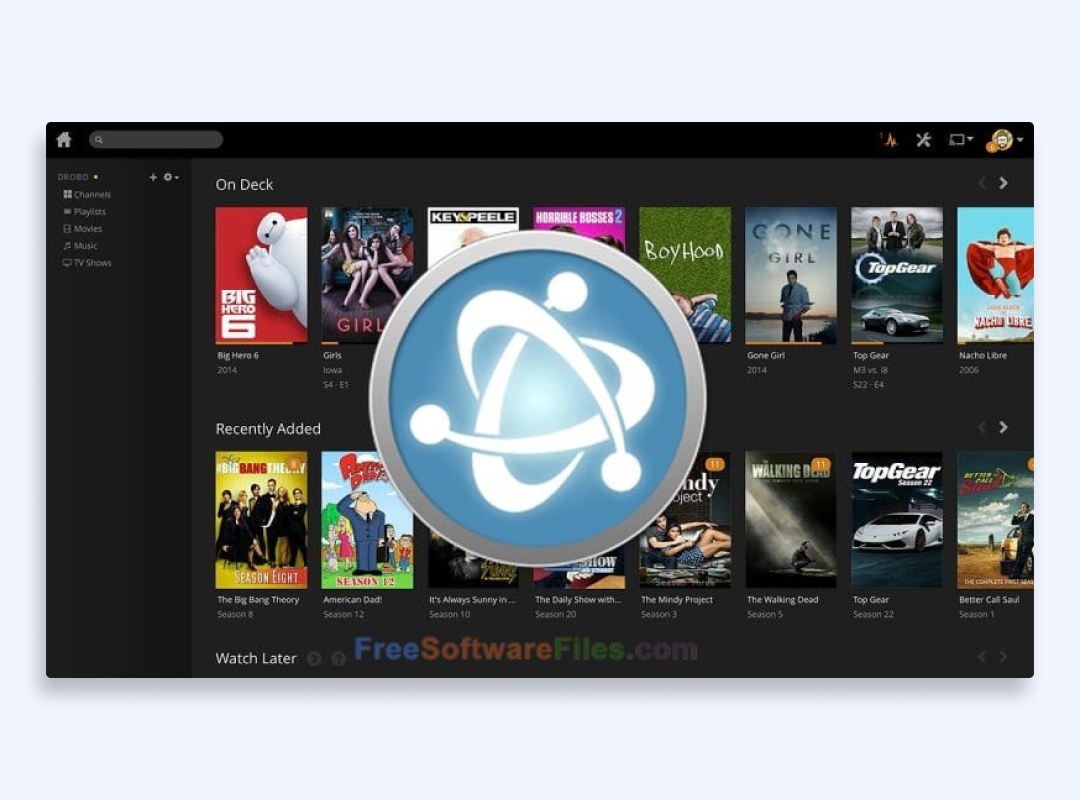如何使用gimp创建动画gif映像
第1部分2:
在GIMP中为您的动画创建帧
-
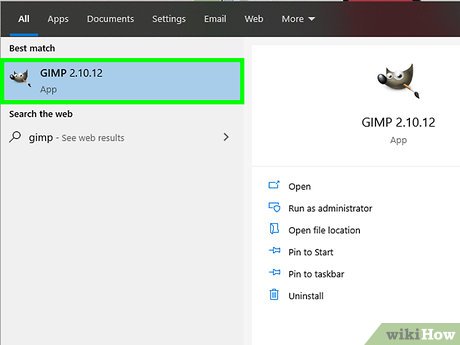
打开gimp。GIMP是一个免费的开源图像编辑程序,具有与Photoshop相似的工具。 Gimp的图标类似于一只狐狸,嘴里有画笔。单击Windows启动菜单中的图标或Mac和Linux上的应用程序文件夹。
- 您可以从gimp.org免费下载和安装gimp。
-
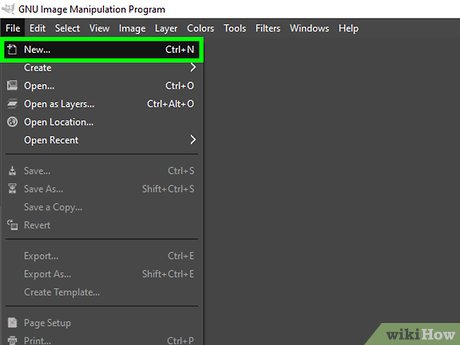
创建一个新文件。您创建的文件的大小取决于其预期用途。横幅广告通常高60至120像素,宽400至800像素。按钮通常高约40像素,宽300像素。不同的网站软件和横幅交换系统将列出他们自己的要求。使用以下步骤创建一个新的图像文件:
- 点击文件。
- 点击新的
- 在“宽度”旁边键入像素的宽度。
- 在“高度”旁边键入像素的高度。
- 点击好的。
-
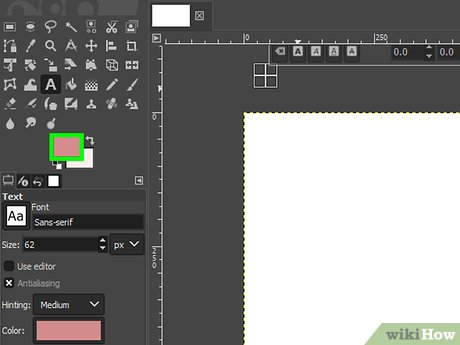
为您的图像选择背景颜色。主动前景和背景颜色以左侧工具栏的重叠矩形显示。要选择颜色,请单击顶部的矩形。单击彩虹色条上的颜色以选择颜色。使用彩虹色条左侧的盒子为颜色选择阴影。这选择了主动前景颜色。
-

使用油漆桶工具为您的图像添加背景颜色。油漆桶工具的图标类似于水桶浇注油漆。它在左侧的工具栏中。单击屏幕中央的图像艺术板,以用您的背景颜色填充图像。
- 您还可以使用其他工具,例如刷子工具来绘制背景层上任何其他非移动对象。
-
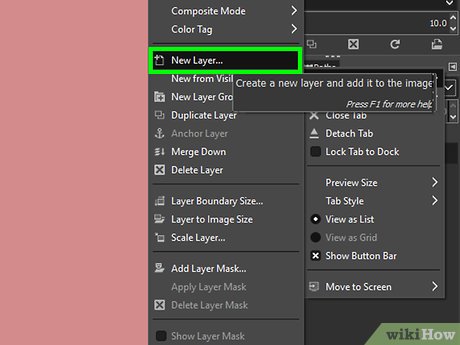
添加一个新图层。图层面板位于右角的Artboard的右侧。要添加新图层,请单击类似于带有加号(+)的纸张的小图标。在图层面板的左下角单击此图标以添加新图层。为图像中的每个移动对象创建一个图层。
-
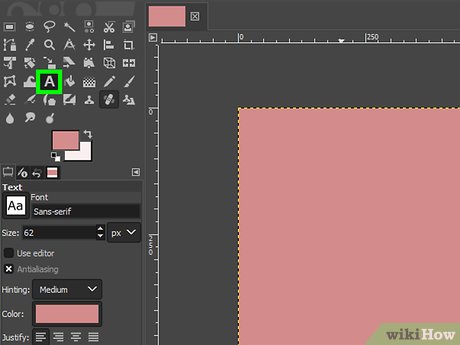
向图像添加一个移动对象。使用创建的新图层将移动对象添加到图像中。您可以使用刷子工具绘制对象或文本工具将文本添加到图像中。确保图像中的每个移动对象都放在自己的层中。
-
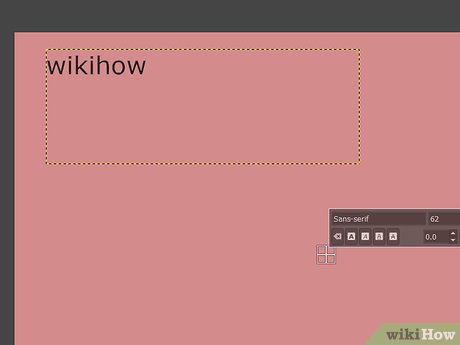
创建图像的第一帧。将图像的每个移动对象创建在自己的层上后,将所有对象都放在动画的起始框架上。
-

将图像的第一帧保存为静止图像。动画是由许多静止图像制成的,称为帧。我们需要将动画的每个图像保存为静止图像。使用以下步骤保存动画的第一帧:
- 点击文件
- 点击出口为。
- 键入名称旁边的“ [动画文件名]框架1”。
- 点击选择文件类型。
- 点击JPEG图像。
- 点击出口
- 点击出口再次。
-
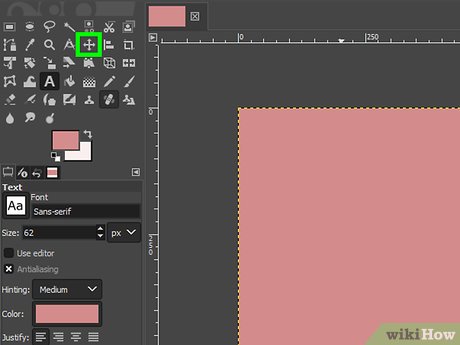
使用移动工具在框架中稍微移动对象。移动工具的图标类似于跨箭头指向上,向下,向左和右侧。使用移动工具将图像中的移动对象稍微移动到其框架2位置。 GIF动画的建议帧速率在每秒10-30帧之间。因此,您只需要在每个帧之间稍微稍微移动每个对象即可。
- 为了帮助保持每个框架之间的运动平稳且一致,您可能需要打开网格。要打开网格,请单击看法, 其次是显示网格。
-
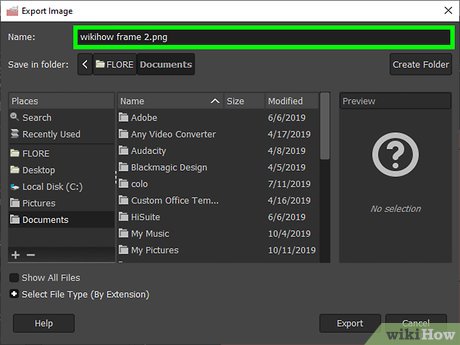
保存动画的第二帧。将所有活动部件都安装到位或第二帧后,请使用以下步骤保存图像的第二帧:
- 点击文件
- 点击出口为。
- 键入“名称”旁边的“ [GIF文件名]帧2”。
- 点击选择文件类型。
- 点击JPEG图像。
- 点击出口
- 点击出口再次。
-
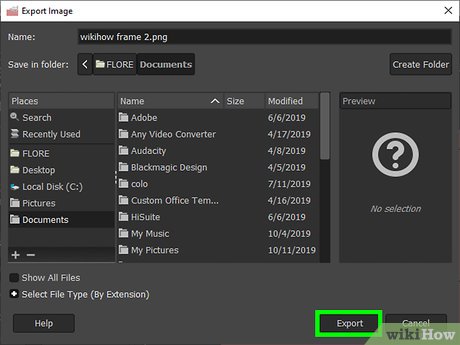
重复所有其他帧。继续这种方式。使用移动工具将每个移动对象稍微放置在动画中,然后将图像作为帧保存。确保每个图像都包含文件名中的帧号(即文本滚动帧1,文本滚动帧2,文本滚动帧3等)。
-
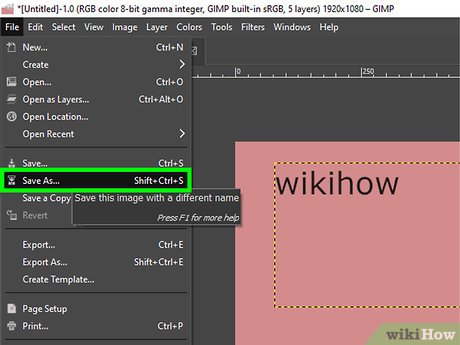
将您的工作保存为GIMP文件。如果您需要重做或更改任何帧,则将工作保存为GIMP(.xcf)文件是一个好主意。将文件命名为“ [动画名称] artboard.xcf”。使用以下步骤保存您的工作:
- 点击文件
- 点击保存为。
- 键入“名称”旁边的文件名。
- 点击节省。



![[2024修复]如何在没有密码的情况下出厂重置iPhone 14](https://ksfboa.com/tech/jacki/wp-content/uploads/cache/2025/04/how-to-factory-reset-iphone-14-without-passcode.webp.webp.webp)