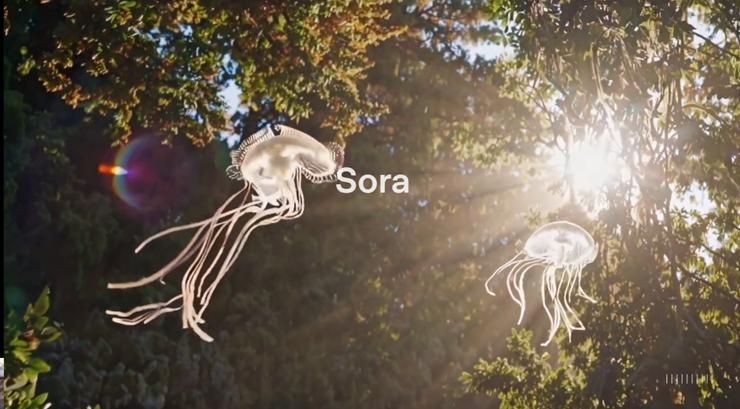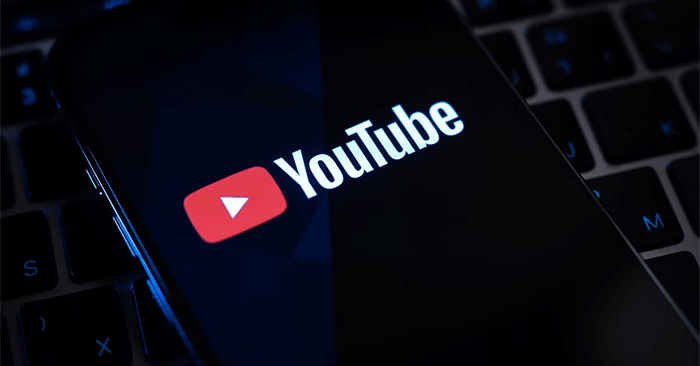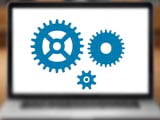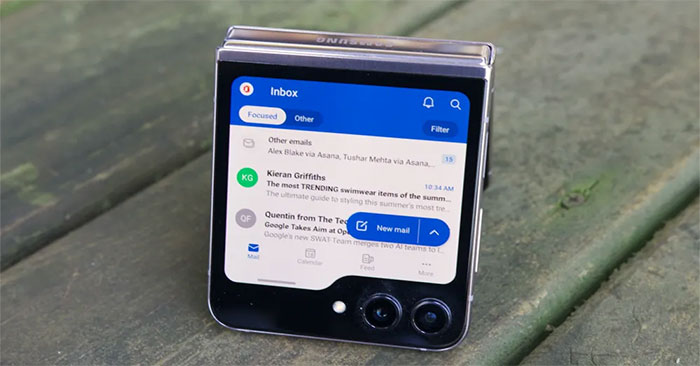如何在 Windows 11 上删除错误的打印作业、失败的打印作业以快速执行新的打印作业。给您的建议 在 Windows 11 上删除打印作业的最简单方法。
如何在 Windows 11 上删除错误的打印作业、失败的打印作业以快速执行新的打印作业。让软件提示与您分享如何在Windows 11电脑上快速准确地删除作业、取消打印作业!
 如何在Windows 11上删除打印作业图1
如何在Windows 11上删除打印作业图1
1. 取消计算机上的打印命令的目的是什么?
在 Windows 计算机上取消打印作业是打印出现错误的文档时的基本步骤之一,打印机出现问题导致计算机无法完成打印作业。在Windows 11上打印文档的过程中,我们无法避免与打印机相关的问题。打印机上的错误问题可能来自计算机系统、打印机、卡纸、纸张错误、缺纸。设备之间的任何原因都可能成为 Windows 11 无法完整打印文档的原因。
如果电脑无法打印文档或打印的文档卡住,用户必须取消电脑上的打印命令,以避免恢复打印机后Windows 11将打印从头到尾的所有数据。取消打印命令是支持打印机稳定有效运行的基本步骤之一。
2. 如何在Windows 11计算机上取消打印命令
当您遇到与打印相关的问题,需要取消打印文档以保证数据时,您需要执行以下方法之一。通过以下方式在 Windows 11 计算机上执行打印作业取消。
方法 1:在 Windows 11 计算机上的“设置”中取消打印命令
Windows 11 上的设置允许用户深入干预打印机、设置每台打印机并设置打印机的条件。当您需要取消打印作业时,只需执行以下操作:
步骤1:输入关键字设置在搜索栏中打开计算机上的“设置”工具。
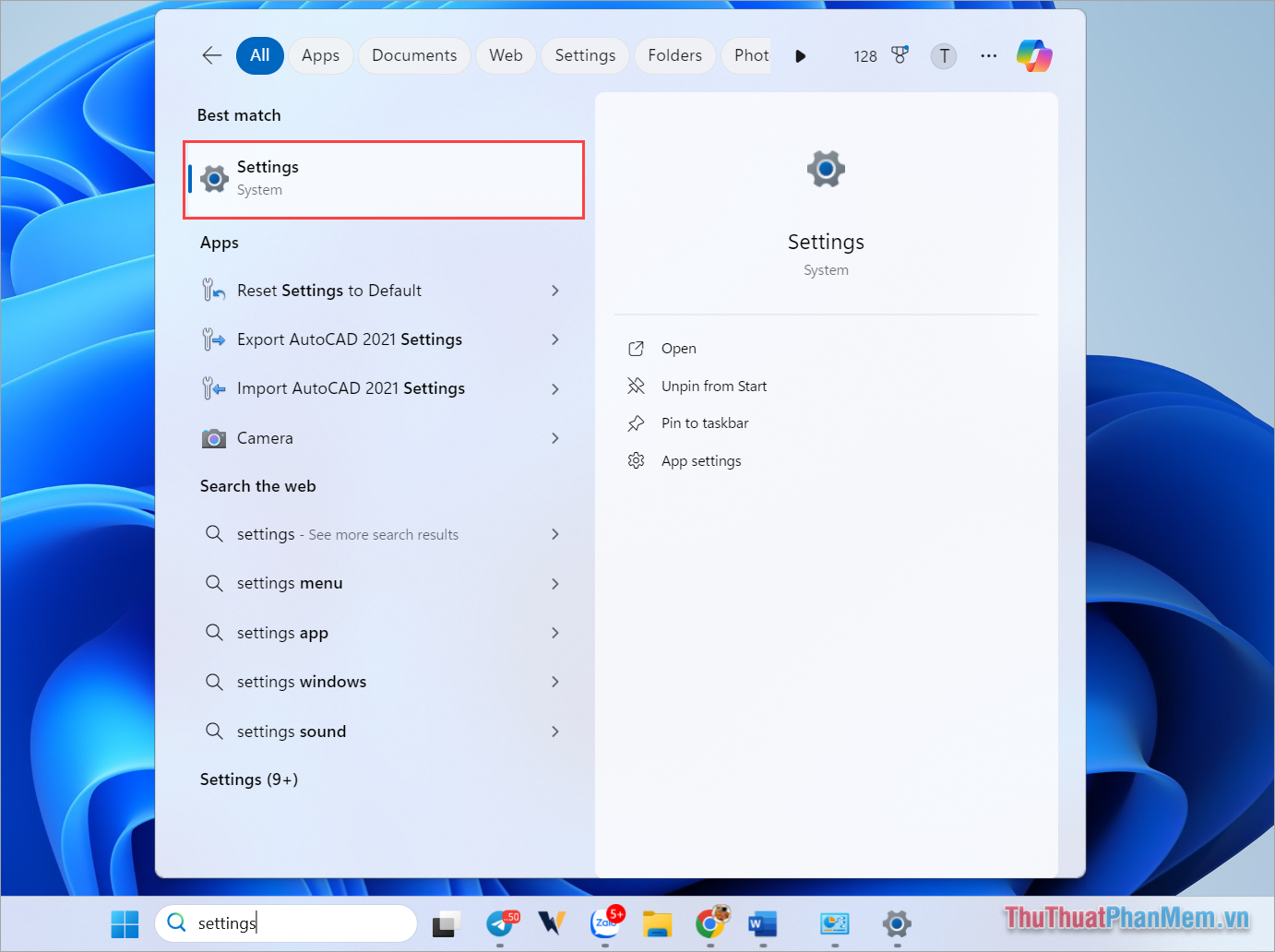 如何在Windows 11上删除打印作业图2
如何在Windows 11上删除打印作业图2
步骤2:然后,选择蓝牙和设备 → 打印机和扫描仪在 Win 11 计算机上设置打印机。
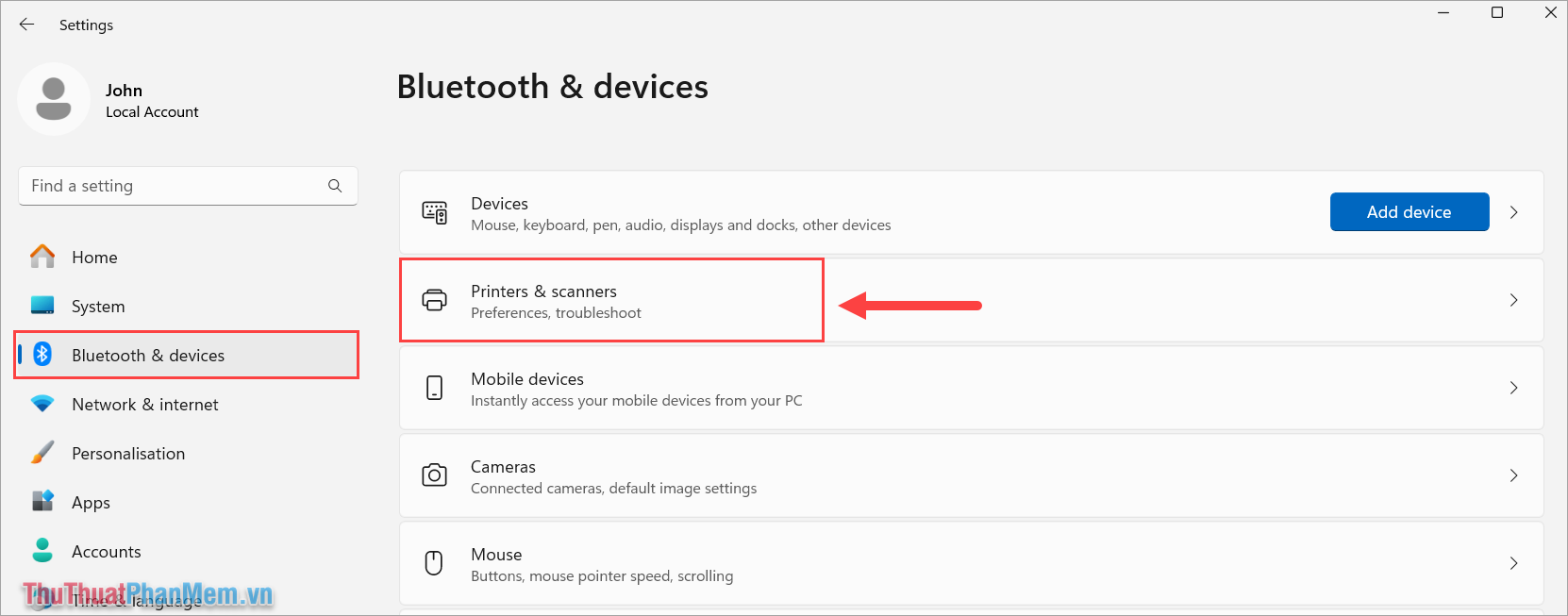 如何在Windows 11上删除打印作业图3
如何在Windows 11上删除打印作业图3
步骤3:接下来,您需要在 Windows 11 上选择要取消打印作业的目标打印机。
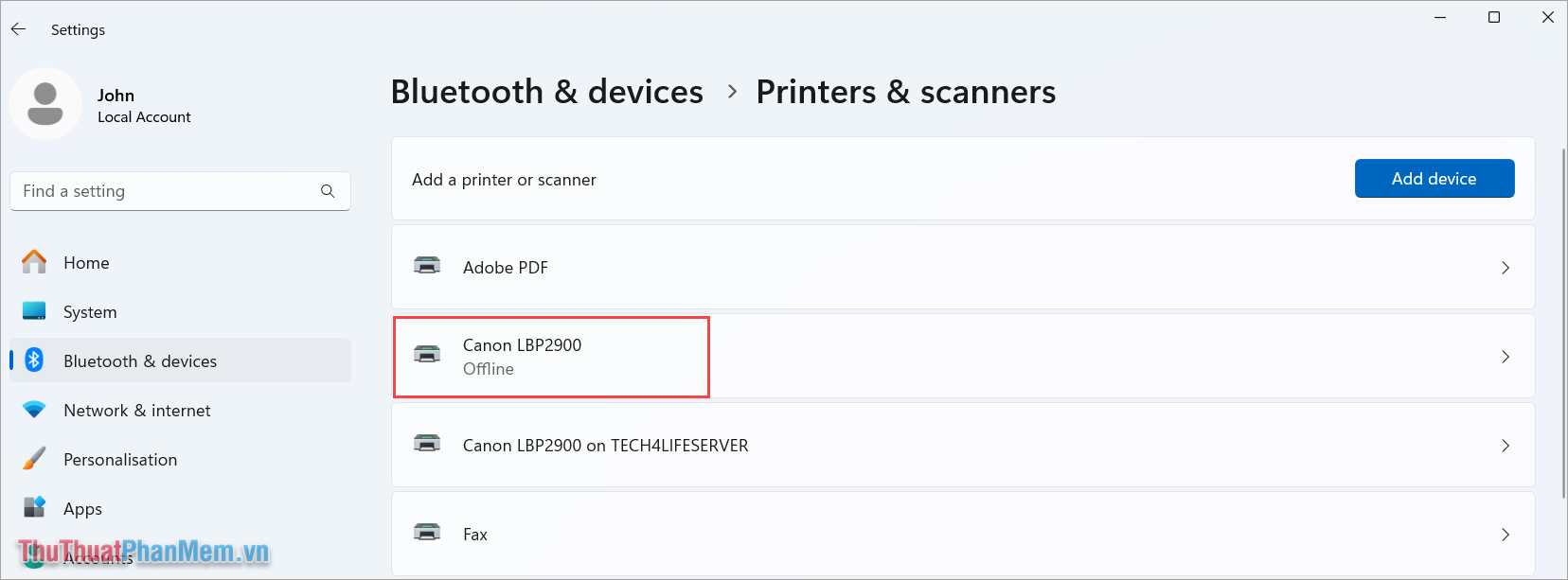 如何在Windows 11上删除打印作业图4
如何在Windows 11上删除打印作业图4
步骤4:下一步,选择打开打印队列查看打印机上等待的所有打印作业的列表。
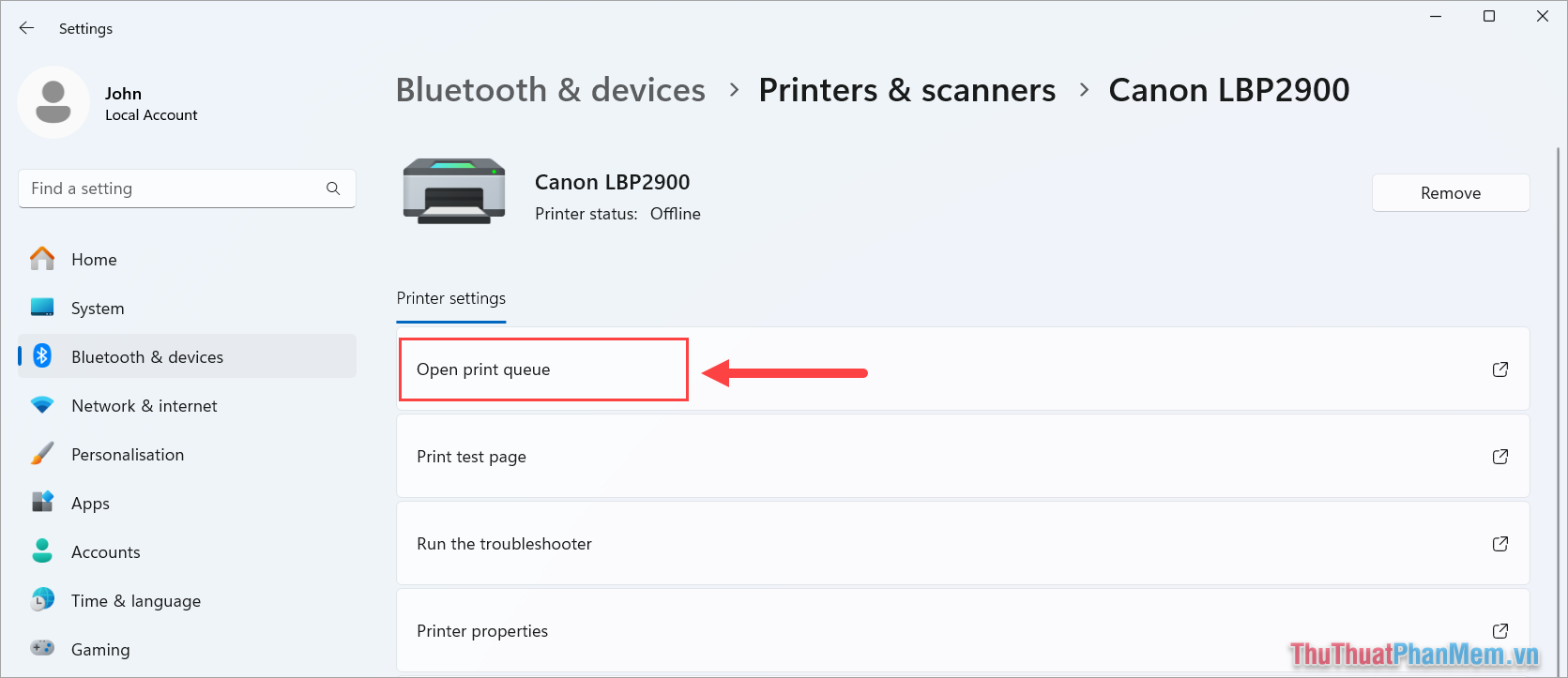 如何在Windows 11上删除打印作业图5
如何在Windows 11上删除打印作业图5
步骤5:在列表中勾选要取消的打印作业。要在 Windows 11 计算机上取消打印作业,请选择三点图标 → 全部取消取消计算机上的打印作业。
对于计算机上的其他打印命令,执行相同的操作。
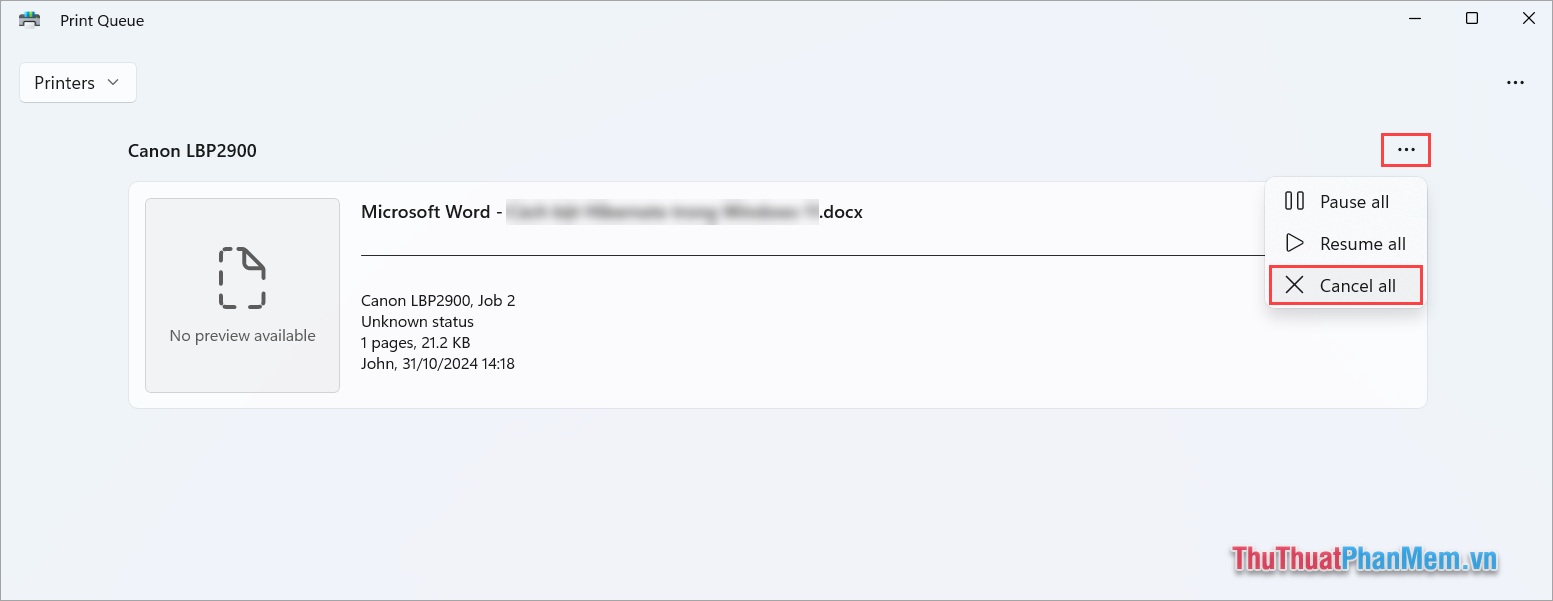 如何在Windows 11上删除打印作业图6
如何在Windows 11上删除打印作业图6
方法2:如何在Windows 11上快速取消打印命令
要取消 Windows 11 上的打印命令,我们有许多不同的方法。如果您需要在Windows 11上快速取消打印命令,只需在主屏幕的任务栏上执行即可。
步骤1: 点击扩张(1) 在任务栏上,选择打印机(2) 并选择打开所有活动打印机(3)查看计算机上当前的打印命令列表。
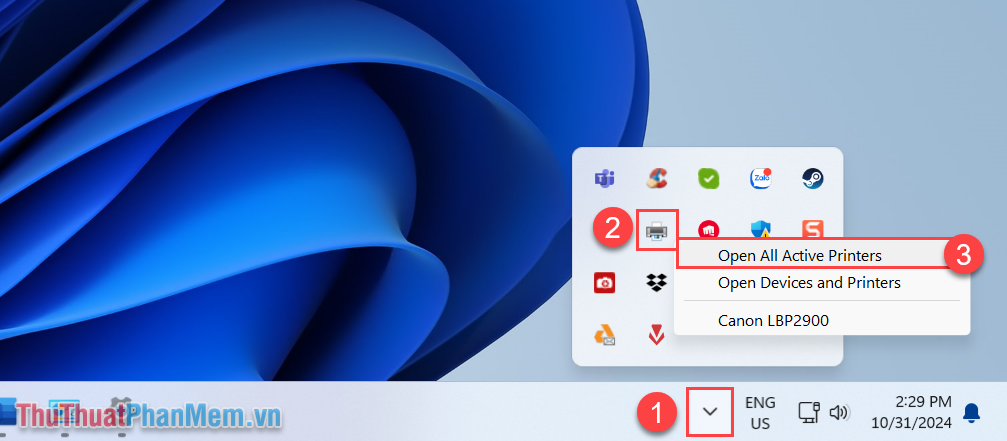 如何在Windows 11图片7上删除打印作业
如何在Windows 11图片7上删除打印作业
步骤2:在打印命令列表中,选择三点图标 → 全部取消取消 Windows 11 计算机上的打印命令。
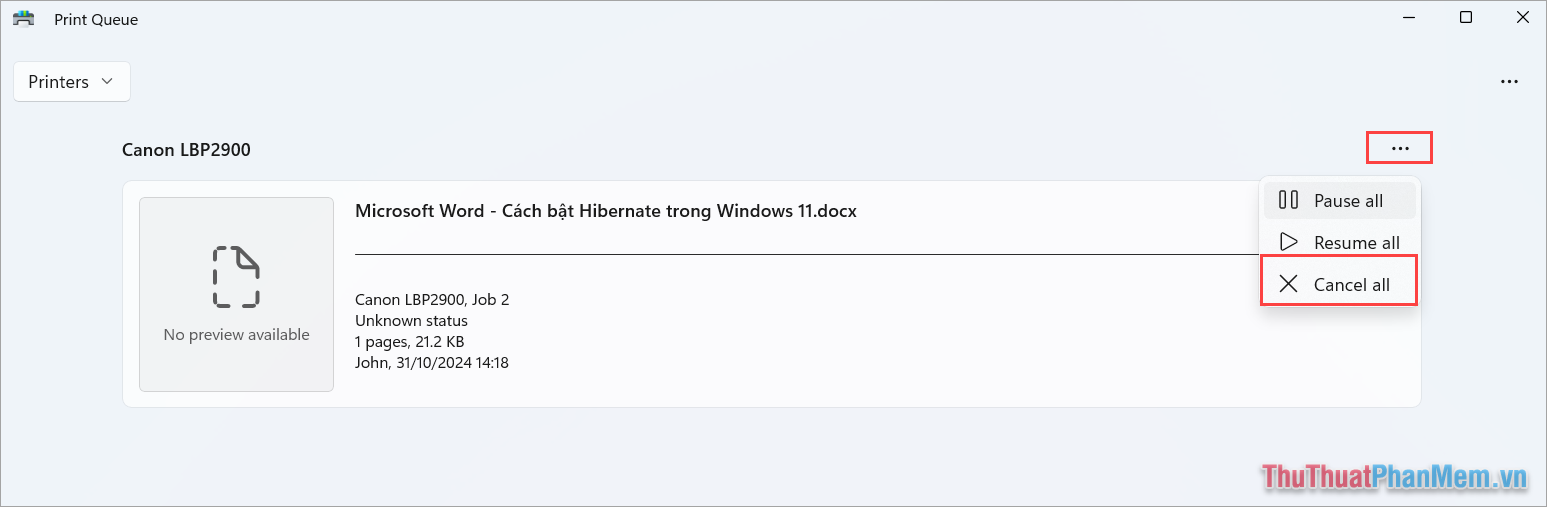 如何在Windows 11图片8上删除打印作业
如何在Windows 11图片8上删除打印作业
方法 3:如何使用命令提示符在 Windows 11 上删除打印命令
命令提示符允许用户在 Windows 11 上使用命令删除打印机命令。要使用命令在 Windows 11 上删除打印命令,请执行以下操作:
步骤1:输入关键字命令提示符在搜索栏中打开 CMD 在 Windows 计算机上。
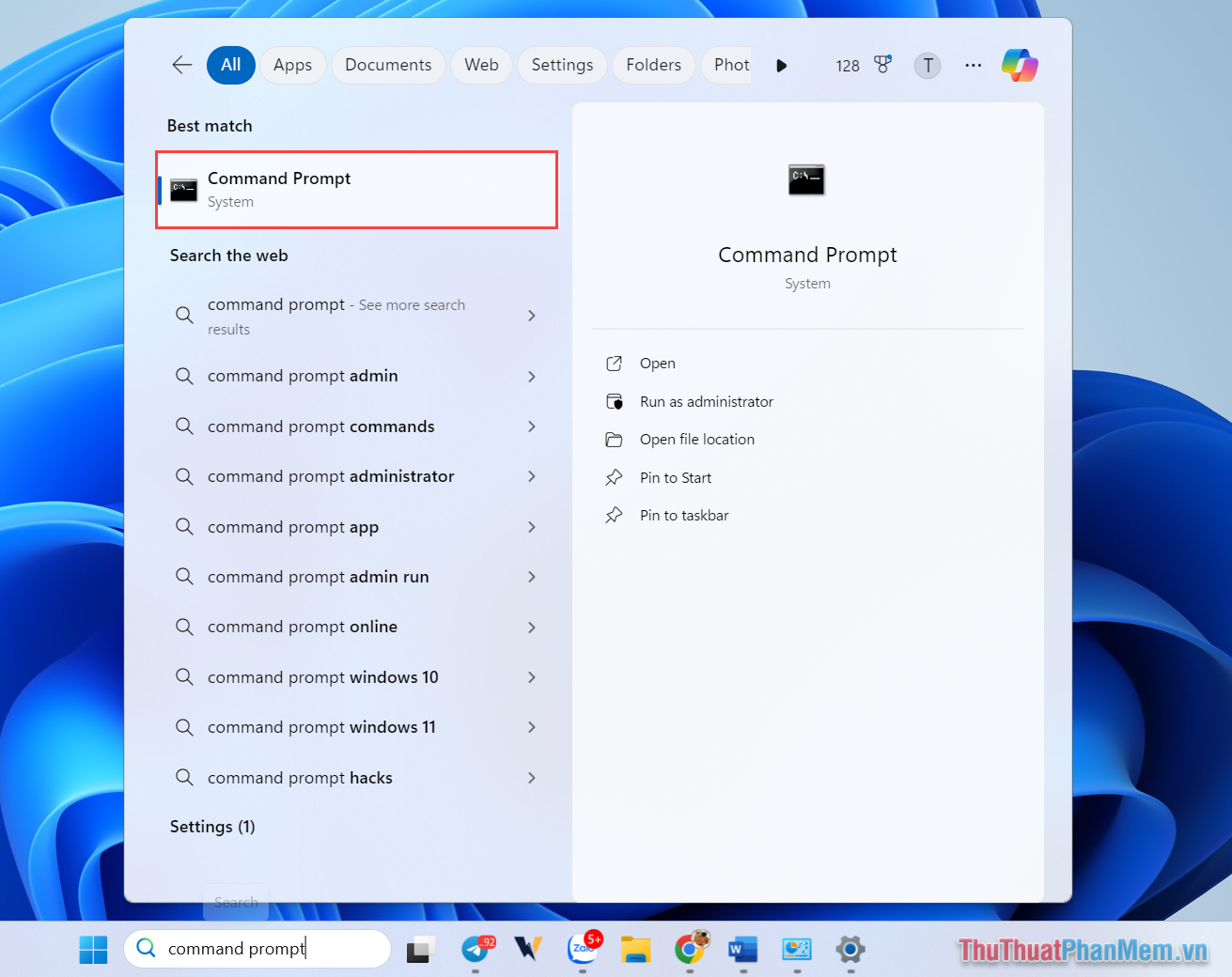 如何在Windows 11上删除打印作业图9
如何在Windows 11上删除打印作业图9
步骤2:然后,输入以下命令并按 Enter 键以取消 Win 11 计算机上挂起的所有打印作业。
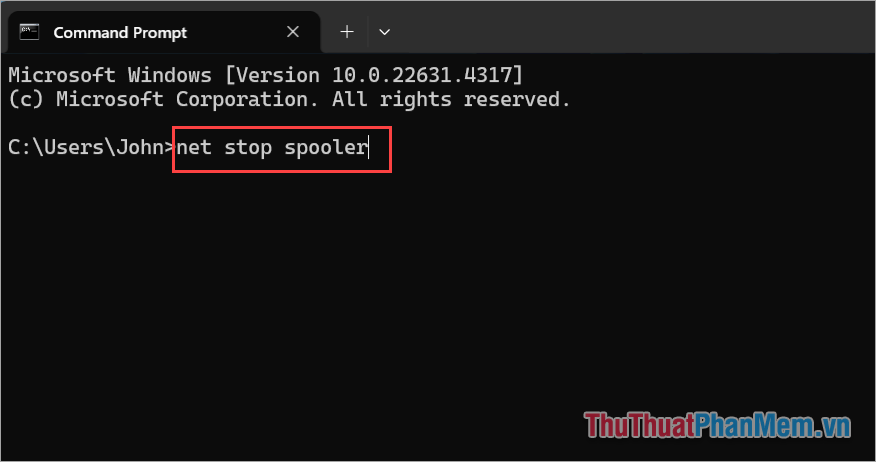 如何在Windows 11上删除打印作业图10
如何在Windows 11上删除打印作业图10
在本文中,软件提示与您分享了如何快速简单地删除Windows 11上的打印命令。祝你今天过得愉快!
5 ★ | 1 票