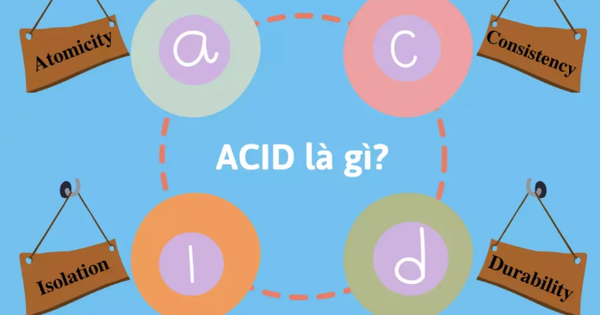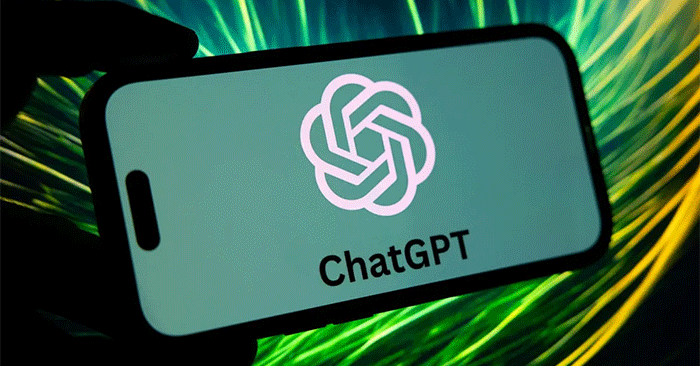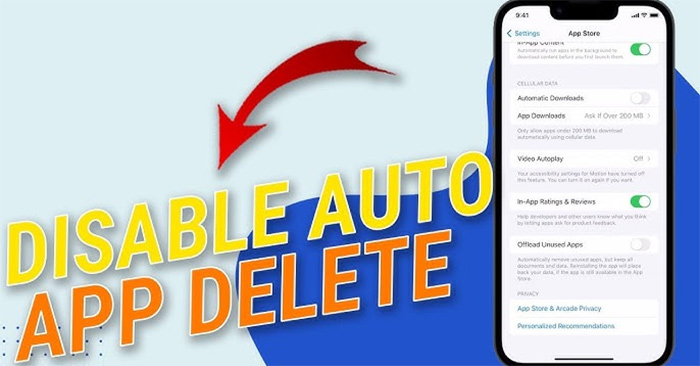Windows 会记录您的所有搜索活动,其他人可以通过最近在 Windows 上的搜索来查看这些活动。以下是如何清除 Windows 11 上的搜索历史记录。
Windows 11 的搜索功能可让您搜索计算机上的任何内容,包括应用程序、文件、设置甚至网页内容。但是,Windows 会记录您的所有搜索活动,包括文件、文件夹、应用程序、服务、设置和通过 Bing 执行的 Web 查询。其他人可以通过 Windows 上最近的搜索看到此内容。以下是如何在 Windows 11 上删除搜索历史记录。
清除最近的 Windows 11 搜索历史记录
步骤一:
首先,按视窗+我组合键并选择隐私与安全在界面的左侧。
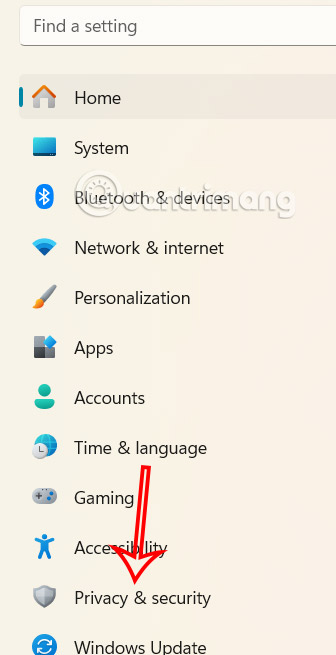 如何删除Windows 11上的搜索历史记录图1
如何删除Windows 11上的搜索历史记录图1
继续看旁边的内容,点击搜索权限如图所示。
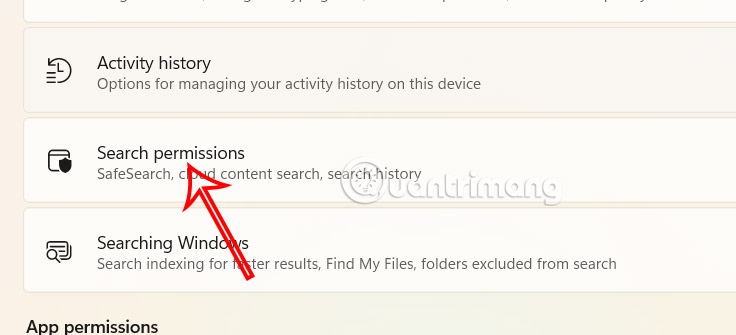 如何删除Windows 11上的搜索历史记录图2
如何删除Windows 11上的搜索历史记录图2
步骤2:
用户向下滚动到历史记录部分,然后单击清除设备搜索历史记录清除最近的 Windows 搜索历史记录。
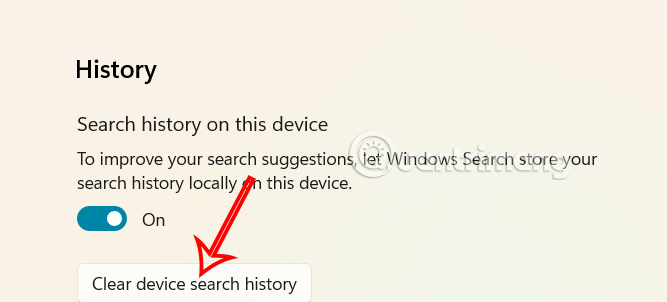 如何删除Windows 11上的搜索历史记录图3
如何删除Windows 11上的搜索历史记录图3
如何从云端删除 Windows 11 搜索历史记录
当您使用 Windows 搜索在网络上查找信息时,您的查询将存储在您的 Microsoft 帐户中。清除此数据可确保您的搜索历史记录不会用于建议或广告。
步骤一:
我们还访问隐私与安全并点击搜索权限。接下来,向下滚动到历史记录部分并单击隐私仪表板。
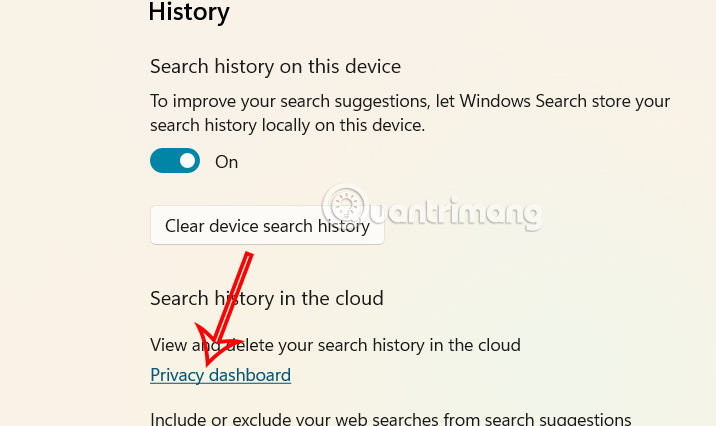 如何删除Windows 11上的搜索历史记录图4
如何删除Windows 11上的搜索历史记录图4
步骤2:
切换到网站链接界面,点击登录。
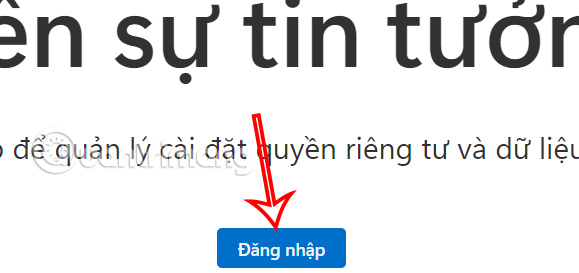 如何删除Windows 11上的搜索历史记录图5
如何删除Windows 11上的搜索历史记录图5
此时,用户输入他的微软账户继续执行操作。
 如何删除Windows 11上的搜索历史记录图6
如何删除Windows 11上的搜索历史记录图6
步骤3:
显示管理界面,用户点击浏览和搜索。
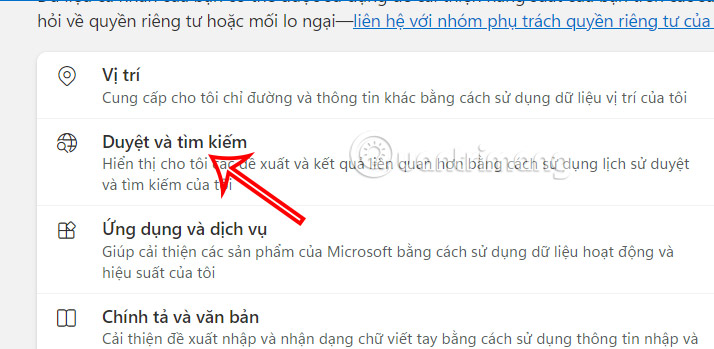 如何删除Windows 11上的搜索历史记录图7
如何删除Windows 11上的搜索历史记录图7
在这个界面中你会看到搜索历史部分扩大。
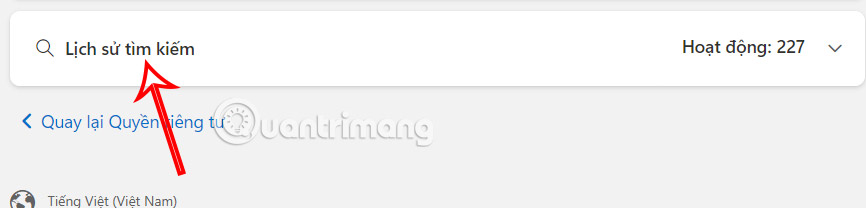 如何删除Windows 11上的搜索历史记录图片8
如何删除Windows 11上的搜索历史记录图片8
第4步:
然后用户在浏览网页时就会看到所有的搜索内容。点击清除所有活动。
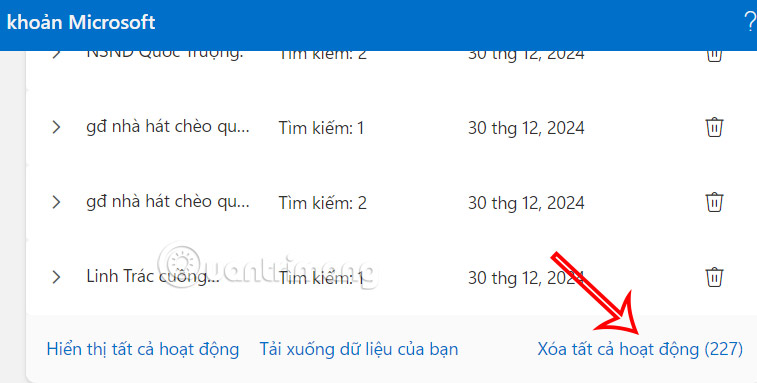 如何删除Windows 11上的搜索历史记录图9
如何删除Windows 11上的搜索历史记录图9
此时系统会询问用户是否确定要删除搜索历史记录,单击“删除”继续。
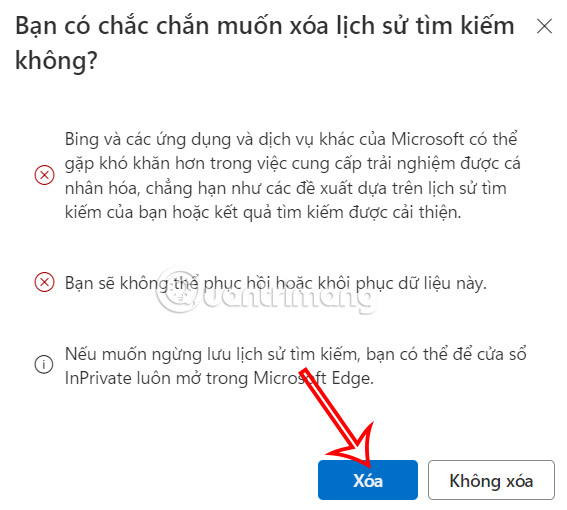 如何删除Windows 11上的搜索历史记录图10
如何删除Windows 11上的搜索历史记录图10
所以我们已经从云端彻底删除了搜索历史记录。
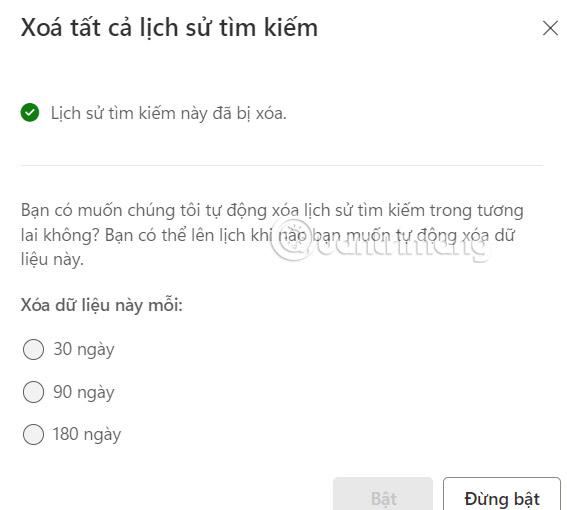 如何删除Windows 11上的搜索历史记录图11
如何删除Windows 11上的搜索历史记录图11
如何清除 Windows 11 文件资源管理器搜索历史记录
步骤一:
我们按视窗+E组合键打开 Windows 11 文件资源管理器。接下来,用户单击三点图标并选择工具栏上的选项。
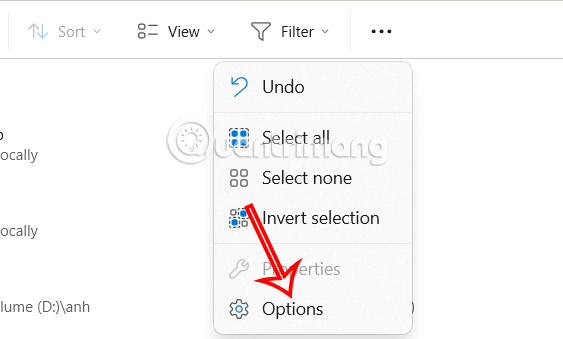 如何删除Windows 11上的搜索历史记录图12
如何删除Windows 11上的搜索历史记录图12
步骤2:
在新对话框中,单击常规选项卡,然后单击清除文件资源管理器历史记录旁边的清除按钮。
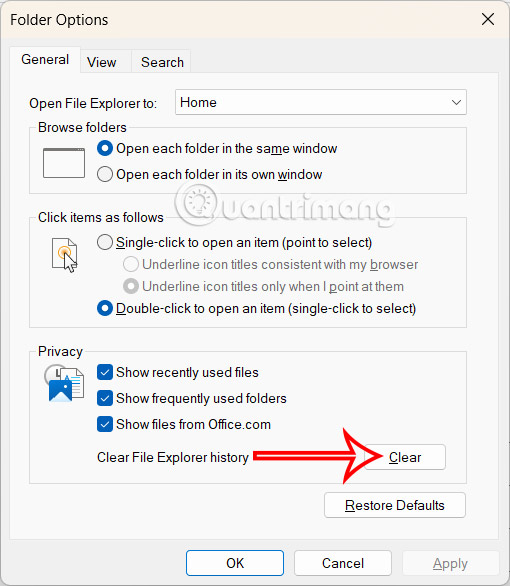 如何删除Windows 11上的搜索历史记录图13
如何删除Windows 11上的搜索历史记录图13
4.5 ★ | 2 投票