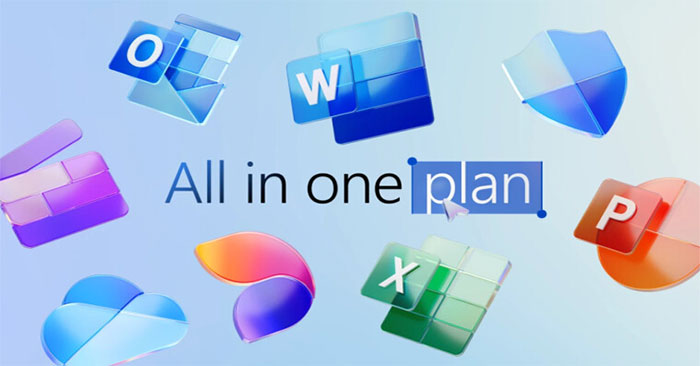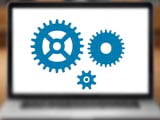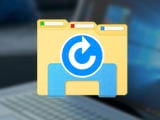许多人感到遗憾的是,Windows 10删除了小工具系统,使日期和时间显示不再与以前相同。相反,您可以使用程序中心或程序员开发的实用程序来解决此问题。
Windows 10不支持Windows 7之类的小工具或动态小部件。这是Microsoft的策略,因为这些小工具不会带来很多好处。
显示日期,时间,时钟Windows 10计算机
步骤1:下载小工具恢复了到你的计算机
步骤2:下载软件后,解压缩它在您的计算机上。
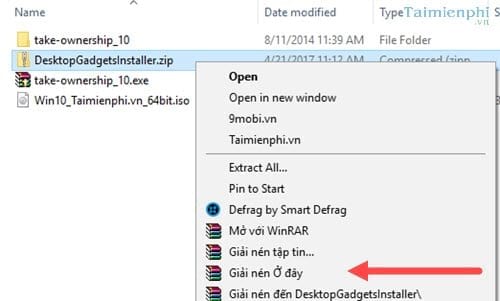 如何在Windows 10屏幕图片1上显示计算机日期和时间1
如何在Windows 10屏幕图片1上显示计算机日期和时间1
步骤3:打开文件并单击安装直到完成。
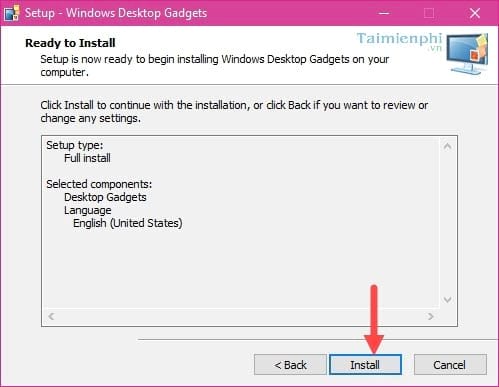 如何在Windows 10屏幕图片2上显示计算机日期和时间2
如何在Windows 10屏幕图片2上显示计算机日期和时间2
步骤4:右键单击桌面屏幕,您将看到小工具图标出现
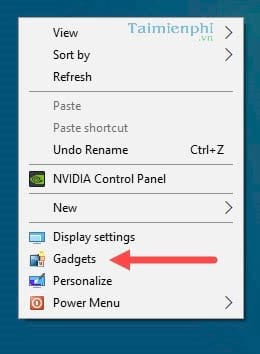 如何在Windows 10屏幕图片上显示计算机日期和时间3
如何在Windows 10屏幕图片上显示计算机日期和时间3
另外,单击视图时,我们将看到一个名为的其他功能显示桌面小工具。
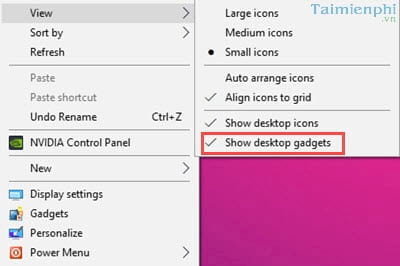 如何在Windows 10屏幕图片上显示计算机日期和时间4
如何在Windows 10屏幕图片上显示计算机日期和时间4
步骤5:打开小工具恢复了,您将看到一个熟悉的界面,上面显示了显示日期和时间的小部件。
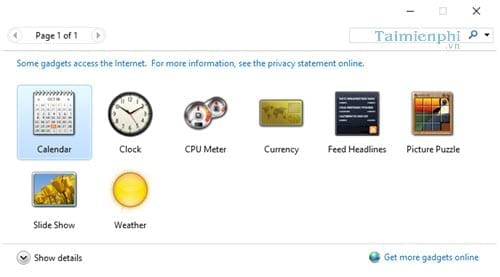 如何在Windows 10屏幕图片上显示计算机日期和时间5
如何在Windows 10屏幕图片上显示计算机日期和时间5
步骤6:和以前一样,只需双击即可在桌面上显示小工具。
 如何在Windows 10屏幕图片上显示计算机日期和时间6
如何在Windows 10屏幕图片上显示计算机日期和时间6
步骤7:您可以使用许多不同的时钟模型自定义日期和时间显示,包括重命名和调整时区。
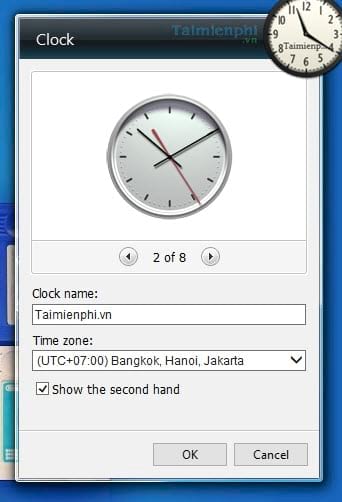 如何在Windows 10屏幕图片上显示计算机日期和时间7
如何在Windows 10屏幕图片上显示计算机日期和时间7
步骤8:您可以单击在线获取更多小工具在小工具中,恢复了访问小部件商店。
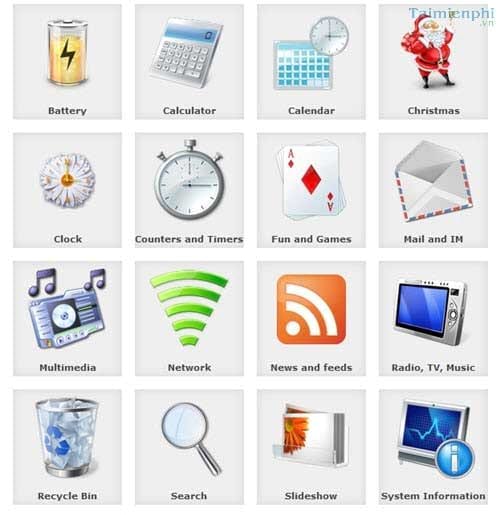 如何在Windows 10屏幕图片上显示计算机日期和时间8
如何在Windows 10屏幕图片上显示计算机日期和时间8
例如,时钟主题非常独特,用户可以将其自定义和下载到他们的计算机上。
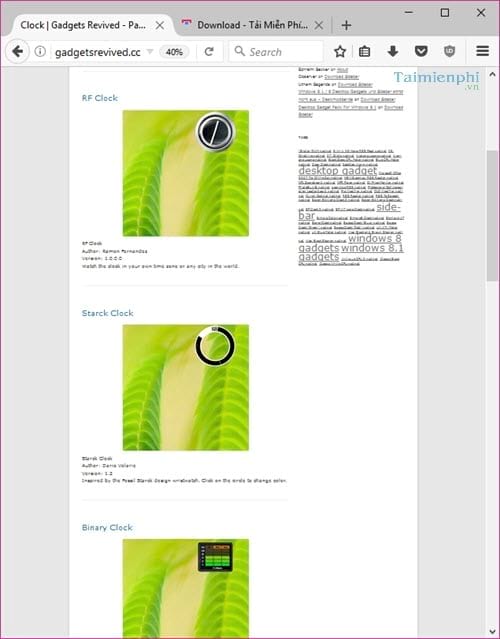 如何在Windows 10屏幕图片上显示计算机日期和时间9
如何在Windows 10屏幕图片上显示计算机日期和时间9
如果您喜欢新外观,请更新Windows 10创建者。此更新带来了许多独特的功能,高度可自定义的界面以及直接从系统下载主题的支持。更新时间取决于网络速度,但请注意,您需要使用真正的Windows 10才能更新。