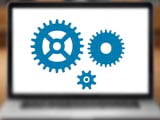触摸板是任何笔记本电脑上不可或缺的组件。触摸板支持许多有用的多点触控手势,您可以使用它们轻松操作您的电脑。例如,在触摸板上滑动两根手指即可滚动页面,或者捏合缩放屏幕以及许多其他手势。
但是,如果您习惯使用鼠标而不是触摸板,则可以考虑完全禁用触摸板手势,以避免出现不必要的意外激活情况。本文将指导您如何根据您的需要在 Windows 11 上启用/禁用触摸板手势。
如何在 Windows 11 上启用/禁用点击手势
在 Windows 计算机上,点击手势通常默认启用,尤其是在安装了精密触摸板时。但是,如果在某些情况下这些手势无法正常工作或者您想要禁用它们,请按照以下说明操作:
1. 按住赢+我键来打开设置Windows 11 计算机的部分。或者,您可以从“开始”菜单启动它。
2. 然后,单击蓝牙和设备设置窗口左侧面板上的选项卡。
3. 接下来,单击触摸板列表中的选项。
4. 从触摸板页面,点击水龙头显示所有手势。在这里您可以找到不同的点击手势。
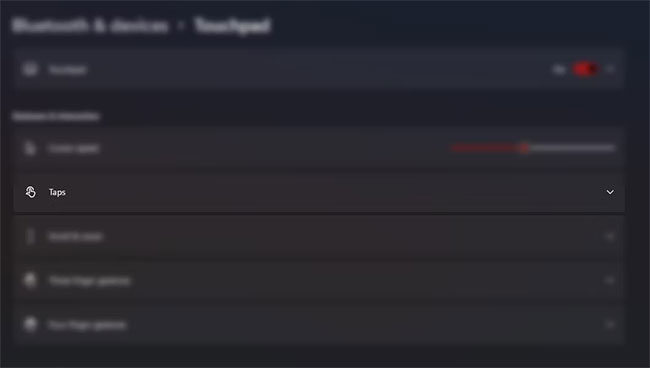 如何在Windows 11上启用/禁用触摸板手势图1
如何在Windows 11上启用/禁用触摸板手势图1
5. 接下来,单击各个复选框以启用或禁用此操作。
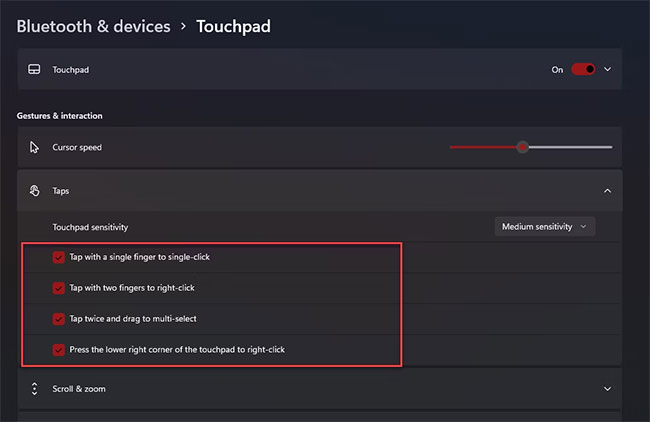 如何在 Windows 11 上启用/禁用触摸板手势图 2
如何在 Windows 11 上启用/禁用触摸板手势图 2
6. 您还可以选择在此设置中调整触摸板灵敏度。为此,请单击下面的下拉菜单触摸板灵敏度选项卡并选择您首选的灵敏度。
笔记: 在某些情况下,最敏感选项将意外的手掌触摸误认为是轻击。如果您遇到这种情况,请切换到高灵敏度选项可能会有所帮助。
如何在 Windows 11 中启用/禁用滚动和缩放手势
默认情况下,这些手势已启用,但无法进行编程。但是,Windows 11 允许您禁用这些手势并设置您的首选滚动方向。方法如下:
1. 启动设置单击“开始”菜单上的图标或按住Windows 键 + I。
2. 单击蓝牙与设备设置窗口侧边栏上的选项卡。
3. 然后,单击触摸板选项。
4. 在触摸板中设置,点击滚动和缩放显示选项。
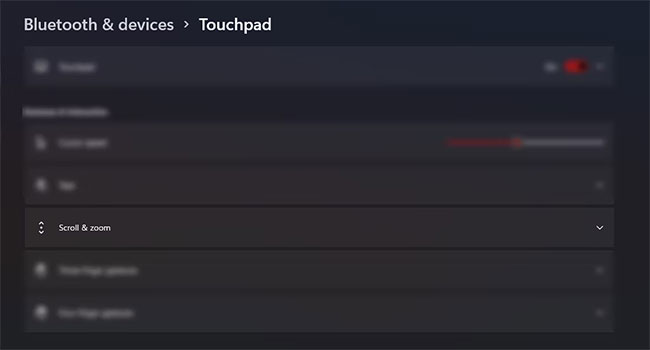 如何在Windows 11上启用/禁用触摸板手势图3
如何在Windows 11上启用/禁用触摸板手势图3
5. 在这里您可以启用/禁用捏合即可缩放和拖动两根手指滚动通过单击选项旁边的复选框来选择选项。
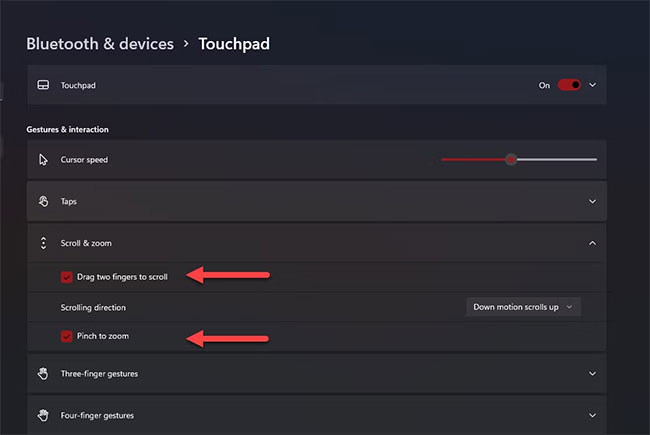 如何在Windows 11上启用/禁用触摸板手势图4
如何在Windows 11上启用/禁用触摸板手势图4
6. 您也可以单击滚动方向框来选择您喜欢的滚动方向。
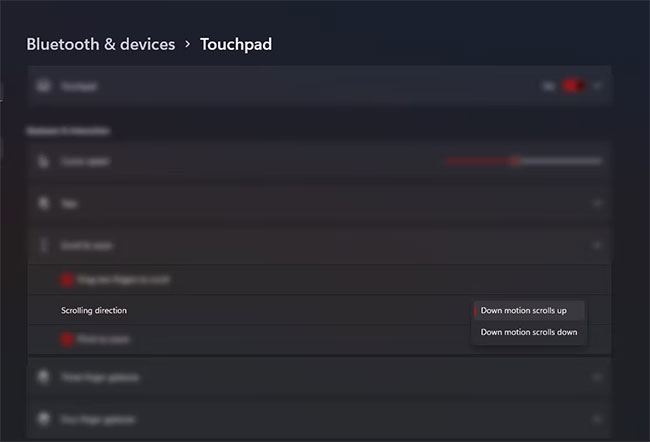 如何在Windows 11上启用/禁用触摸板手势图5
如何在Windows 11上启用/禁用触摸板手势图5
注意:如果您选择关闭拖动两根手指滚动选项,您将需要使用要滚动的特定窗口或键盘上可用的滚动条。
如何在 Windows 11 中启用/禁用三指手势
与前两种手势相比,三指手势是可自定义的,允许您创建滑动和点击以在计算机上执行特定操作。请按照以下步骤启用/禁用此类手势:
1. 按赢+我打开设置Windows 11 计算机的部分。或者,您可以从“开始”菜单启动它。
2. 然后,单击蓝牙和设备设置窗口左侧面板上的选项卡。
3. 接下来,单击触摸板列表中的选项。
4. 向下滚动并点击三指手势从选项中。该手势类型有两种类型:滑动和轻敲。
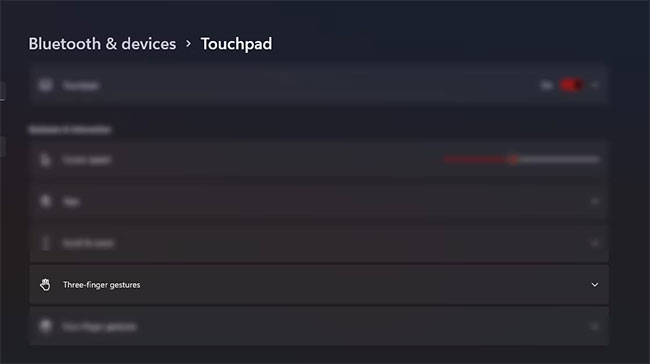 如何在Windows 11上启用/禁用触摸板手势图6
如何在Windows 11上启用/禁用触摸板手势图6
5. 对于滑动类别 ,Windows 有许多可供您使用的现有模板:
- 切换应用程序并显示桌面(默认):此内置手势可让您通过三指水平滑动在应用程序之间切换。您还可以打开多任务处理通过三指向上滑动和向下滑动来查看视图。
- 切换桌面并显示桌面:此预设可让您通过三指水平滑动手势切换桌面,而不是切换应用程序。两个三指手势执行与之前模板相同的功能。
- 更改音频和音量:此手势模板非常适合经常在 Windows 设备上听音乐、播客或编辑视频的用户。通过此手势,您可以通过三指上下滑动来增大或减小音量。此外,三指向一侧滑动可让您跳至队列中的上一首和下一首歌曲。
6. 从可用的滑动中进行选择手势,点击下拉菜单滑动部分并选择您的首选选项。如果您选择没有什么,此手势将在您的 Windows 11 PC 上禁用。
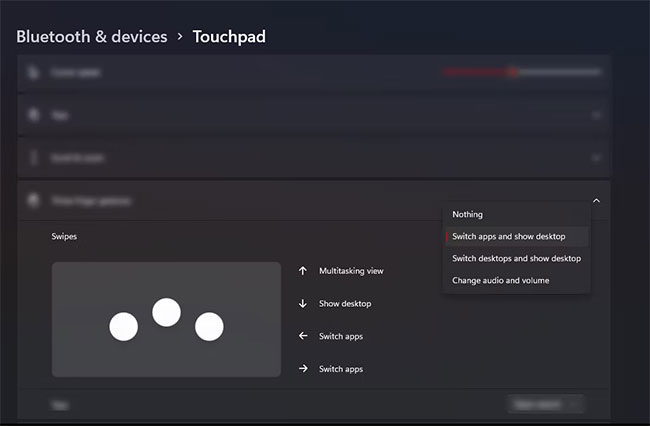 如何在Windows 11上启用/禁用触摸板手势图7
如何在Windows 11上启用/禁用触摸板手势图7
7. Windows 还为三指点击手势提供了预设选项。要选择这些选项,请单击水龙头部分并选择您首选的操作。您还可以通过选择来启用此手势没有什么从下拉选项中。
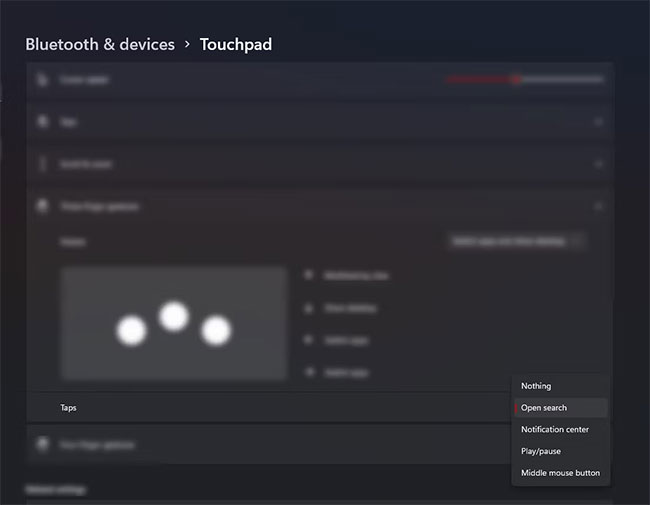 如何在 Windows 11 上启用/禁用触摸板手势图片 8
如何在 Windows 11 上启用/禁用触摸板手势图片 8
参见:
4 ★ | 2 投票