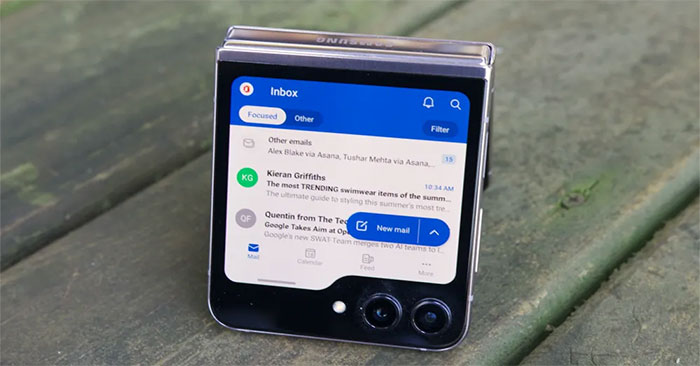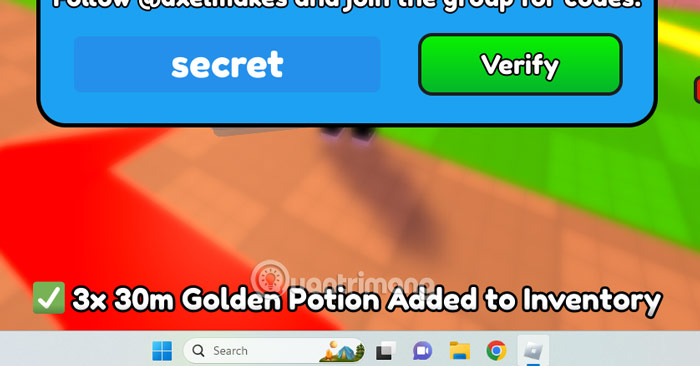IPv4 或 IPv6 地址有助于识别和连接到网络上的其他设备。但是,如果您在使用 IPv4 或 IPv6 时遇到“无法访问 Internet”错误,则可能是您的 Internet 连接无法正常工作。
在本指南中,尖端制作将探讨一些故障排除步骤,以帮助您解决“IPv4/IPv6 无互联网访问”错误并恢复互联网连接。
是什么原因导致“IPv4/IPv6 无法访问 Internet”错误?
如果您的电脑在连接网络时仅获取 IPv4 或 IPv6 地址,则会显示“无网络访问”错误。发生这种情况的原因有多种,但一些常见因素包括路由器配置问题、网络驱动程序错误、DNS 服务器地址不正确以及 IPv6 兼容性问题。
虽然很难查明确切原因,但您可以尝试一些常规修复,看看它们是否可以解决问题。以下是一些故障排除方法,可帮助您修复 Windows 计算机上的“无网络访问”错误。
如何修复 Windows 上的“IPv4/IPv6 无法访问 Internet”错误
方法一:忘记并重新连接无线网络
您可以通过从 Windows PC 中删除无线网络设置来修复“IPv4/IPv6 无法访问 Internet”错误。完成后,重新连接到同一网络并检查是否有任何改进。
要忘记并重新连接到您的无线网络:
1. 按赢+我打开设置。
2.接下来,打开网络与互联网左侧的选项卡。
3. 单击无线上网。
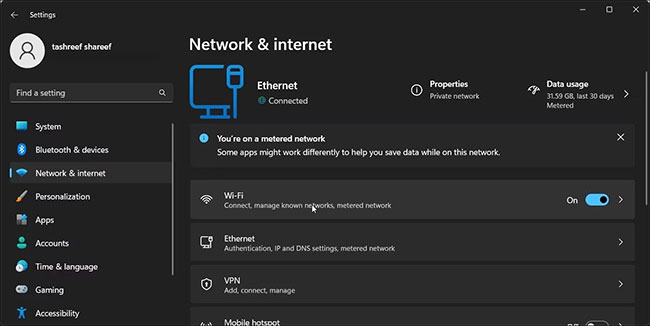 如何修复 Windows 上的“IPv4/IPv6 无法访问 Internet”错误图片 1
如何修复 Windows 上的“IPv4/IPv6 无法访问 Internet”错误图片 1
4.接下来,单击管理已知网络。
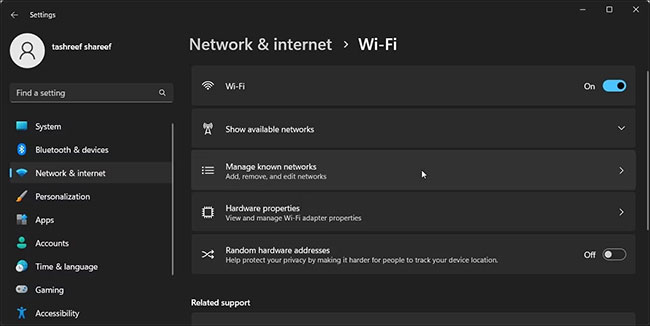 如何修复 Windows 上的“IPv4/IPv6 无法访问 Internet”错误图片 2
如何修复 Windows 上的“IPv4/IPv6 无法访问 Internet”错误图片 2
5. 单击忘记有问题的 WiFi 网络连接名称旁边的按钮。
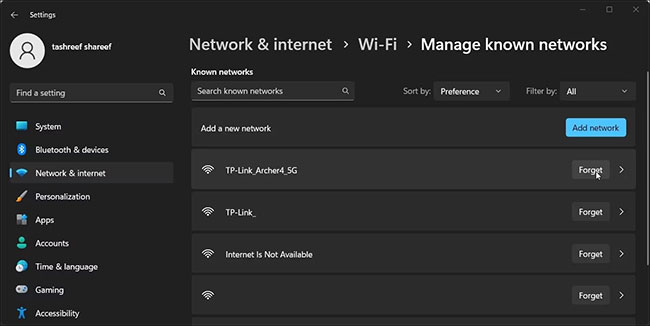 如何修复 Windows 上的“IPv4/IPv6 无互联网访问”错误图片 3
如何修复 Windows 上的“IPv4/IPv6 无互联网访问”错误图片 3
6. 接下来,按赢+A打开操作中心。
7. 单击插入符号按钮 (>)在 WiFi 旁边,用于管理 WiFi 网络。 Windows 将搜索可用的 WiFi 网络并在此处列出。
8. 点击 WiFi 网络并输入密码进行连接,查看错误是否已修复。
查看如何在 Windows 上管理无线网络配置以了解更多信息。
方法2:手动重置Winsock目录
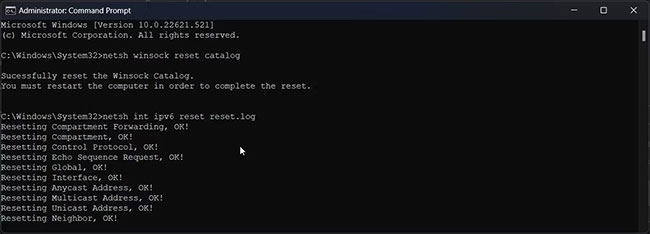 如何修复 Windows 上的“IPv4/IPv6 无法访问 Internet”错误图片 4
如何修复 Windows 上的“IPv4/IPv6 无法访问 Internet”错误图片 4
“IPv4/IPv6 无网络访问”错误的另一种变体仅影响选定的应用程序。例如,您可能可以通过网络浏览器访问互联网,但不能通过电子邮件客户端或软件访问互联网。
发生这种情况的原因可能是网络配置损坏。幸运的是,您可以通过重置 Winsock 目录来快速修复它。这是通过一系列命令提示符命令将重要的网络设置重置为默认值来实现的。
要重置 Winsock 目录:
1. 按赢+S打开 Windows 搜索。
2. 类型cmd。然后右键单击命令提示符并选择以管理员身份运行。
3. 在命令提示符窗口中,键入以下命令并按进入:
netsh winsock reset catalog4.执行成功后,输入以下命令并按进入:
netsh int ipv6 reset reset.log5. 成功后,关闭命令提示符并重新启动电脑。重新启动后,检查 IPv4/IPv6 错误是否已解决。
方法 3:禁用 Internet 协议版本 6 (IPv6)
如果仅 IPv6 出现“无法访问 Internet”错误,您可以在网络属性中禁用受影响的 IP 来解决问题。除非您必须使用 IPv6,否则 IPv4 协议应该能够毫无问题地处理您的连接。
要禁用 IPv6 协议:
1. 按赢+R打开运行。
2. 类型控制然后单击好的打开控制面板。
3. 接下来,单击网络和互联网。
 如何修复 Windows 上的“IPv4/IPv6 无法访问 Internet”错误图片 5
如何修复 Windows 上的“IPv4/IPv6 无法访问 Internet”错误图片 5
4. 单击网络与共享中心。
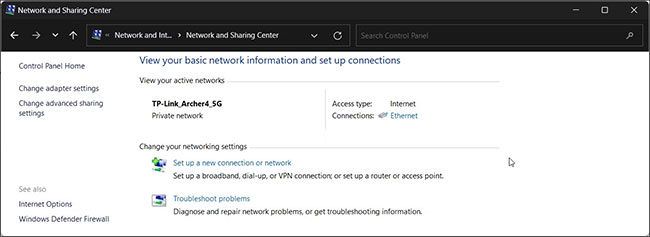 如何修复 Windows 上的“IPv4/IPv6 无法访问 Internet”错误图片 6
如何修复 Windows 上的“IPv4/IPv6 无法访问 Internet”错误图片 6
5. 单击更改适配器设置在左侧窗格中查看所有网络适配器。
6. 右键单击您的网络连接并选择特性。
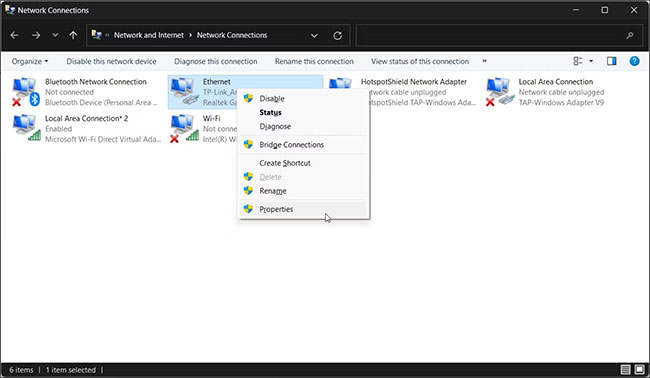 如何修复 Windows Picture 7 上的“IPv4/IPv6 无互联网访问”错误
如何修复 Windows Picture 7 上的“IPv4/IPv6 无互联网访问”错误
7. 在特性对话框中,找到并清除互联网协议版本 6 (TCP/IPv6)选项 。
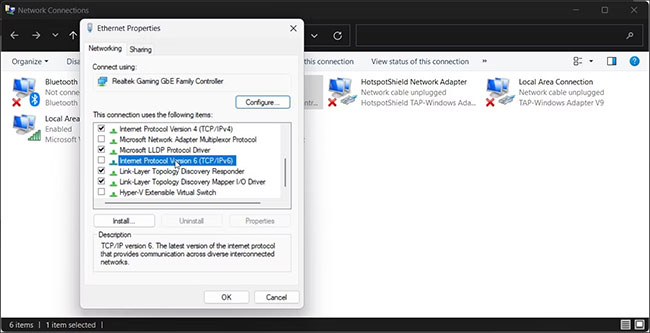 如何修复 Windows Picture 8 上的“IPv4/IPv6 无互联网访问”错误
如何修复 Windows Picture 8 上的“IPv4/IPv6 无互联网访问”错误
8. 接下来,取消选中 Internet 协议版本 4 (TCP/IPv4)选项 。
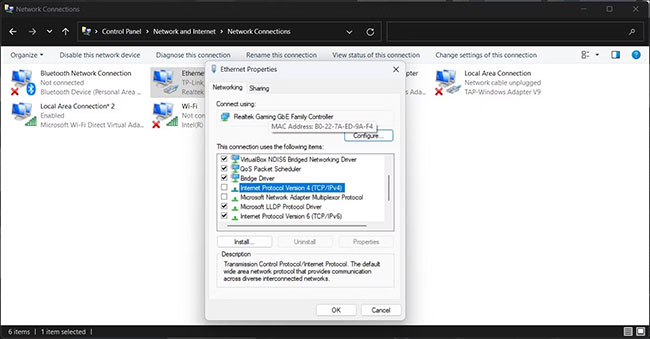 如何修复 Windows 图片 9 上的“IPv4/IPv6 无法访问 Internet”错误
如何修复 Windows 图片 9 上的“IPv4/IPv6 无法访问 Internet”错误
9. 单击好的保存更改。
10.再次右键单击网络连接并选择特性。
11. 接下来,检查互联网协议版本 4 (TCP/IPv4)选项 。不要选中 IPv6 选项。
12. 单击好的保存更改并重新启动您的电脑。
方法四:配置网卡自动获取DNS服务器地址
出于安全原因,Windows 操作系统允许您设置和使用第三方 DNS 服务器地址。但是,DNS 服务器地址配置不正确可能会导致“无法访问 Internet”错误。
要解决此问题,请确保您的网络连接设置为自动获取 IPv4/IPv6 和 DNS 服务器地址。以下是具体操作方法。
1. 按赢+R打开运行。
2. 类型NCPA.cpl然后单击好的打开网络连接在控制面板。
3. 右键单击您的网络连接并选择特性。
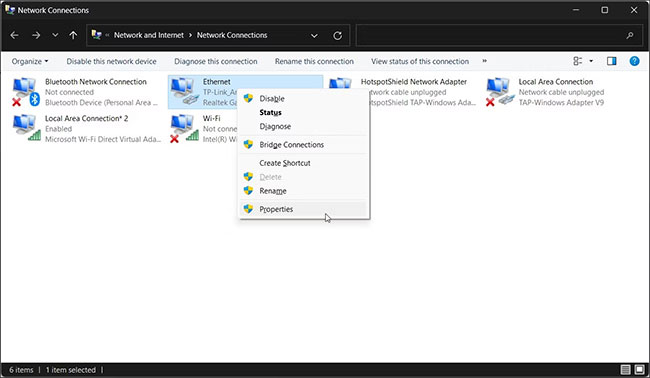 如何修复 Windows Picture 10 上的“IPv4/IPv6 无互联网访问”错误
如何修复 Windows Picture 10 上的“IPv4/IPv6 无互联网访问”错误
4. 在特性对话框,选择互联网协议版本 4 (TCP/IP)并单击属性按钮。您还可以双击 IPv4 来访问其属性。
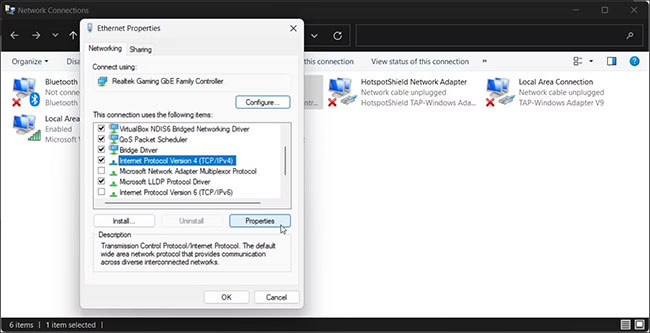 如何修复 Windows 上的“IPv4/IPv6 无法访问 Internet”错误图片 11
如何修复 Windows 上的“IPv4/IPv6 无法访问 Internet”错误图片 11
5.接下来,选择自动获取IP地址和自动获取DNS服务器地址选项 。
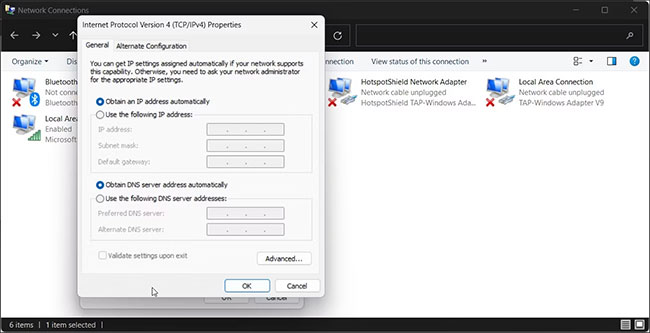 如何修复 Windows 上的“IPv4/IPv6 无法访问 Internet”错误图片 12
如何修复 Windows 上的“IPv4/IPv6 无法访问 Internet”错误图片 12
6. 接下来,选择退出时验证设置然后单击好的保存更改。
方法 5:重置路由器和调制解调器的电源
路由器的临时问题也可能导致互联网连接出现问题。要解决此问题,请执行电源重置。这包括将路由器和调制解调器关闭一会儿,然后重新打开。
要执行电源重置:
1. 从电源插座上拔下调制解调器的电源。
2. 接下来,断开路由器的电源。
3. 让设备处于待机模式几分钟。
4. 完成后,连接电源,然后打开调制解调器和路由器。
5. 等待路由器上的所有指示灯停止闪烁,然后检查错误是否已解决。
方法六:更新网卡驱动
损坏或过时的网络适配器驱动程序可能会导致您失去网络连接。新驱动程序通常会带来性能改进和错误修复。但是,全新安装也可以帮助解决由损坏的驱动程序引起的问题。
要更新网络适配器驱动程序:
1. 按赢+R打开跑步。
2. 类型devmgmt.msc然后单击好的打开设备管理器。
3. 接下来,展开网络适配器部分。
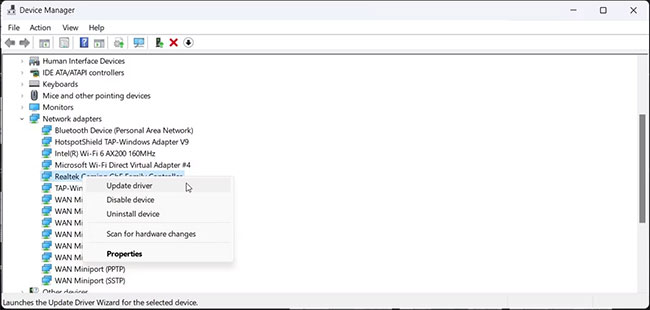 如何修复 Windows 上的“IPv4/IPv6 无法访问 Internet”错误图片 13
如何修复 Windows 上的“IPv4/IPv6 无法访问 Internet”错误图片 13
4. 右键单击有问题的网络适配器(无线或以太网)并选择更新驱动程序。
5. 单击自动搜索驱动程序并按照屏幕上的说明进行操作。
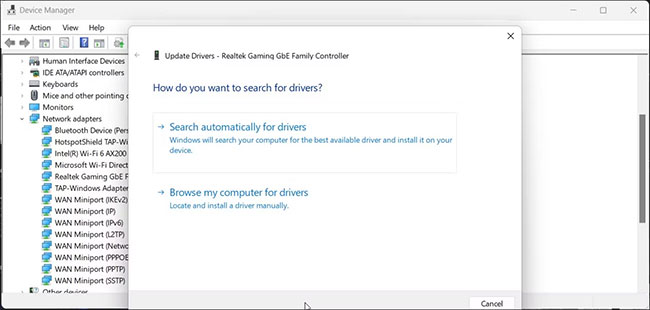 如何修复 Windows 上的“IPv4/IPv6 无法访问 Internet”错误图片 14
如何修复 Windows 上的“IPv4/IPv6 无法访问 Internet”错误图片 14
6. 如果您没有有效的 Internet 连接,请单击浏览我的计算机以查找驱动程序。
7. 接下来,单击让我从计算机上的可用驱动程序列表中进行选择。
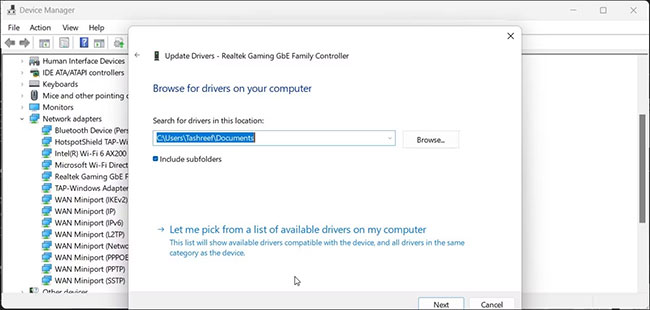 如何修复 Windows 上的“IPv4/IPv6 无法访问 Internet”错误图片 15
如何修复 Windows 上的“IPv4/IPv6 无法访问 Internet”错误图片 15
8. 选择最新的驱动程序更新,然后单击下一步。
9. 安装驱动程序后,关闭设备管理器并重新启动电脑。
一些笔记本电脑制造商提供自己的应用程序来管理系统驱动程序。例如,HP、Lenovo 和 Asus 笔记本电脑分别配备 HP Support Assistant、Lenovo Vantage 和 MyASUS。启动应用程序并检查是否有适用于您的计算机的新更新。
或者,您也可以访问 PC 制造商的网站下载网络驱动程序的最新更新。
方法七:检查第三方杀毒软件和防火墙软件
第三方防病毒软件带有内置防火墙。有时,防火墙可能会阻止合法连接,从而导致网络连接出现问题。
尝试暂时禁用防火墙或第三方防病毒软件,看看禁用安全程序后问题是否仍然存在。有时,您可能需要完全卸载安全程序才能禁用其防火墙。
4 ★ | 1 票