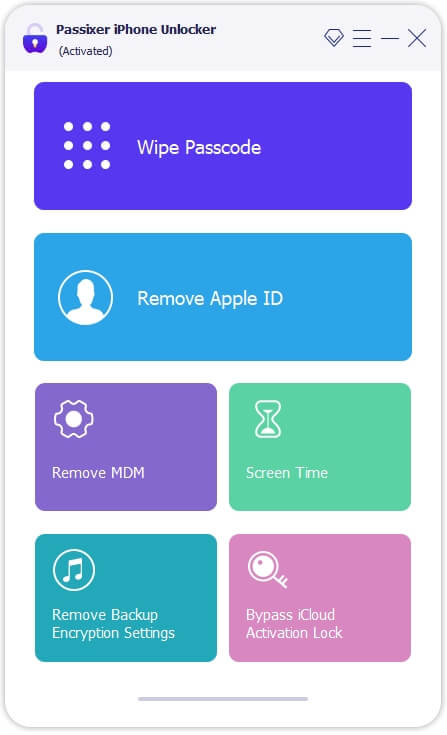如何增加Windows 10中的麦克风音量
对于那些使用视频会议应用程序的人来说,必须使用良好的网络摄像头和麦克风。不幸的是,许多人发现他们的个人电脑无法满足期望。
最常见的问题之一来自微型PC。所有麦克风,无论您使用的是内部扬声器还是外部扬声器,都将您的声音传输到其他各方时都有不同的基本音量。如果您发现人们经常抱怨在会议期间无法听到您的声音,那么罪魁祸首很可能是由于麦克风PC的数量。幸运的是,很容易增加Windows 10中的麦克风音量。
调整麦克风体积
您需要做的第一件事是检查麦克风输出量。正如我之前提到的,并非所有麦克风都配置为产生100%的即时声音。如果其他人抱怨您的声音太低,那么您应该做的第一件事就是检查麦克风音量。
要开始,请单击声音在屏幕右下角的任务栏中找到的图标。右键单击扬声器图标显示菜单。在这里,单击开放声音设置。
 单击“打开声音设置”
单击“打开声音设置”
这样做时,将在计算机上使用声音设置出现一个新窗口。向下滚动至输入。在这里,您将看到一个下拉框,允许您选择输入设备。如果您使用的是外部麦克风,请确保选择它。另外,如果您使用的是PC的内置麦克风,则默认情况下已选择它。
选择正确的麦克风后,单击设备属性。在这里,您可以通过调整标签的滑块来增加麦克风的体积体积。移动滑块以使麦克风的体积为100%。最后,检查麦克风以确定声音水平是否已更改。如果将麦克风体积设置为100%或调整体积无法解决问题,则可以尝试增加麦克风水平(麦克风水平 - 发出声音时由麦克风产生的电压)。
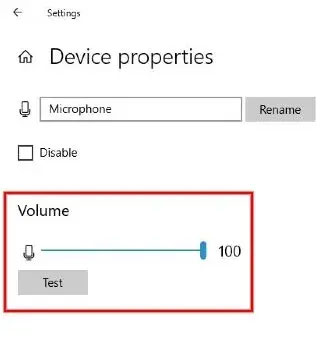 移动滑块以使麦克风的体积为100%
移动滑块以使麦克风的体积为100%
增加微水平
如果您的麦克风音量仍然太小,则可以尝试提高麦克风水平。遵循上面概述的说明。当您到达可以调整麦克风音量滑块的窗口时,请单击其他设备属性。这样做会打开标记的窗口麦克风特性。接下来,单击水平选项卡。在这里,您将看到两个滑块,一个用于麦克风,另一个用于麦克风麦克风提升。
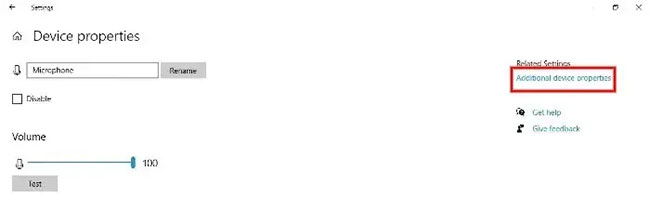 单击其他设备属性
单击其他设备属性
如您所见,麦克风的体积为100%。如果由于某种原因不在此级别,请将滑块移至100%。这麦克风提升可以在音量滑块下方找到滑块。麦克风增强选项可用于将麦克风输出量增加30分贝。本文建议逐渐增加它(例如,添加10dB),然后在添加更多之前检查麦克风级别。
 麦克风增强选项可用于将麦克风输出量增加30分贝
麦克风增强选项可用于将麦克风输出量增加30分贝
替代方法:控制面板
此外,您可以调整麦克风体积并通过控制面板增加其输出。只需键入控制面板在Windows任务栏上的搜索字段中,单击控制面板。从那里选择声音。
标记的新窗口声音会打开。在窗口顶部的标签中,单击记录。在这里,您将看到麦克风连接到PC。突出显示您正在使用的内容,然后单击特性。
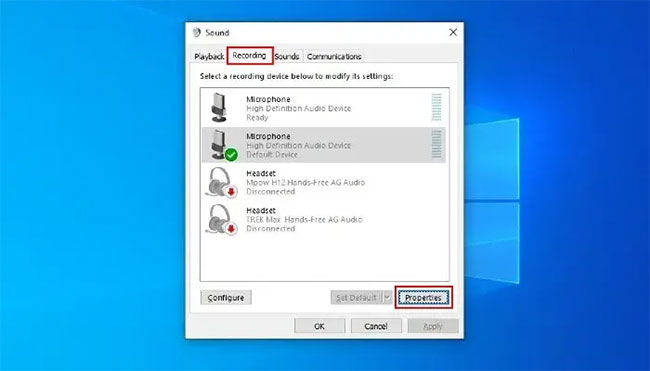 突出显示您正在使用的内容,然后单击属性
突出显示您正在使用的内容,然后单击属性
这将打开一个标记的新窗口麦克风特性。在这里,选择水平选项卡。您将看到两个滑块:一个用于麦克风音量,一个用于增强其输出。
运行故障排除器
一些Windows 10用户报告说,麦克风增强选项在其机器上不可用。这通常是由于多种因素所致。幸运的是,您可以尝试一些简单的步骤来尝试恢复Windows 10中对麦克风的访问。首先,尝试运行Windows 10音频故障排除器。这是Windows 10中内置的自动函数,可以检查和解决各种问题。要运行故障排除器,请打开控制面板。
当控制面板打开时,查看单击窗口右上角的选项。这将打开下拉菜单。在这里,选择大图标。接下来,找到故障排除图标并单击它。在硬件和声音, 点击故障排除录音并让故障排除完成工作。完成后,请按照上述步骤查看是否恢复了对麦克风增强选项的访问。
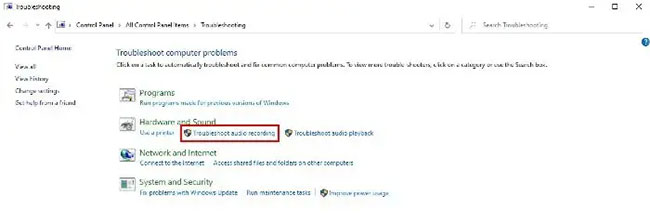 单击故障排除录音
单击故障排除录音
更新音频驱动程序
如果运行Windows 10故障排除无法解决问题,则可以尝试更新麦克风驱动程序。右键单击开始按钮,然后选择装置经理从菜单中。或者,您可以按Win+X并选择装置经理。什么时候装置经理窗口打开,寻找音频输入和输出并通过单击其旁边的箭头来扩展此选项。接下来,右键单击PC的麦克风,然后选择更新驱动程序。
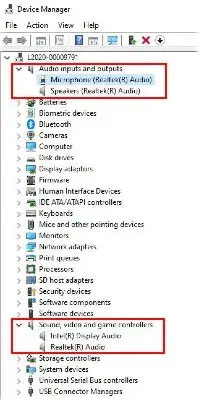 更新音频驱动程序
更新音频驱动程序
在某些情况下,您需要更新声卡驱动程序。在装置经理,定位声音,视频和游戏控制器并通过单击其旁边的箭头来扩展此选项。右键单击声卡,然后选择更新驱动程序软件。更新了硬件驱动程序后,请重新启动计算机并检查微级别。
如果您的麦克风不起作用,那么这就是解决方法。如果您使用的是Windows 7操作系统,请参阅以下指令:在Windows 7中放大麦克风卷以进行操作。

![Apple ID不能用于解锁此iPad [5个修复]](https://ksfboa.com/tech/jacki/wp-content/uploads/cache/2025/04/passixer-interface.jpg)

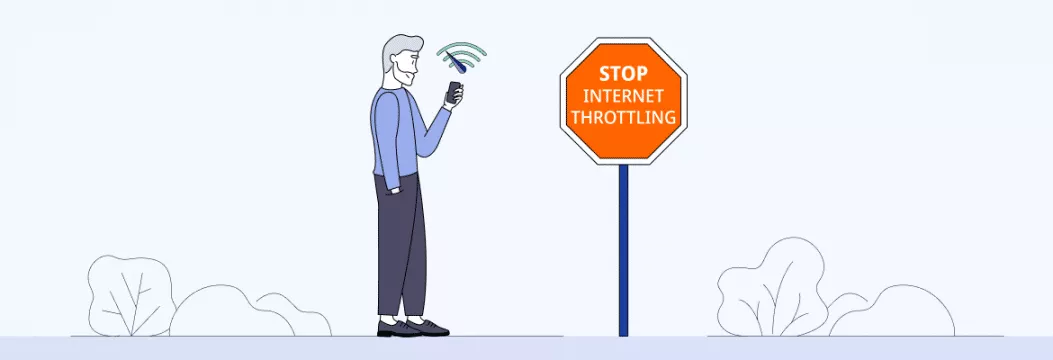


![解锁Android主屏幕布局的最终指南[所有品牌]](https://ksfboa.com/tech/jacki/wp-content/uploads/cache/2025/05/android-main-screen.jpg)

![您不应该在2025年不应该错过的7个iPhone运营商解锁服务[免费服务]](https://ksfboa.com/tech/jacki/wp-content/uploads/cache/2025/05/best-free-iphone-unlocker-doctorsim.jpg)