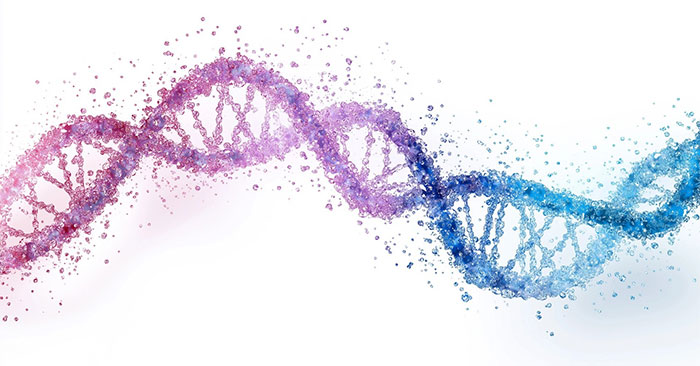在 Windows 11 上打开设备管理器允许用户检查连接到计算机的外围设备。这是打开 Windows 11 设备管理器的简单方法。
在Windows 11上打开设备管理器可以让用户详细检查连接到Windows 11计算机的外围设备。让软件提示与您分享在Windows 11上打开设备管理器的最快方法。
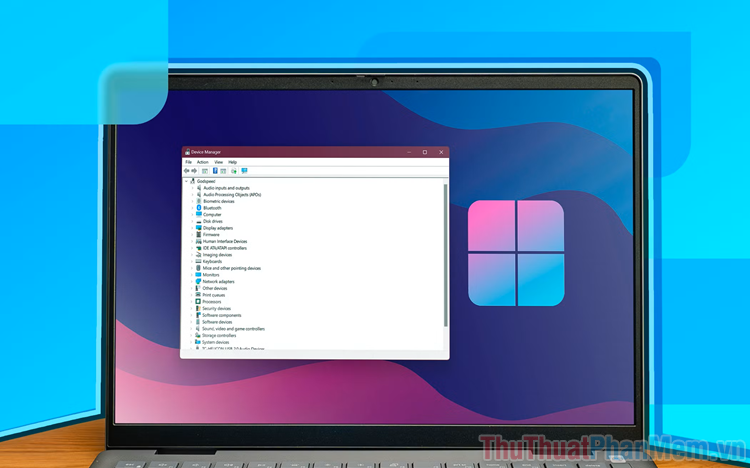 如何打开Windows 11设备管理器图1
如何打开Windows 11设备管理器图1
“开始”菜单为用户提供了多种功能,包括访问计算机上的高级管理部分。要在 Windows 11 上打开设备管理器,请执行以下操作:
右键单击 开始图标并选择工具栏上的装置经理。
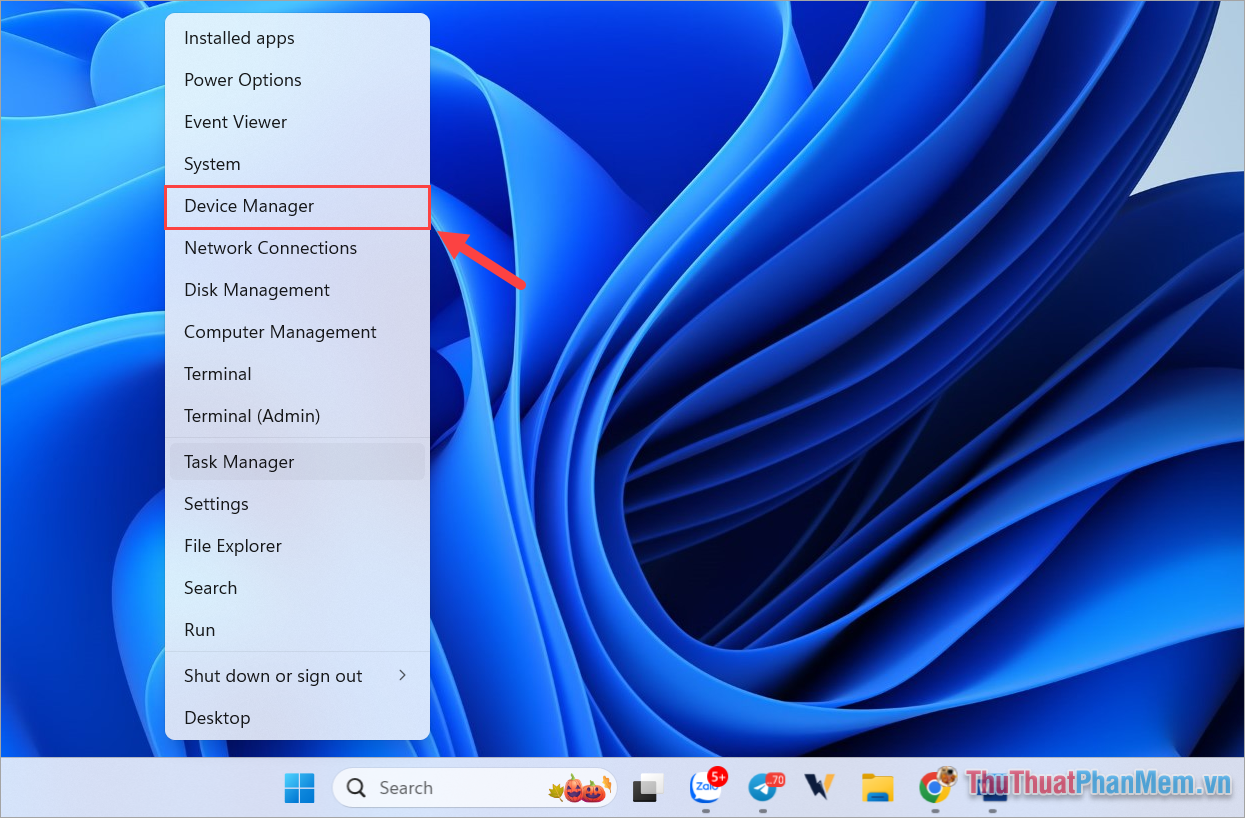 如何打开Windows 11设备管理器图2
如何打开Windows 11设备管理器图2
2. 如何在运行窗口中打开设备管理器Win 11
RUN窗口允许用户通过特定的命令代码访问计算机上的任何位置。当您需要打开设备管理器时,可以使用以下 3 个命令代码之一:
打开:devmgmt.msc; mmc devmgmt.msc;控制hdwwiz.cpl。
步骤1:按Windows + R组合键打开 RUN 窗口。
步骤2:使用上述 3 个命令之一访问设备管理器。
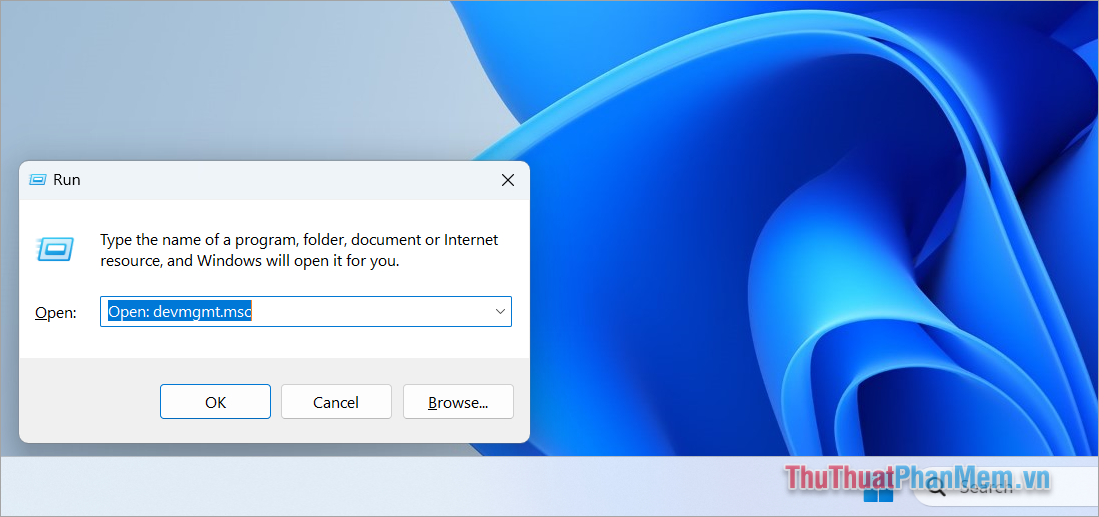 如何打开Windows 11设备管理器图3
如何打开Windows 11设备管理器图3
3.如何在Windows 11上直接打开设备管理器
在Win 11操作系统上,用户可以通过搜索栏上调用设备管理器轻松打开设备管理器。要在 Windows 11 上快速打开设备管理器,请执行以下操作:
您输入关键字装置经理在 Windows 11 的搜索栏中将其打开。
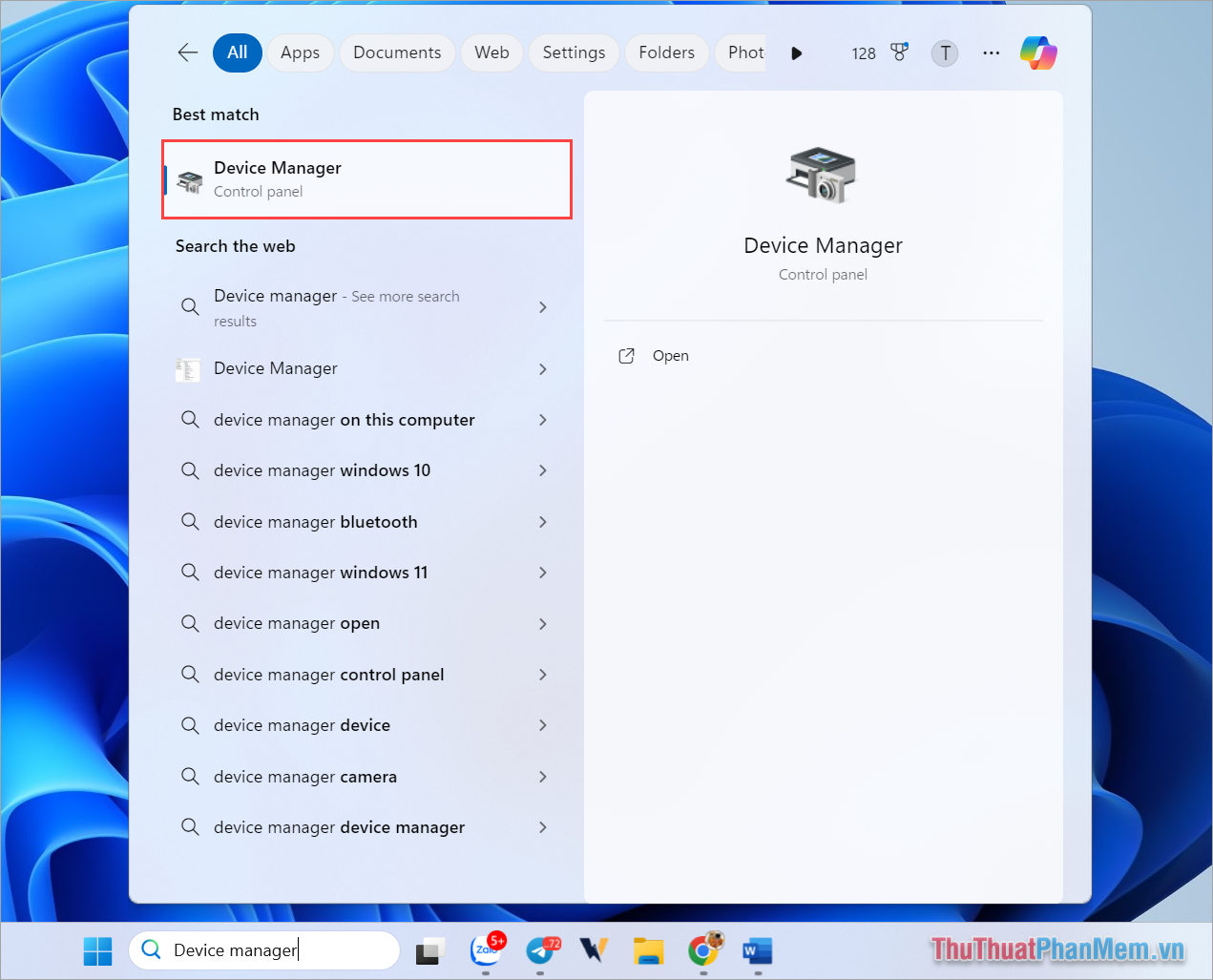 如何打开Windows 11设备管理器图4
如何打开Windows 11设备管理器图4
4. 如何使用 PowerShell 在 Windows 11 上打开设备管理器
PowerShell 允许用户通过命令代码访问 Windows 上的许多不同位置。 PowerShell 允许用户快速、简单地打开计算机上的设备管理器。要在 Windows 11 上打开设备管理器,您可以使用以下 3 个命令之一:
devmgmt.msc; mmc devmgmt.msc;控制hdwwiz.cpl。
步骤1:输入关键字电源外壳在搜索栏中打开。
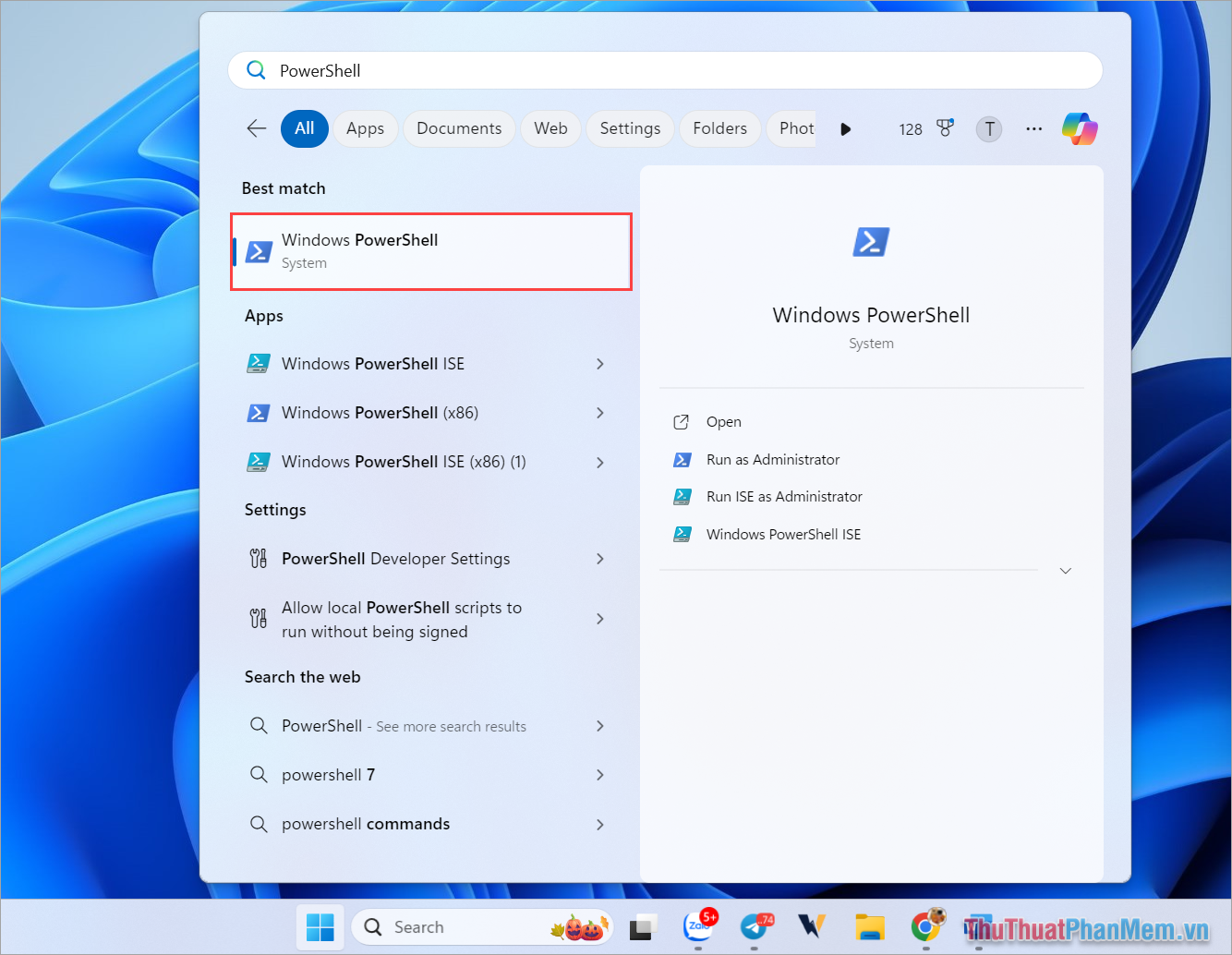 如何打开Windows 11设备管理器图5
如何打开Windows 11设备管理器图5
步骤2:输入以下3个命令之一打开装置经理(命令的功能类似)。
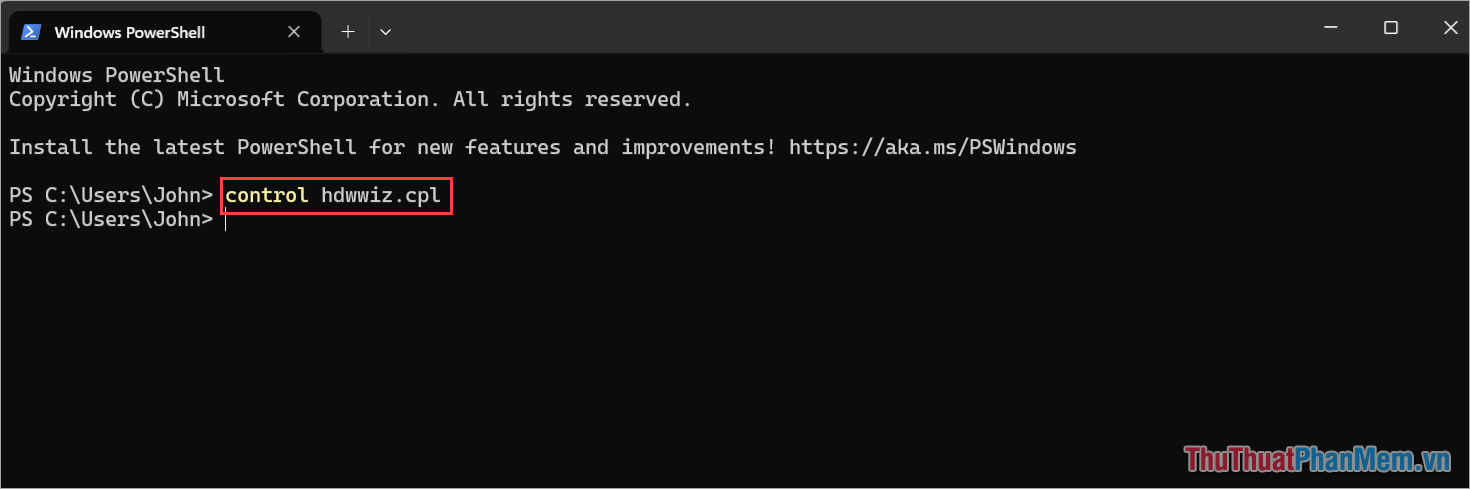 如何打开Windows 11设备管理器图6
如何打开Windows 11设备管理器图6
5. 如何使用计算机管理在 Windows 11 上打开设备管理器
计算机管理允许用户检查Windows 11计算机上的所有信息。包括检查计算机上外围设备的连接情况。
步骤1:右键单击“开始”菜单并选择电脑管理检查。
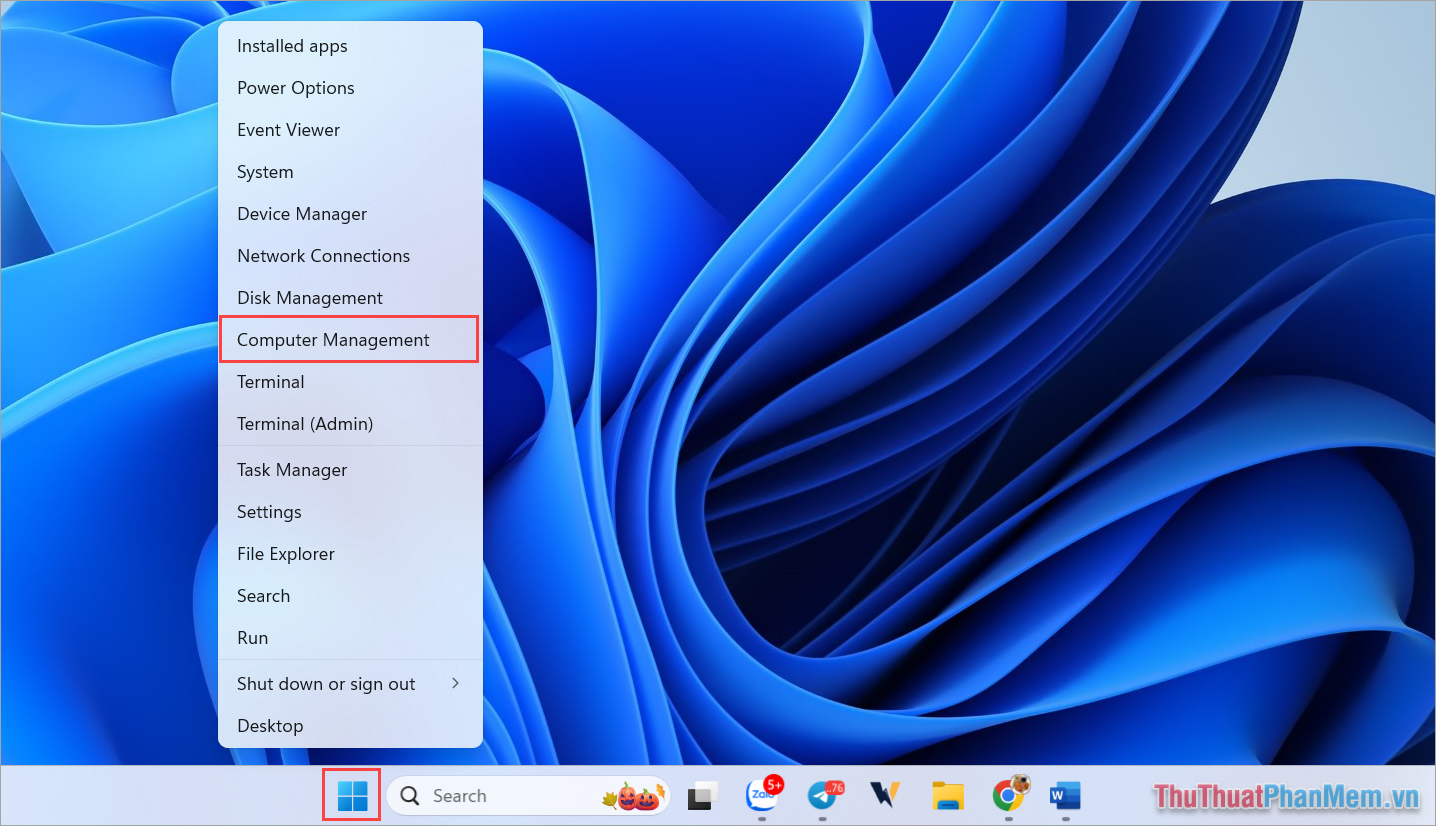 如何打开Windows 11设备管理器图7
如何打开Windows 11设备管理器图7
步骤2:在计算机管理窗口中,选择设备管理查看外围设备连接。
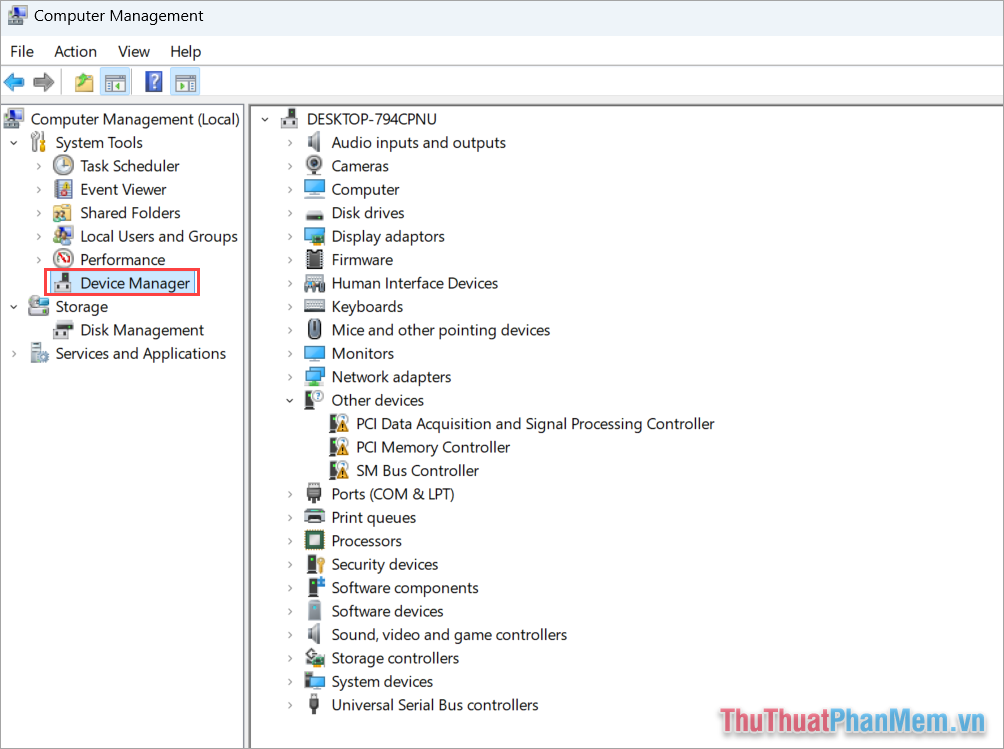 如何打开Windows 11设备管理器图8
如何打开Windows 11设备管理器图8
6. 如何在控制面板中打开设备管理
控制面板是Windows 11上流行的管理工具,目前被很多人使用。通过控制面板,用户可以轻松地打开计算机上的设备管理器来检查各种信息。要在控制面板上打开设备管理,请执行以下操作:
步骤1:打开搜索并输入控制面板打开。
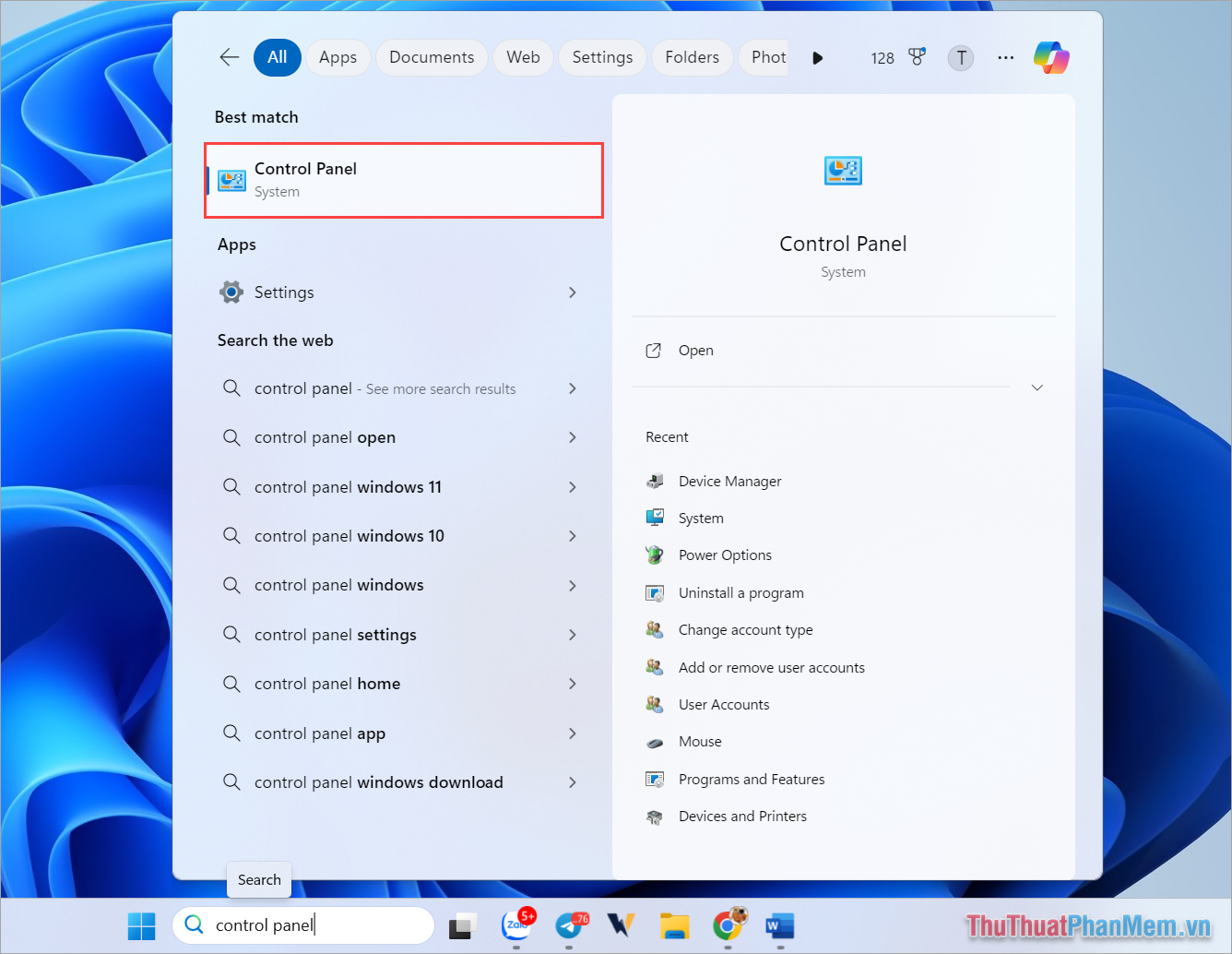 如何打开Windows 11设备管理器图9
如何打开Windows 11设备管理器图9
步骤2:然后,选择装置经理打开。
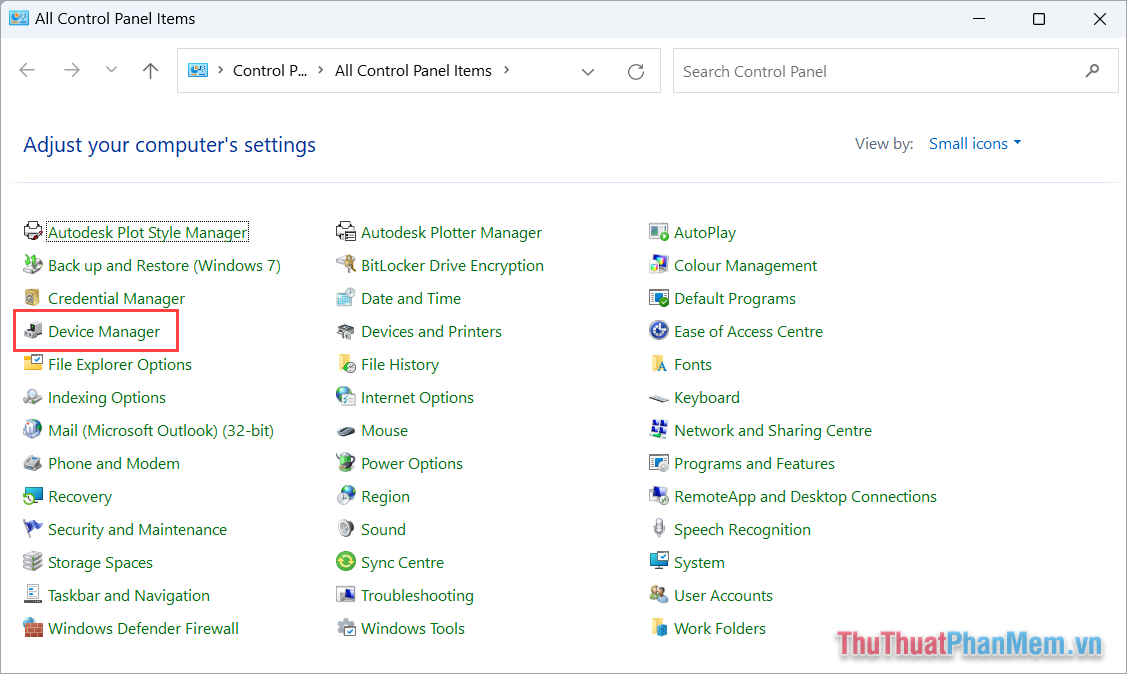 如何打开Windows 11设备管理器图10
如何打开Windows 11设备管理器图10
在本文中,软件提示与您分享了如何在Windows 11上快速简单地打开设备管理器。祝你今天过得愉快!
4 ★ | 1 票