停止看时钟来监控孩子的屏幕时间!相反,您可以轻松使用 Microsoft 家庭安全来管理孩子的计算机时间。
设置 Microsoft 家庭安全
人们很容易在计算机上花费大量时间而不去思考它。随着孩子们越来越依赖科技,寻找新的方法来管理他们的屏幕时间是帮助他们专注于重要事情的关键。
值得庆幸的是,Windows 附带了一些 Microsoft 家庭安全形式的便捷功能,使您可以开箱即用地轻松管理它。
要设置 Microsoft 家庭安全并开始更轻松地管理孩子的屏幕时间,请访问family.microsoft.com并使用您的 Microsoft 帐户登录。
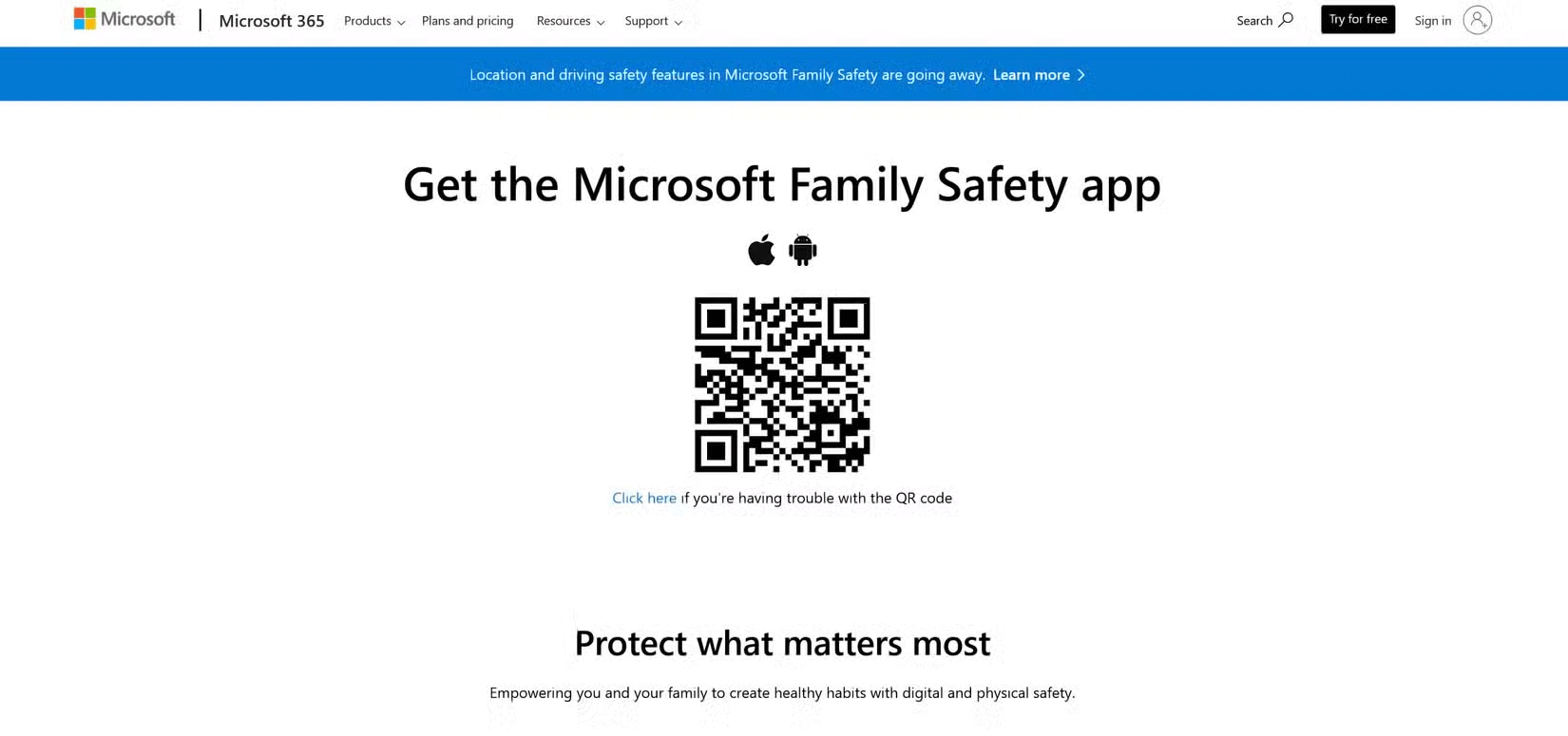 如何使用 Microsoft 家庭安全来管理 Windows 中儿童的屏幕时间图片 1
如何使用 Microsoft 家庭安全来管理 Windows 中儿童的屏幕时间图片 1
您还应该从 App Store 或 Google Play 将 Microsoft Family Safety 应用下载到您的智能手机。该应用程序可让您轻松调整设置并通过手机查看使用情况报告,无论您身在何处,都能随时了解家人的数字习惯。
笔记:您的孩子需要一个电子邮件地址和一个 Microsoft 帐户才能添加到您的 Microsoft 家庭。
要将某人添加到您的家庭,请单击添加家庭成员并输入与您孩子的 Microsoft 帐户关联的电子邮件。如果您的孩子仍需要 Microsoft 帐户,请在此过程中创建一个帐户。邀请他们后,您需要接受来自孩子设备的邀请。
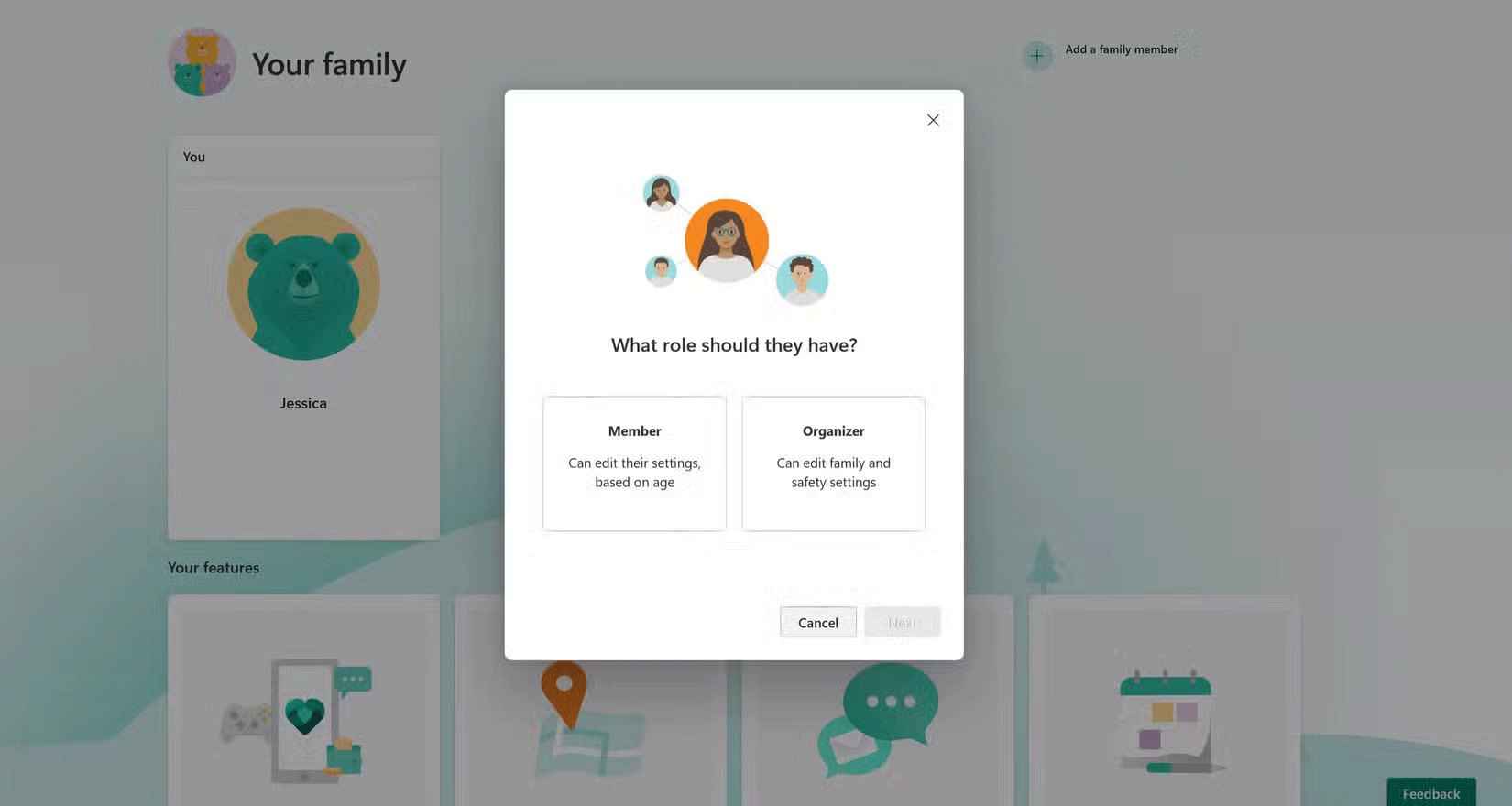 如何使用 Microsoft 家庭安全来管理 Windows 中儿童的屏幕时间 Picture 2
如何使用 Microsoft 家庭安全来管理 Windows 中儿童的屏幕时间 Picture 2
配置屏幕时间设置
要使用 Microsoft Family Safety 应用设置屏幕时间限制,请按照以下步骤操作:
- 打开家庭安全应用程序:在您的设备上启动 Microsoft 家庭安全应用。
- 前往家庭组:轻按家庭群组,然后选择您孩子的个人资料。
- 导航至屏幕时间:在您孩子的个人资料上,点按屏幕时间。
- 设置设备限制: 在下面设备,选择您要设置限制的设备。
- 每日限额: 轻敲设定时间限制,然后根据您所需的每日屏幕时间调整小时和分钟。
- 预定时间: 轻敲设定时间表指定允许使用设备的特定时间。
- 应用设置:配置限制后,单击节省应用更改。
例如,您可以将工作日的屏幕时间限制设置为 2 小时,以专注于学习,并在周末延长时间以放松身心。为每个设备分配不同的限制,以确保您的孩子有更多的时间进行教育活动,同时仍然平衡游戏。
这种方法可以教会您的孩子负责任地使用技术,同时仍然享受学习和乐趣。
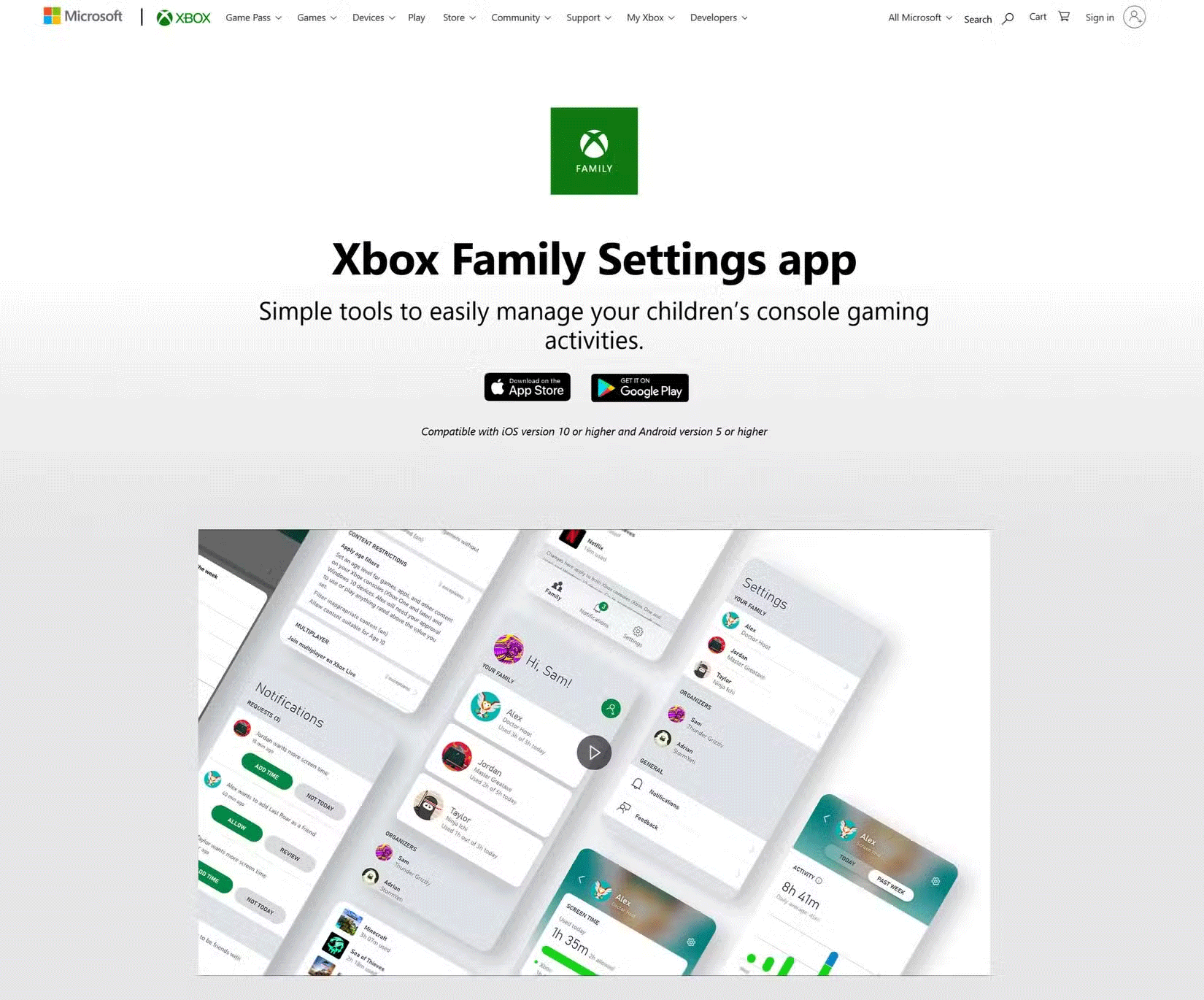 如何使用 Microsoft 家庭安全来管理 Windows Picture 3 中儿童的屏幕时间
如何使用 Microsoft 家庭安全来管理 Windows Picture 3 中儿童的屏幕时间
为应用程序和游戏设置“始终阻止”或“始终允许”列表,以确保您的孩子只能访问适合年龄的应用程序,同时阻止分散注意力或不适当的内容。您可以使用“停机时间”来设置无设备的时刻,例如家庭聚餐或就寝时间。让休息成为一种习惯可以鼓励更有意义的活动,例如家庭联系或阅读,并有助于创造屏幕并不总是占主导地位的空间。
监控和调整使用设置
监控和调节屏幕时间对于维持数字健康至关重要。 Microsoft 家庭安全让您可以轻松参与。随时打开应用程序即可查看您孩子的活动摘要,例如您的孩子使用哪些应用程序以及他们在每个应用程序上花费的时间。通过“活动报告”,您还可以收到每周电子邮件摘要,让您快速了解孩子的屏幕使用情况。
使用这些报告来确定是否需要进行任何更改。如果您的孩子在做作业时没有使用屏幕时间,您可以轻松添加更多时间用于教育目的,同时限制娱乐应用程序的使用。这样,您的屏幕时间规则就可以调整,以满足家人不断变化的需求。
此外,通过公开讨论屏幕时间,您的孩子可以更好地理解这些界限的价值,并学习如何避免常见的时间管理错误。如果您愿意,微软还可以通过奖励孩子额外的屏幕时间,让您轻松认可孩子的努力,例如遵守屏幕时间规则或完成作业。
设置 Microsoft 家庭安全不需要花费太多时间,并且可以极大地改变您家人的技术习惯。立即开始,为您的家人创造更安全、更平衡的数字体验。
参见:
4.5 ★ | 2 投票
