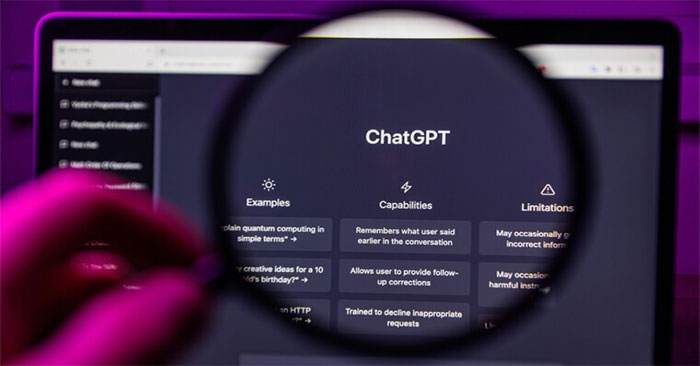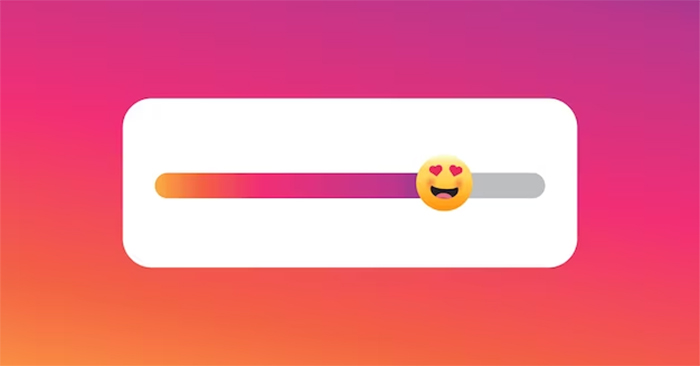使用语音命令与 Siri 交互,您可以免提执行任务并获得查询答案,这非常适合多任务处理。然而,在公共场合与 Siri 交谈可能会很尴尬。幸运的是,您可以使用“键入 Siri”来跳过尴尬的电话对话,并仍然获得您需要的答案。
什么是 Siri 类型?
通过“键入 Siri”,您可以通过键入命令和查询(而不是说话)与 Siri 进行交互。虽然此功能对于有语言障碍的人特别有用,但它对每个人都很有价值。
这不仅有助于消除在公共场合与 Siri 交谈的尴尬,还可以让您在 Siri 可能难以听到和理解您的嘈杂环境中与 Siri 有效互动。
在 iOS 11 中首次引入了 Siri 打字功能,作为一项辅助功能。然而,苹果意识到更多的人可以从该功能中受益,并在 iOS 18.1 中发布了 Type to Siri 的改进版本。最新更新为 Type to Siri 提供了新的用户界面,引入了新的激活方法,并通过 Apple Intelligence 集成使该功能更具上下文感知能力。您甚至可以启用 ChatGPT 扩展来获取高级查询的帮助。
哪些 iPhone 支持输入 Siri?
在运行 iOS 11 或更高版本的所有 iPhone 上均可使用“输入 Siri”功能。不过,您需要一部支持 Apple Intelligence 的 iPhone 才能使用更新版本。以下是获得更新的 iPhone 型号列表:
如何在 iPhone 上启用和使用“输入 Siri”功能
在 iPhone 上启用和使用“键入 Siri”非常简单。然而,由于电源按钮和触发按钮的位置发生了变化,旧款和新款 iPhone 机型的流程有所不同。
通过 Apple Intelligence 在 iPhone 上启用并使用 Type to Siri
在 Apple Intelligence 支持的 iPhone 上:
- 打开设置。
- 轻敲Apple Intelligence 和 Siri > 与 Siri 交谈并输入内容。
- 打开旁边的按钮输入 Siri。
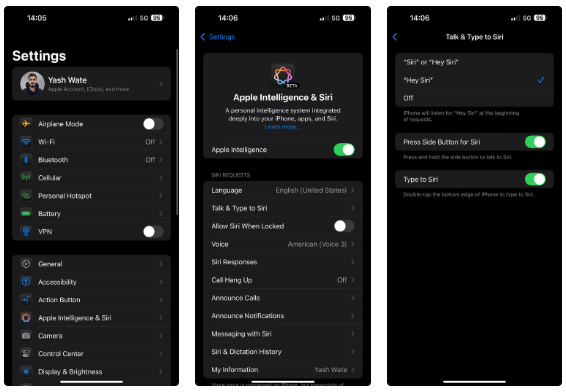 如何使用Type to Siri消除当众尴尬图1
如何使用Type to Siri消除当众尴尬图1
启用后,您只需双击屏幕底部边缘的水平应用程序切换栏即可激活“输入 Siri”。然后,开始输入您的查询或命令,然后单击“发送”按钮发送您的请求。 Siri 随后会响应该请求。
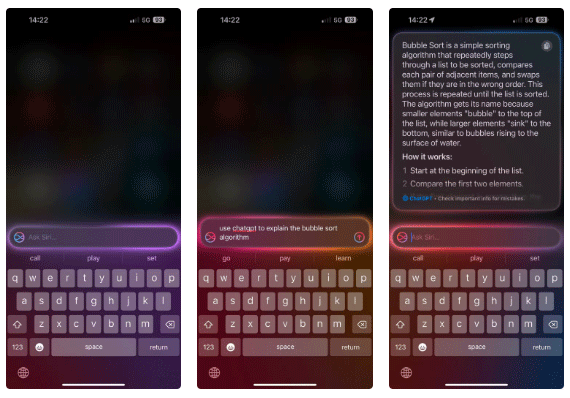 如何使用Type to Siri消除当众尴尬图2
如何使用Type to Siri消除当众尴尬图2
如果点击应用程序切换栏感觉很尴尬,您可以自定义 iPhone 的操作按钮以调用“键入 Siri”。刚打开设置并选择动作按钮。然后向下滚动到控制并点击选择一个控件。最后,找到输入 Siri并点击它。
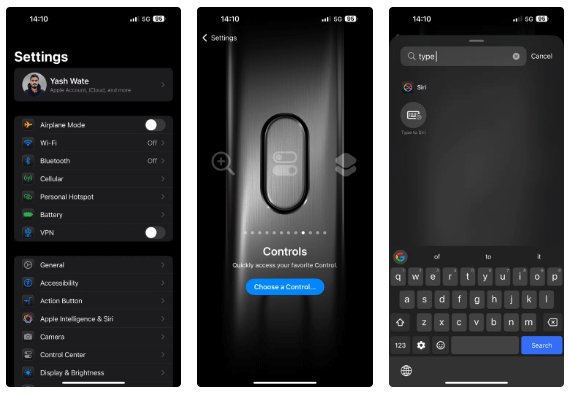 如何使用Type to Siri消除当众尴尬图3
如何使用Type to Siri消除当众尴尬图3
现在,按住“操作”按钮以启用“键入 Siri”。
在旧款 iPhone 上启用并使用“输入 Siri”功能
要在不支持 Apple Intelligence 的 iPhone 上启用“键入 Siri”,请按照以下步骤操作:
- 打开设置。
- 前往辅助功能 > Siri。
- 打开输入 Siri 选项。
 如何使用Type to Siri消除当众尴尬图4
如何使用Type to Siri消除当众尴尬图4 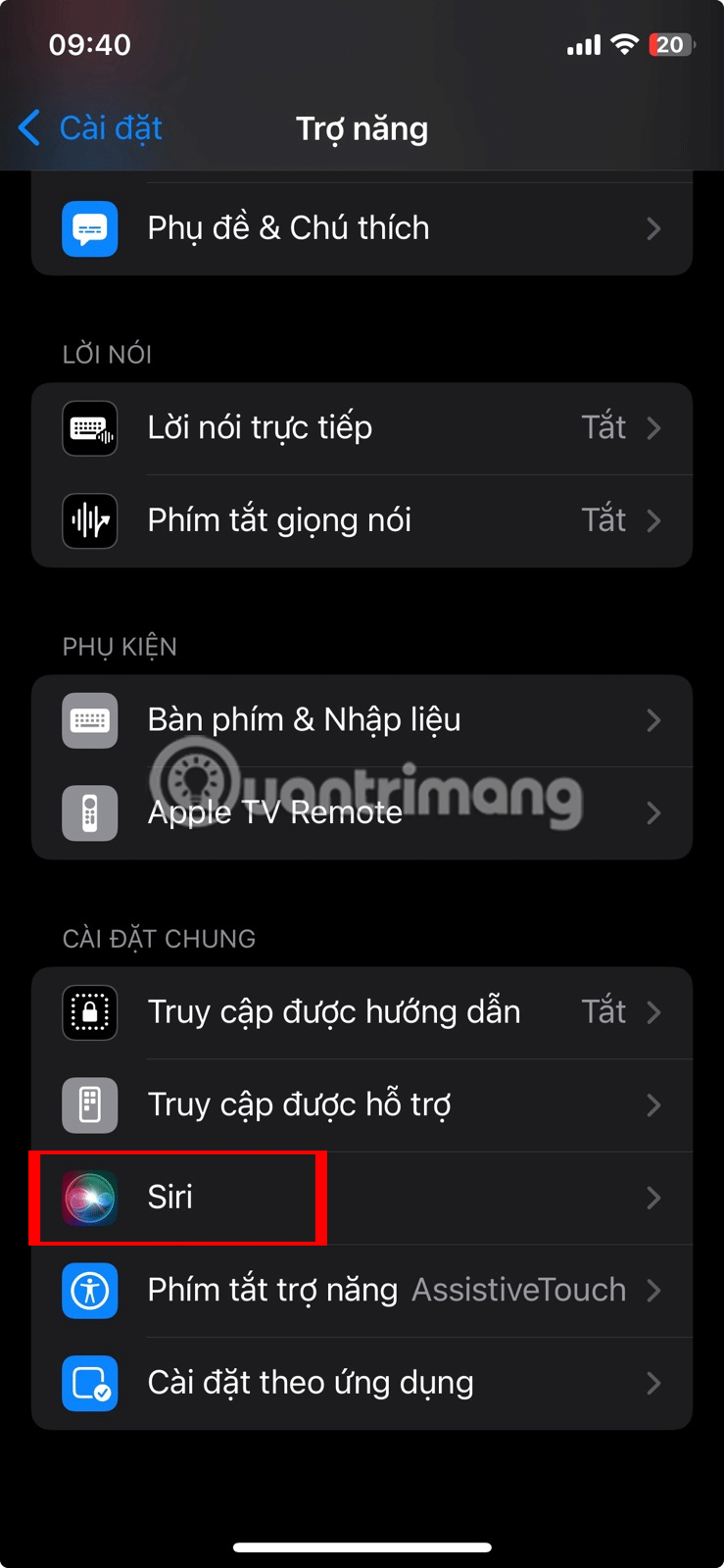 如何使用Type to Siri消除当众尴尬图5
如何使用Type to Siri消除当众尴尬图5 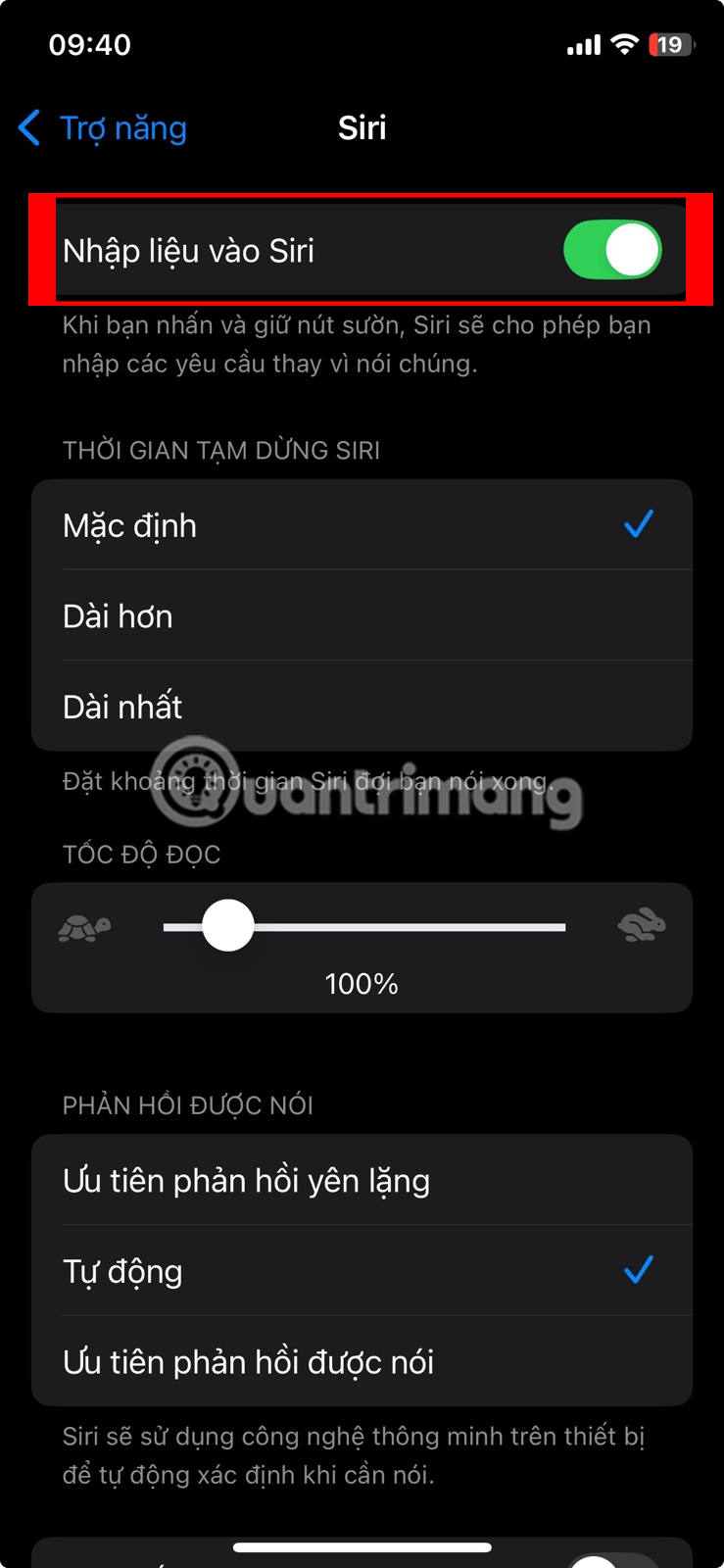 如何使用Type to Siri消除当众尴尬图6
如何使用Type to Siri消除当众尴尬图6
一旦你打开输入 Siri,按 iPhone 上的侧面按钮即可调用该功能。当键盘弹出时,输入您对 Siri 的任何命令或查询,Siri 就会做出响应。
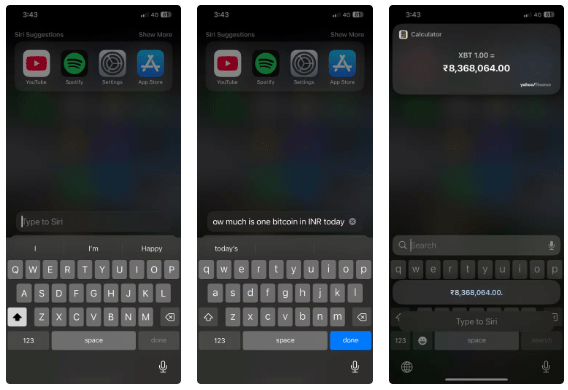 如何使用Type to Siri消除当众尴尬图7
如何使用Type to Siri消除当众尴尬图7
与 iOS 18.1 不同,Siri 可能并不总是能够判断您何时进行文本查询,并会以语音响应进行响应。如果您认为大部分时间都会使用“键入 Siri”,则可以让 Siri 以静默方式响应。在 Siri 设置页面上,转至口头回答并选择更喜欢沉默的回应选项 。
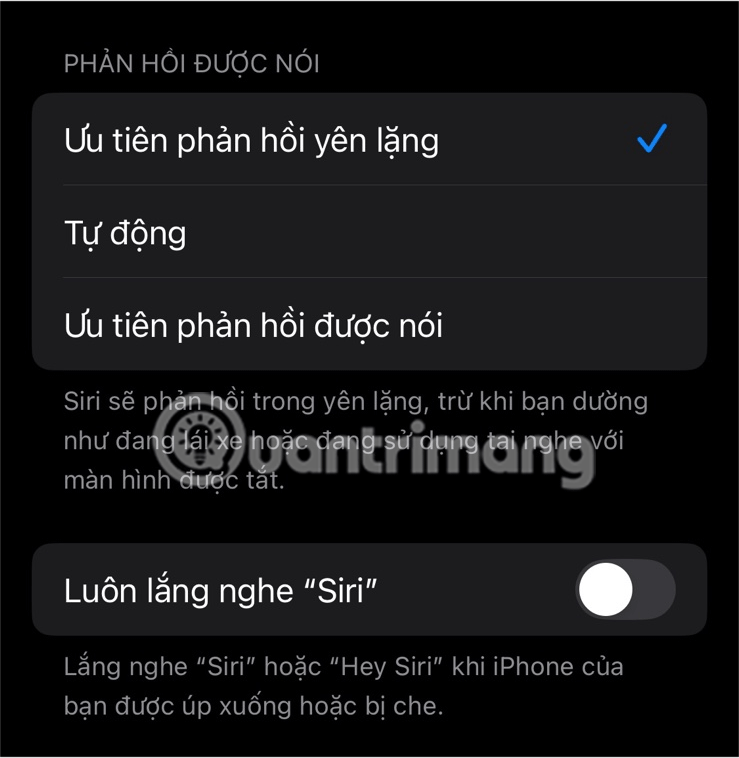 如何使用Type to Siri消除当众尴尬图8
如何使用Type to Siri消除当众尴尬图8
当您想要与 Siri 谨慎交互时,输入 Siri 是一项方便的功能,因此请务必在 iPhone 上启用该功能,尤其是在您经常使用 Apple Intelligence 或 Siri 的情况下。这样做不会禁用语音功能,因此您可以根据情况选择向 Siri 寻求帮助的首选方法。
除了 iPhone 之外,您还可以在 Mac 上使用“键入 Siri”。输入 Siri 可在运行 macOS High Sierra 或更高版本的 Mac 上使用,但您需要运行 macOS Sequoia 的与 Apple Intelligence 兼容的 Mac 才能使用该功能的最新版本。
4 ★ | 1 票