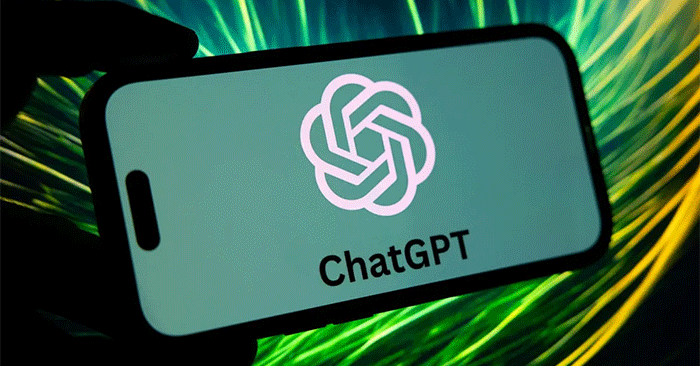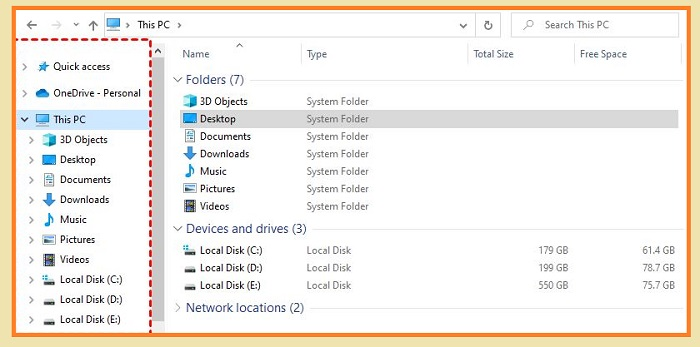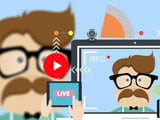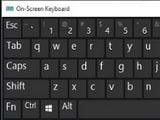Defender Security Center是Windows 10创建者更新的一项新功能,与以前的Windows Defender相比,升级了许多自定义。该工具通过内置的反恶意软件功能有助于更有效地保护您的计算机。
Defender Security Center是有助于加强Windows 10安全性的重要改进之一。如果您尚未升级,现在应该这样做以享受新功能。
使用Defender Security Center在Windows 10上使用反恶意软件的说明
步骤1:打开开始菜单,输入Defender Security Center,然后选择显示的结果。
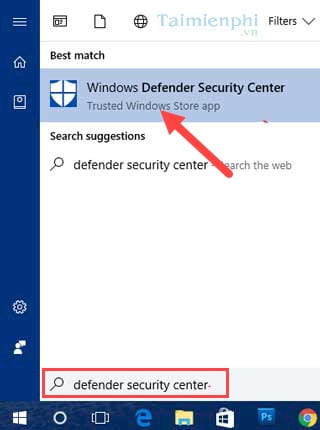 使用Windows 10图片上使用反恶意软件功能的说明1
使用Windows 10图片上使用反恶意软件功能的说明1
步骤2:在Defender Security Center中,单击“家”。如果显示您的设备受到保护的消息,则可以保护您的设备。
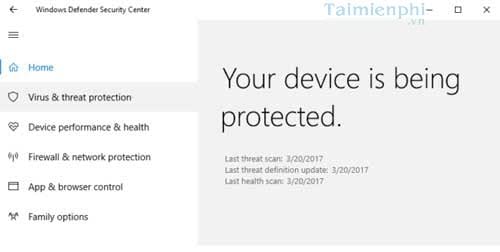 使用Windows 10图片2上使用反恶意软件功能的说明2
使用Windows 10图片2上使用反恶意软件功能的说明2
步骤3:接下来,单击病毒和威胁保护,然后选择快速扫描以扫描病毒。
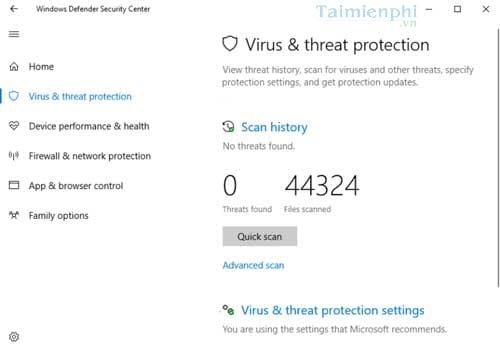 在Windows 10上使用反恶意软件功能的说明3
在Windows 10上使用反恶意软件功能的说明3
步骤4:要关闭防御者安全中心,选择病毒和威胁保护设置。
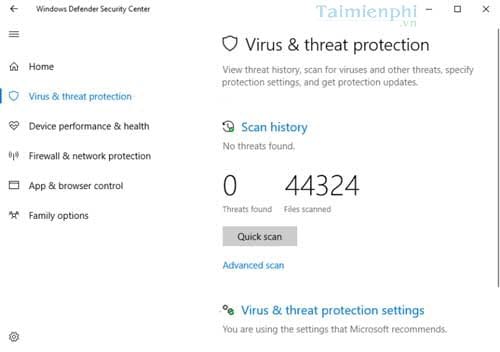 在Windows 10图片上使用反恶意软件功能的说明4
在Windows 10图片上使用反恶意软件功能的说明4
步骤5:在病毒和威胁保护设置中,将实时保护关闭以将其关闭。
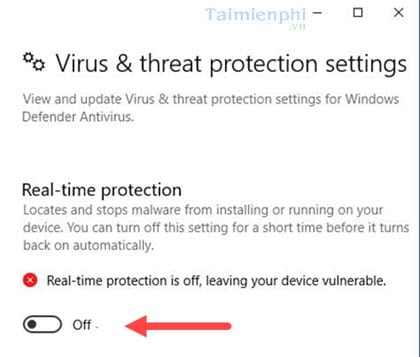 使用Windows 10图片上使用反恶意软件功能的说明5
使用Windows 10图片上使用反恶意软件功能的说明5
步骤6:关闭后,桌面屏幕上会有通知警告您。
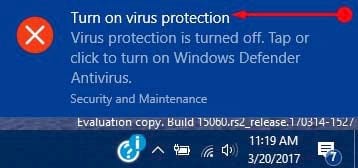 使用Windows 10图片上使用反恶意软件功能的说明6
使用Windows 10图片上使用反恶意软件功能的说明6
步骤7:要重新打开,只需与步骤4相反,但请确保设置实时保护。
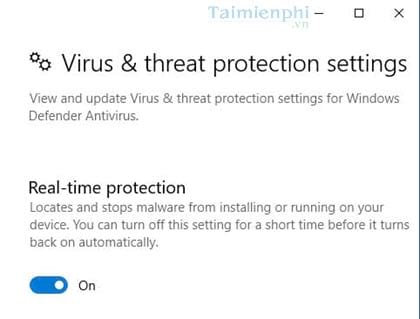 使用Windows 10图片上使用反恶意软件功能的说明7
使用Windows 10图片上使用反恶意软件功能的说明7
步骤8:要完成激活,打开开始菜单,输入安全性,然后转到安全和维护。
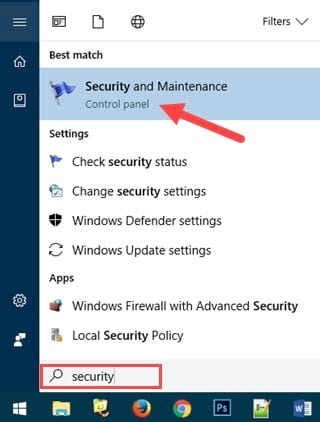 使用Windows 10图片上使用反恶意软件功能的说明8
使用Windows 10图片上使用反恶意软件功能的说明8
步骤9:在“安全性和维护”部分中,转到安全性并选择现在打开。
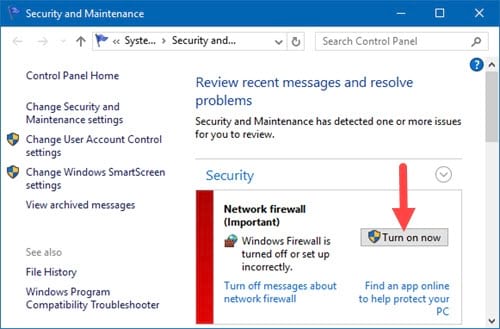 使用Windows 10图片上使用反恶意软件功能的说明9
使用Windows 10图片上使用反恶意软件功能的说明9
在此步骤中,我们已经完成了打开Defender Security Center的打开,并使用了新Windows 10上的反恶意软件。
通过Defender Security Center在Windows 10上使用防默软件功能有助于有效保护您的计算机。如果您不想升级到Windows 10创建者更新,Windows Defender仍然是一个安全的选择。特别是,当扫描压缩文件时,Defender效果很好。您还可以自定义Defender,将其集成到右键单击菜单中,以随时轻松扫描病毒。为此,您可以参考有关如何将Windows Defender添加到右键单击菜单的文章。
此外,如果您对Windows Defender有任何疑问或疑虑,则可以向我们发送问题或在此处发表评论。我们将尽快回答您的问题,以帮助您解决问题。