使用时机在Mac上还原和备份数据
备份是一项应定期完成的任务,以避免我们不保存任何数据时“突然”死亡。在Mac上,Time Machine的内置工具可以帮助用户备份设备中的所有文件,应用程序和设置。
该程序可与Mac和外部硬盘一起使用,以定期保存重要文档。此外,此工具将在特定日期保持系统状态,从而帮助您在遇到问题时恢复系统。按照备份步骤操作,在以下文章中使用时机还原。
1。准备工具:
- 外部驱动器越大,存储容量就越多。您应该选择一个等于或大于Mac的HDD / SDD容量的驱动器。
- USB电缆或雷电取决于外部驱动接口端口。
2。连接外部硬盘:
步骤1:
首先,我们需要将HDD连接到Mac,该机器将自动要求使用HDD进行备份。选择加密备份磁盘设置备份文件的密码。选择用作备份磁盘。
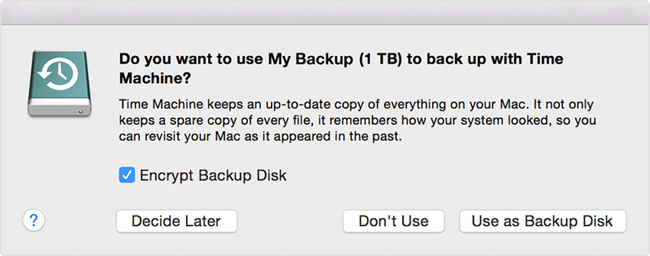
步骤2:
时间机器将要求HDD格式进入Mac OS X扩展(日记)格式。如果HDD包含数据,则需要备份,也可以将分区拆分以供HDD使用时间机。
注意:首次使用Time Machine格式化驱动器时,该驱动器 /分区上的数据将被删除。
3。自动备份:
首次创建备份文件后,机器将显示一条消息:

稍后,每当将HDD插入Mac时,它会自动比较Mac和备份文件之间的差异。如果有更改,时间机将自动备份到HDD。 Time Machine不会删除数据,除非HDD到达数据,否则最旧的备份文件将被删除以保存最新的文件。
菜单栏图标将指示时间机操作状态。
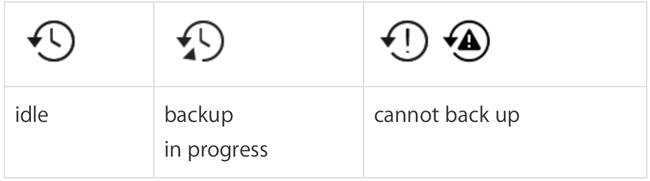
4。还原文件或文件夹:
此功能将找到仍在时机驱动器中的已删除文件。
步骤1:
在时间机菜单上,选择输入时间机。
步骤2:
使用屏幕右角的时间轴选择确切的时间。时间轴将显示所有备份时间。如果您不记得删除了哪些文件,则可以使用2个箭头标记同时查找丢失的文件。

步骤3:
要还原已删除的文件,请选择文件,然后单击恢复。该文件将自动将其复制到屏幕或您选择的任何驱动器。
步骤4:
为了预览快速look的恢复文件,可以按Spacebar。
您还可以使用Finder来选择HDD Time Machine驱动器,然后浏览所需的文件夹来搜索文件。
5。还原整个Mac:
如果您的计算机无法访问操作系统,则可以使用此备份文件来还原操作系统,就像备份一样。
步骤1:
完全关闭手机。然后,将HDD时间机连接到计算机。
步骤2:
打开计算机。如果您听到Mac崩溃,请按选项钥匙。
步骤3:
出现一个新窗口,选择恢复启动到恢复分区。
步骤4:
如果您的计算机是全新的,则干净的SDD / HD可以从时光机驱动器启动。
步骤5:
选择还原表单计时机备份并按照机器的说明将原始状态恢复到HDD Time Machine中包含的备份。

请参阅以下文章:
- 220 Windows和Mac OS的Excel上的快捷键
- 使用Mac OS X时20个方便的快捷方式
- 在Mac OS X中找到路由器的IP地址
祝大家成功!
你应该阅读
可能有兴趣
- 如何快速将数据从Windows传输到Mac OS X
将数据从Windows传输到Mac OS X的需求已越来越流行,从而导致了许多支持转换的软件。使用Mac OS X内置Windows迁移助手工具,它将使转换过程更快。
- 如何替换Mac OS X的平面设计图标集
当今许多人几乎都选择了扁平设计,并且逐渐成为一种新趋势。对于Mac OS X用户,您还可以使用简单的步骤安装和使用平面设计。
- 使用Automator在Mac上调整一批照片的指南
Automator是具有具有功能的Mac上的工具,可帮助用户减少照片的大小和数量,而无需使用任何其他支持应用程序。
- 下载OS X Mavericks时注意
Apple的Mac OS Mavericks操作系统的最新版本目前与大多数Snow Leopard计算机(OS X 10.6)或更高版本兼容。
- 苹果为什么要免费提供OS X Mavericks升级?
Apple不会从操作系统升级中获得利润不足,而是通过在App Store上购买和销售应用程序以及诸如iCloud或iTunes Match的服务而获利...
- 升级OS X Mavericks时常见错误
OS X Mavericks被Apple完全免费声明,用户可以直接从App Store下载它。这对许多用户来说是个好消息,但这也是自发布以来升级超载的原因。用户应在升级之前备份所有数据,以避免风险。








![[5个解决方案]当您忘记iPhone代码时,如何解锁iPhone?](https://ksfboa.com/tech/jacki/wp-content/uploads/cache/2025/05/passixer-interface.png)



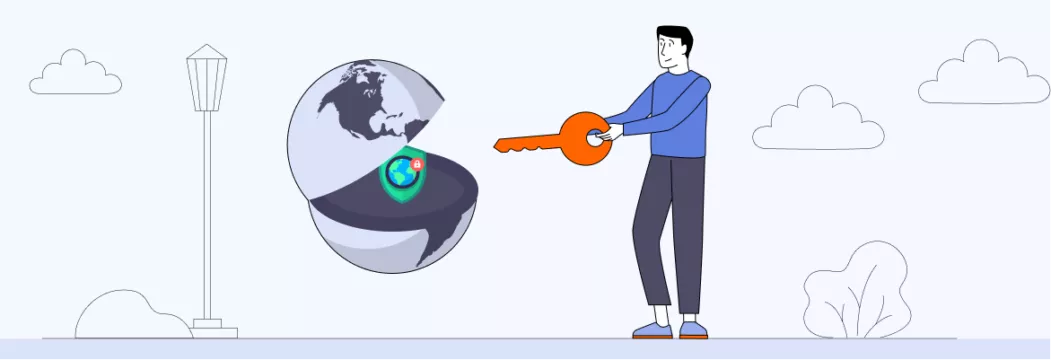

![[Windows 11]如何创建系统图像](https://ksfboa.com/tech/jacki/wp-content/uploads/cache/2025/04/windows-11-how-to-create-a-system-image.webp.webp.webp)
