修复错误的Google Chrome 2022的最新方法
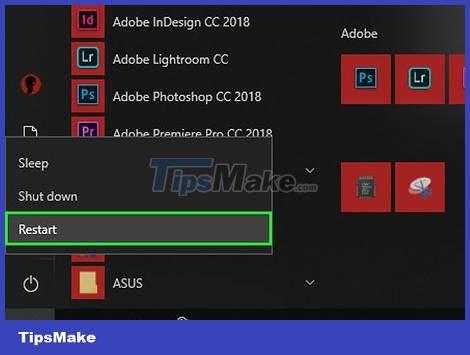
重新启动计算机。特别是如果使用几天后您还没有关闭计算机,重新启动计算机会使Chrome运行更快并减少干扰。
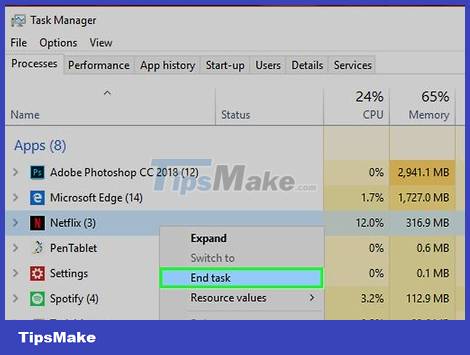
检查互联网连接。如果路由器(路由器)无法正常工作或计算机没有合适的网络连接,您会发现浏览器加载页面的加载速度较慢,并且页面也崩溃了。通常,您可以通过更靠近路由器和关闭应用程序来解决Wi-Fi问题,这些应用程序占据了很多带宽(例如Netflix)。
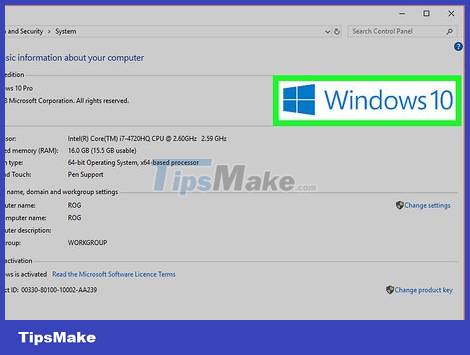
确保您的计算机支持Google Chrome。 Google Chrome浏览器需要以下规格:
- Windows-从Windows 7及向上
- Mac-来自Mac OS X 10.9或更高版本
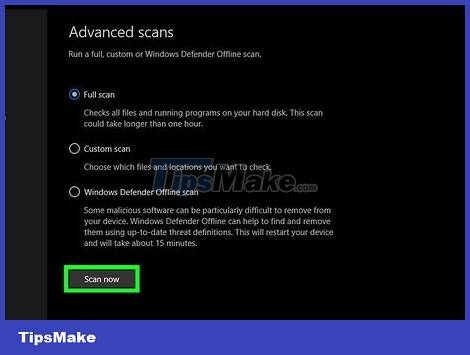
扫描计算机上的恶意软件。如果Chrome显示奇怪的页面或您的主页最近更改,即使您没有更改设置,您的计算机可能已经感染了病毒。扫描恶意软件将帮助您在计算机上删除病毒。
更新Chrome
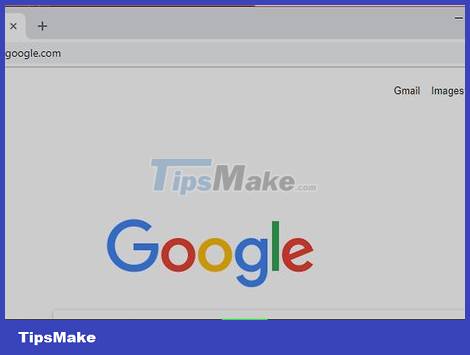
打开Google Chrome。如果您无法打开Google Chrome,请在Windows,Mac或iPhone上卸载它。
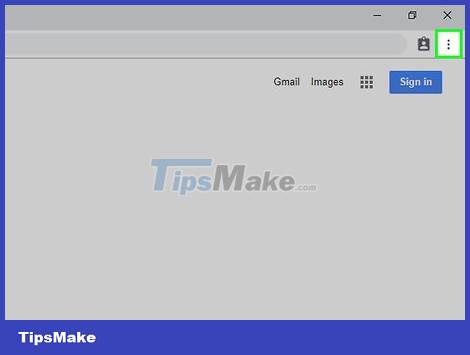
点击 。 _这是Chrome窗口右上角的选项。菜单将出现在这里。
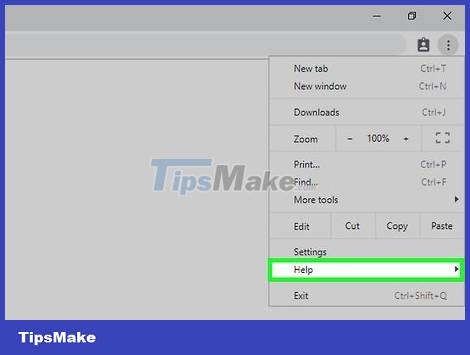
选择帮助。此选项在当前显示的菜单的底部附近。另一个菜单将出现在旁边。
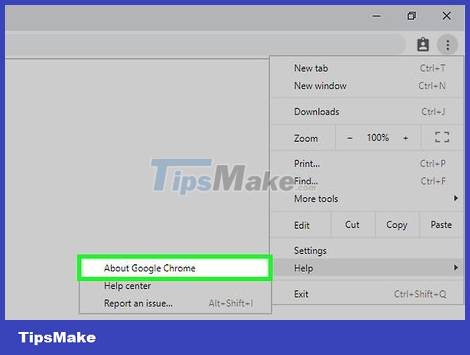
单击有关Google Chrome(有关Google Chrome)的信息。这是当前显示的菜单中的选项。这将带您进入更新页面;当有新更新时,Google Chrome会自动更新。
更新后,将要求您通过单击“重新启动铬”来重新启动Chrome。
关闭反应式卡片
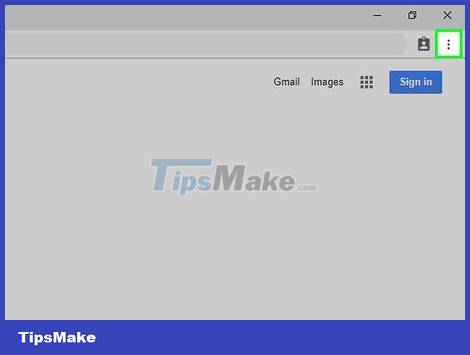
点击 。 _这是窗口右上角的图标。即时菜单在此处显示。
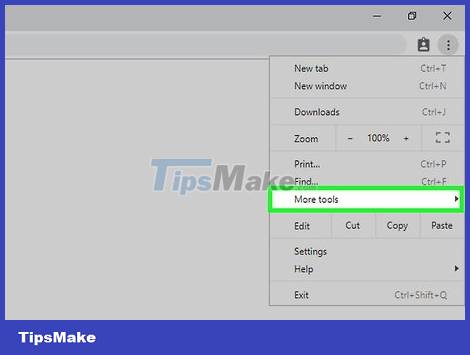
选择更多工具。您会在当前显示的菜单底部看到此选项。另一个菜单立即显示当前菜单旁边。
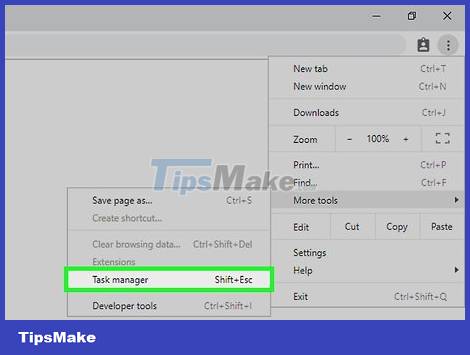
单击任务管理器。这是菜单中出现的选项。任务管理器窗口立即在屏幕上显示。
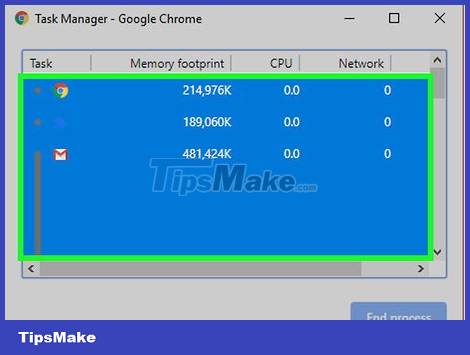
选择要关闭的选项卡。单击以选择一个选项卡,或在单击每个选项卡时选择多个单独的选项卡时,请按CTRL(在Windows)或⌘命令(在Mac上)。
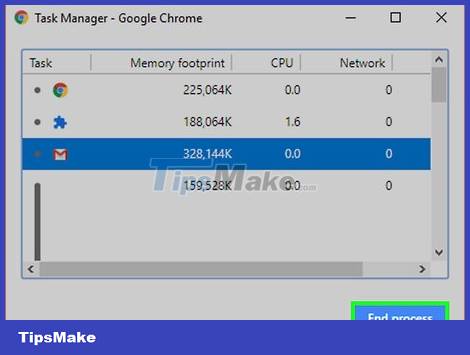
单击结束过程。这是窗户右下角的蓝色按钮。此操作后,标签将立即关闭。
关闭扩展
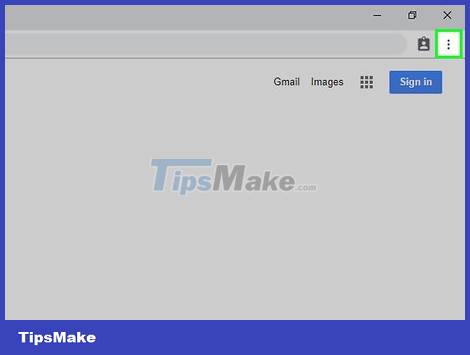
点击 。 _这是窗口右上角的选项。菜单将出现在这里。
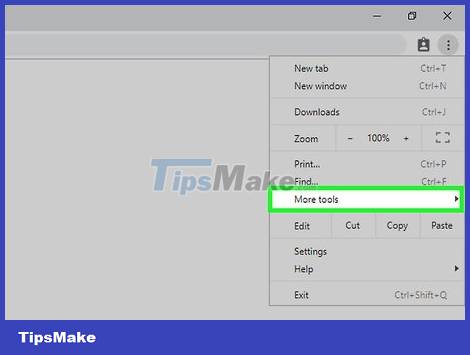
选择更多工具。此选项在当前显示的菜单的底部附近。
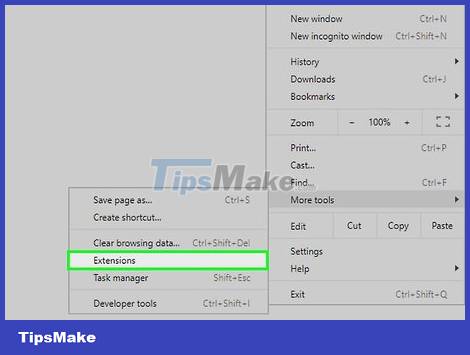
单击扩展。这是更多工具菜单中的选项。屏幕立即显示一个新标签,其中包含Chrome上安装的扩展名列表。
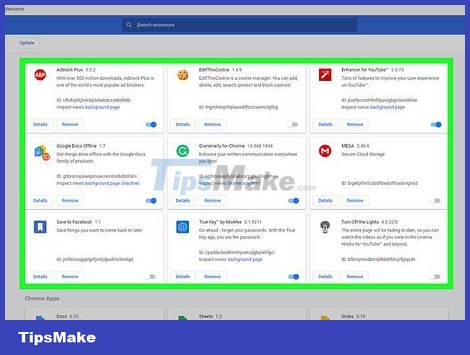
找到禁用的扩展。镀铬的问题通常来自最近安装的扩展名;因此,您需要在几天前找到安装的扩展名。
当您一次安装太多扩展程序时,Chrome也会变得不稳定。请禁用一些不必要的扩展。
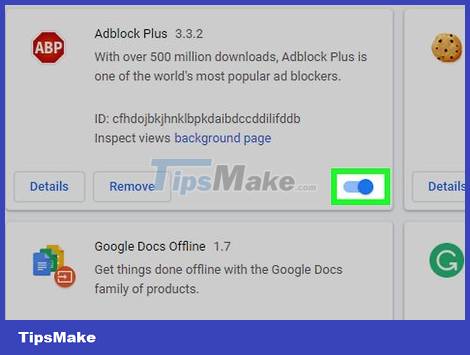
取消选中每个扩展名旁边的“启用”框。这是禁用扩展的方法。您需要为要禁用的每个扩展程序重复此操作。
您还可以通过单击附近的垃圾桶图标来删除扩展,并在询问时单击删除。
清晰的饼干和历史
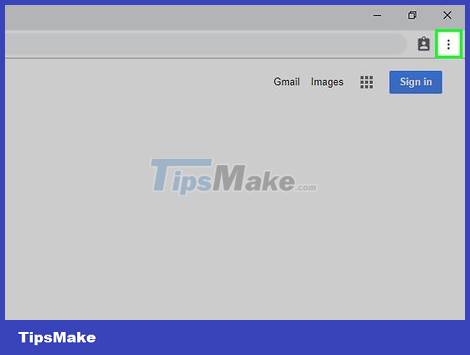
点击 。 _这是Chrome窗口右上角的选项。您将看到此处显示的菜单。

单击设置。此选项在当前显示的菜单的底部附近。设置页面立即在屏幕上显示。
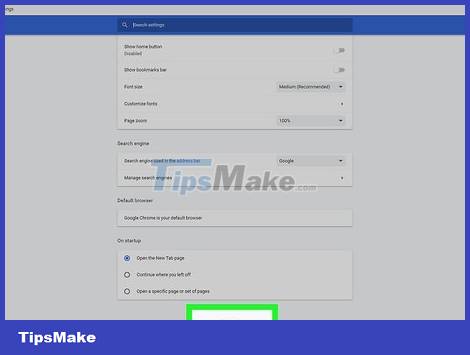
将滚动条向下拖动,然后单击“高级”。这是页面底部的选项。这将向您显示高级标题下方的更多选项。
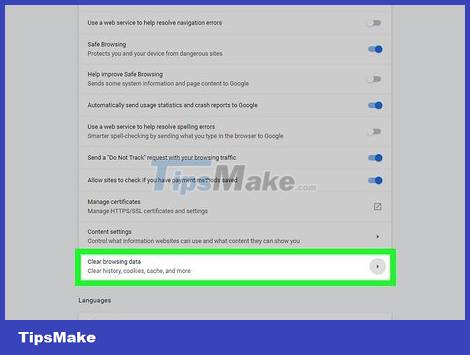
单击“清除浏览数据”。此选项接近“隐私和安全”选择组的底部。
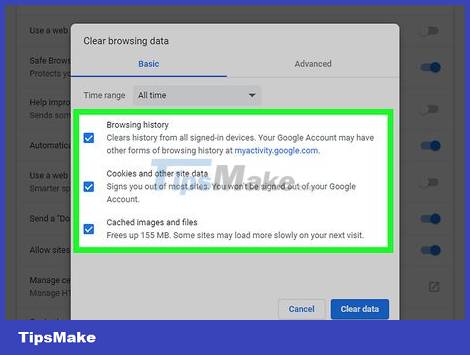
确保选择窗口中的每个框。单击此窗口上的每个空框,以确保选择所有选择。
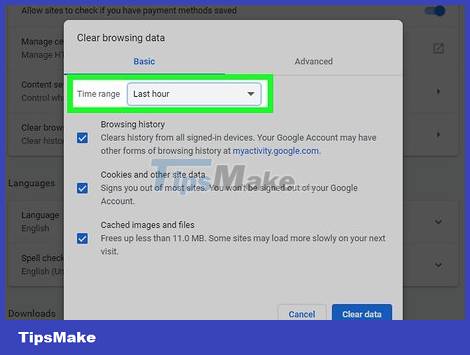
单击“清除以下项目”框。这是显示在窗口顶部的框。
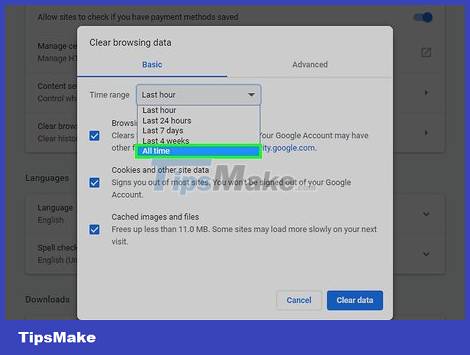
单击时间的开始(到目前为止)。使用此选项,您的所有数据将被删除,而不仅仅是上周或昨天的数据。
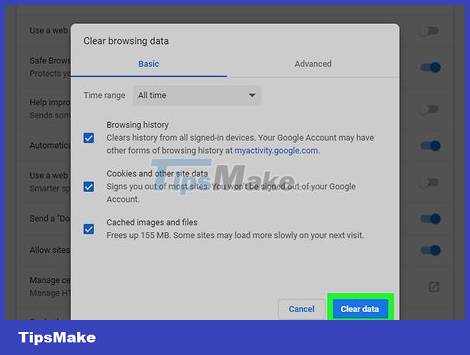
单击“清除浏览数据”。这是窗户底部的蓝色按钮。这将删除Chrome浏览器历史记录,cookie,密码和其他数据。
重置铬
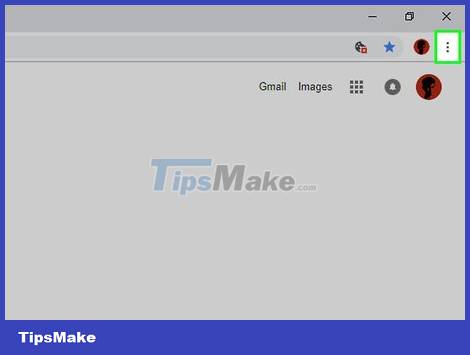
点击 。 _此图标显示在窗口的右上角。即时菜单在此处显示。
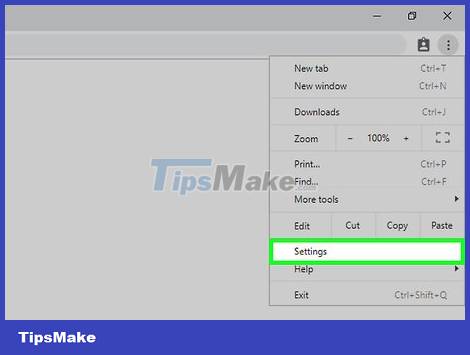
单击设置。您将在弹出菜单的底部看到此选项。
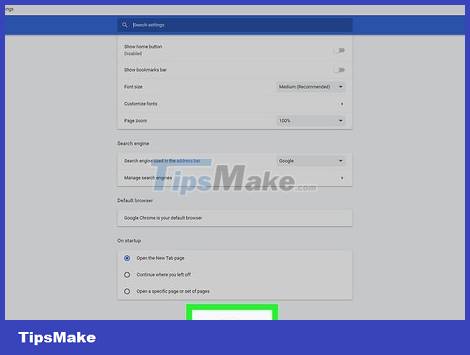
将滚动条向下拖动,然后单击“高级”。这是页面底部的选项。其他几个选项将显示在本节下方。
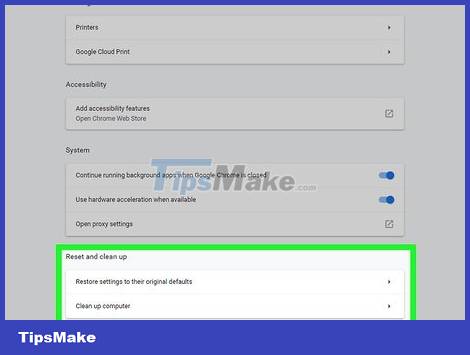
向下拖动滚动条,然后单击“重置”。滚动到页面底部,您将看到此选项。

询问时单击重置。这将重置Chrome以刷新设置。您的所有数据,书签,扩展名和设置将被删除或返回到默认设置。
如果这没有解决计算机上Google Chrome的问题,则需要删除并重新安装Chrome。
卸下并重新安装窗口上的铬
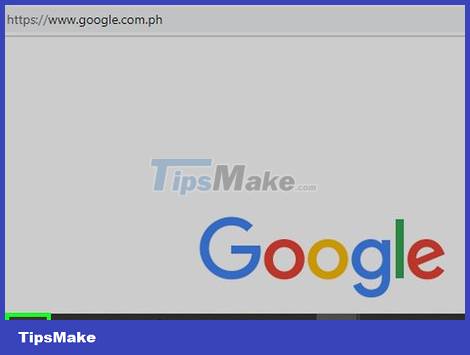
开头

。单击屏幕左下角的Windows图标。
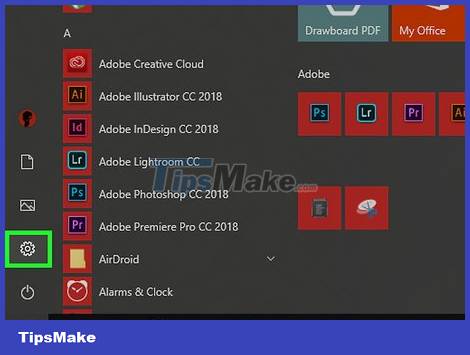
打开设置

。单击“开始”菜单的左下角的齿轮图标。

单击应用程序。这是设置页面上的选项。
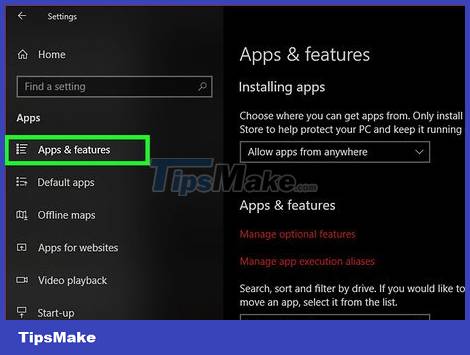
单击应用程序和功能。此选项卡在页面的左侧。
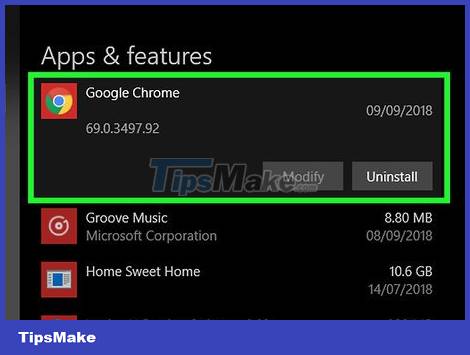
将滚动条拖到下面,然后单击Chrome。您将在应用程序列表的“ G”部分中找到Google Chrome。单击后,菜单将出现在Chrome图标下方。
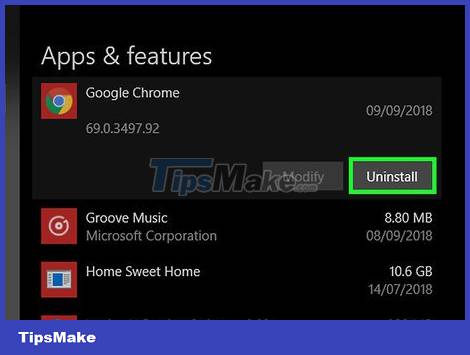
单击卸载。此选项在Google Chrome下方。
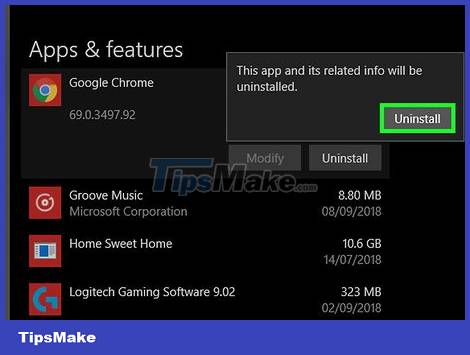
询问时单击卸载。 Google Chrome浏览器将从您的计算机中删除。
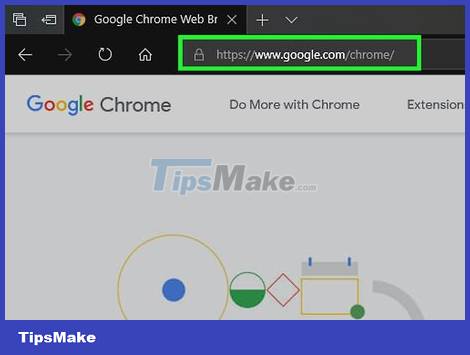
转到Google Chrome下载页面。您需要使用另一个浏览器(例如Microsoft Edge或Firefox)执行此操作。
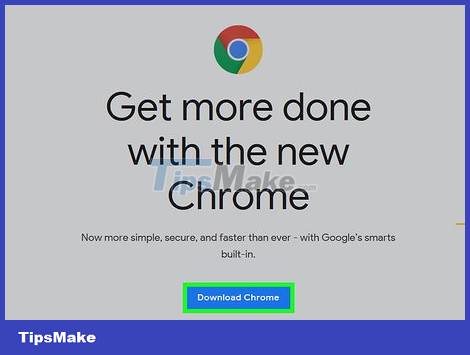
单击下载Chrome(获取Chrome)。这是页面中间的蓝色按钮。
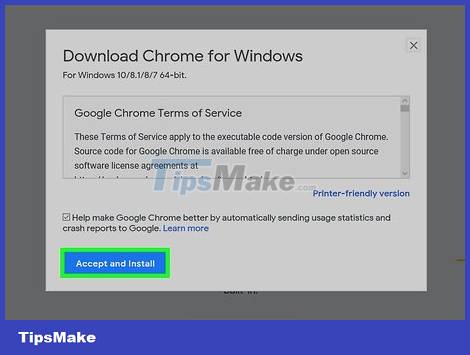
单击接受并安装(接受并卸载)。此按钮在当前显示的窗口下方。 Chrome将很快下载。
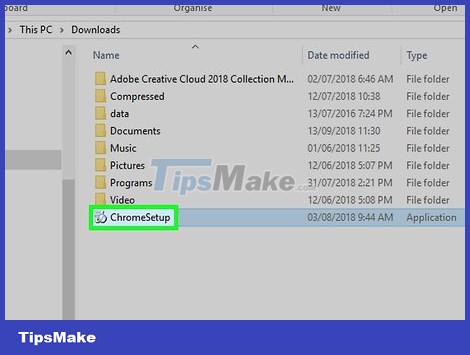
双击Chrome安装文件。您应该在浏览器的默认下载文件夹中看到此文件(例如下载或桌面文件夹)。
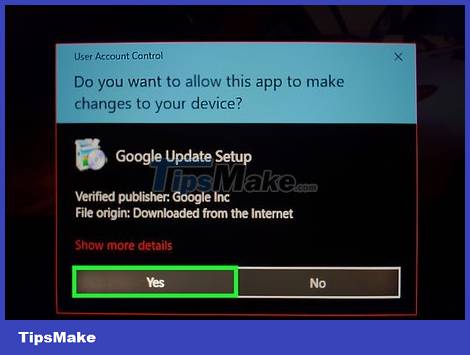
询问时单击“是”。此后,Chrome安装将立即开始。

等待Chrome安装完成。您只需要等待大约一分钟即可。 Chrome完成安装后,将出现一个新的Chrome窗口。
删除并重新安装在Mac上
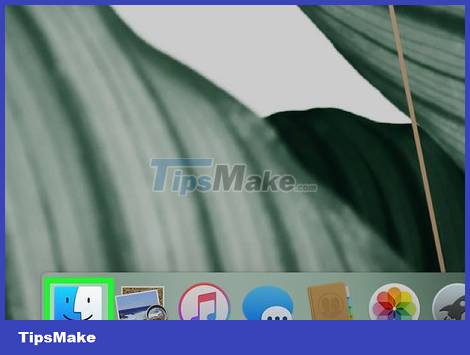
打开的发现器。单击Mac码头中的蓝色脸图标。
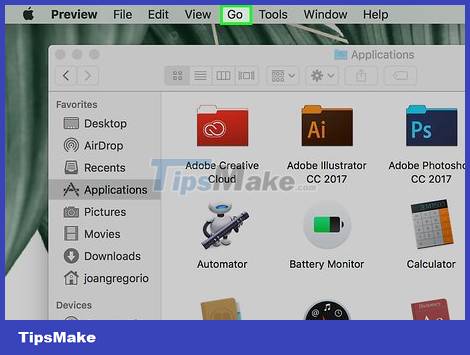
点击去。此选项位于屏幕的顶部。菜单将出现在这里。
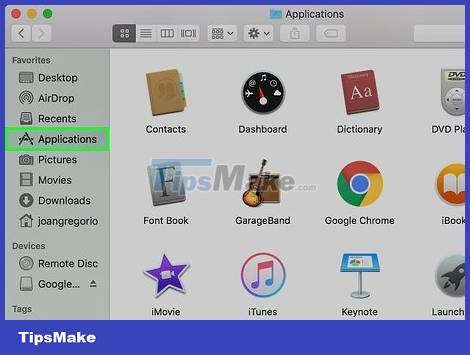
单击应用程序。这是GO菜单底部的选项。
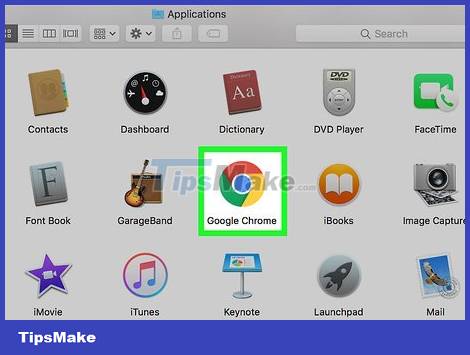
查找并选择Chrome。您将在此文件夹中找到Google Chrome图标;找到它后单击它。
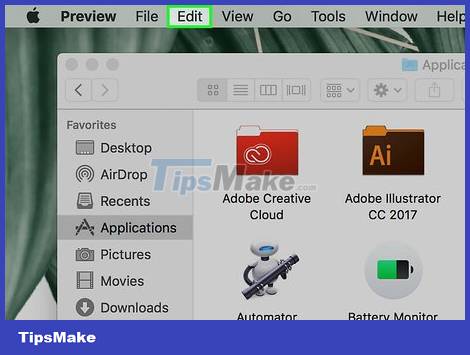
单击编辑。这是屏幕左上角的选项。单击后显示即时菜单。
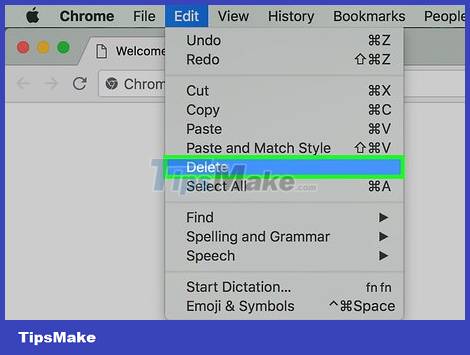
单击删除。您会在当前显示的菜单中间看到此选项。
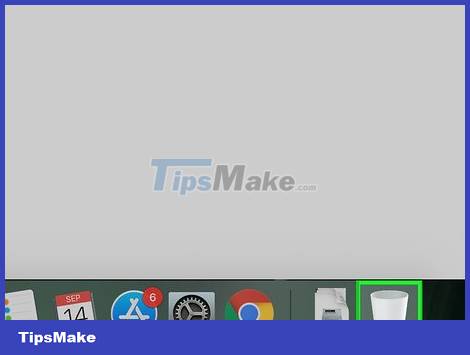
单击并按住垃圾桶图标。此图标存在于Mac的码头中。单击并保持时,将出现菜单。
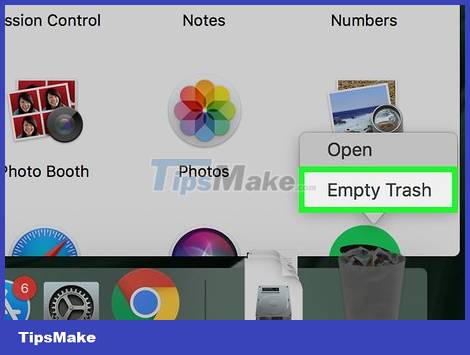
单击空垃圾。当前显示的菜单中可用此选项。
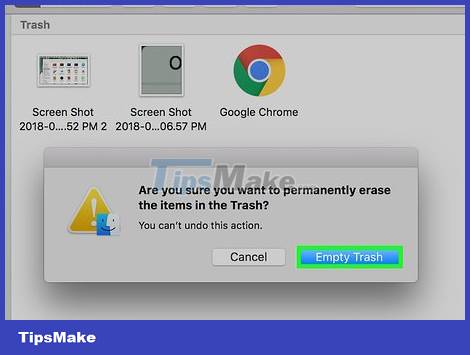
询问时单击空垃圾。回收站中的所有数据将被永久删除,包括Google Chrome。

转到Google Chrome下载页面。您需要使用另一个浏览器(例如Safari或Firefox)执行此操作。
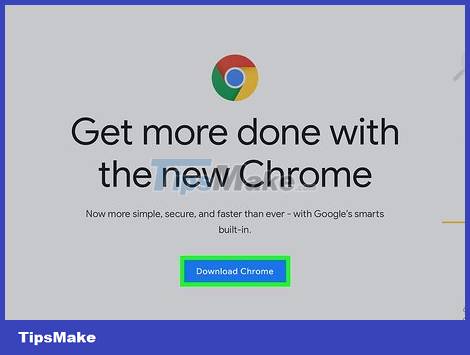
单击下载Chrome(获取Chrome)。这是窗口中间的蓝色按钮。

单击接受并安装(接受并安装)。此选择在当前显示的窗口下方。镀铬加载将立即开始。

双击Chrome DMG文件。此文件保存在Mac的默认下载文件夹中(例如下载文件夹)。
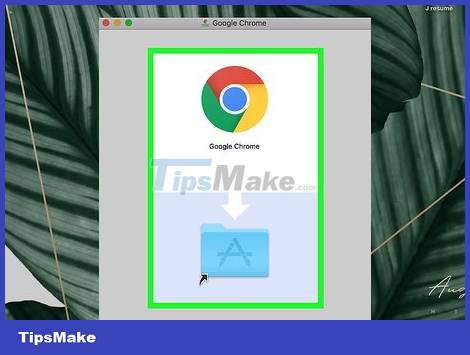
单击并将Chrome图标拖到应用程序文件夹图标上。这将在Mac上安装Chrome。
提示继续时,输入Mac的密码。
删除并重新安装iPhone上的铬

触摸并保留Chrome应用程序。这是白色背景上的红色,绿色,黄色和蓝色的圆圈图标。您将看到应用程序Wobble。
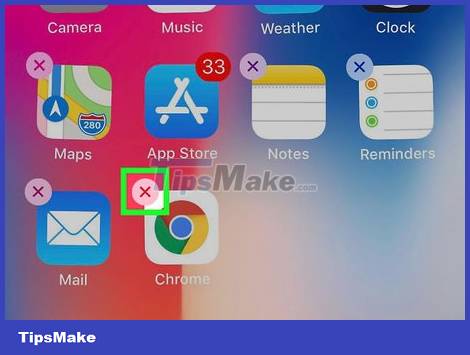
点击X。此选项显示在应用程序图标的左上角。
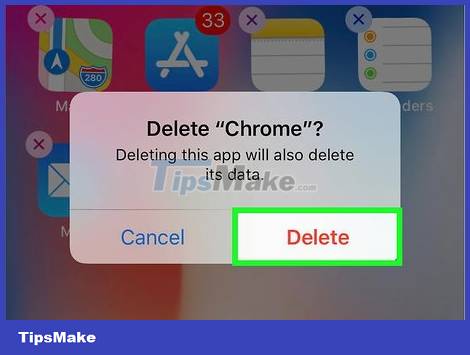
询问时点击删除。这是从iPhone中删除Chrome的方法。
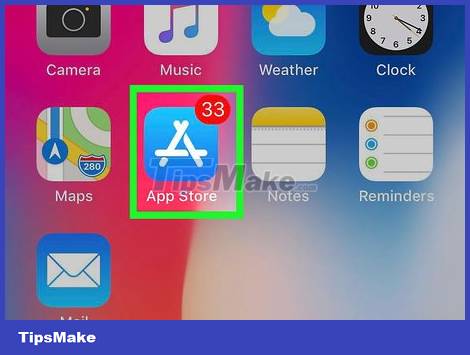
打开

iPhone应用商店。这是一个带有白色“ A”的蓝色应用程序。

点击搜索。此选项卡在屏幕的右下角。
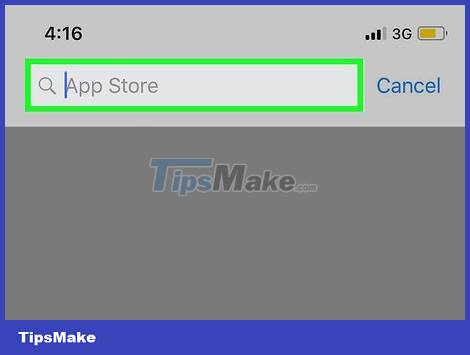
点击搜索栏。这是灰色条,上面显示屏幕顶部的“应用商店”一词。

输入Google Chrome。
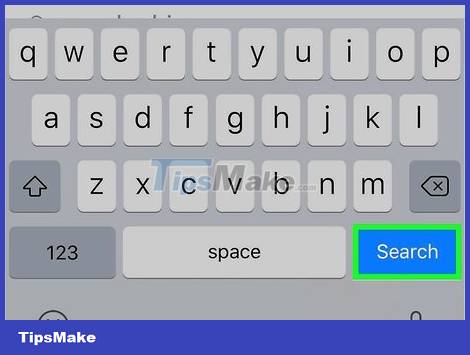
点击搜索。此蓝色按钮出现在屏幕的右下角。这是Chrome App搜索操作。

点击Get(Get)。您会看到此按钮显示在Chrome App图标的右侧。
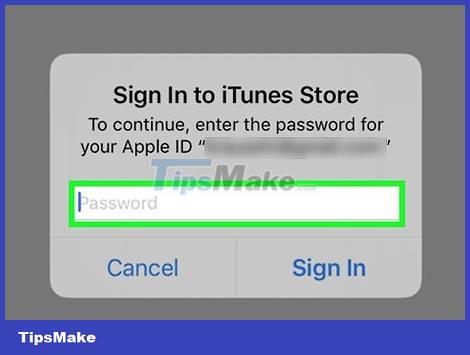
提示时输入密码。如果您的iPhone具有触摸ID设置,则还可以扫描指纹。

等待Chrome安装完成。安装了Chrome后,您可以像往常一样打开并使用该应用程序。




![我的外部硬盘驱动器说需要格式化[已解决]](https://ksfboa.com/tech/jacki/wp-content/uploads/cache/2025/05/external-hard-disk-asking-for-format.jpg)
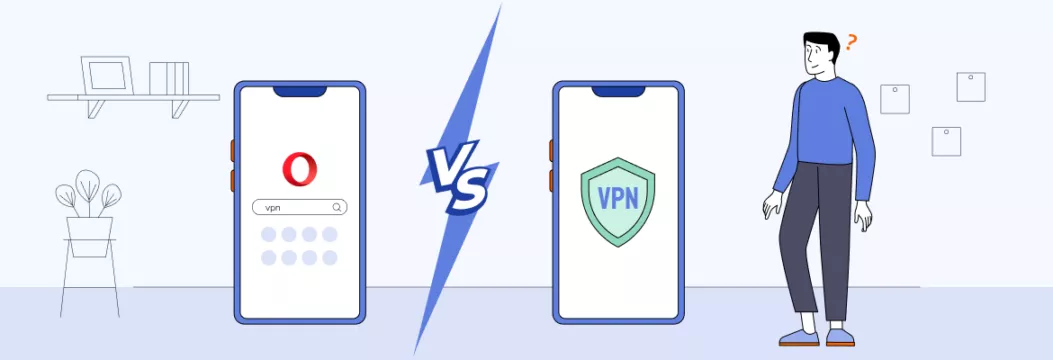
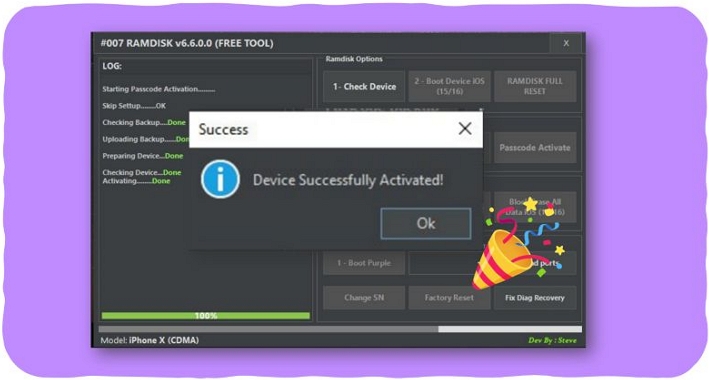


![[5个解决方案]当您忘记iPhone代码时,如何解锁iPhone?](https://ksfboa.com/tech/jacki/wp-content/uploads/cache/2025/05/passixer-interface.png)
![如何在不使用Apple ID的情况下下载应用程序[Ultimate Guide!]](https://ksfboa.com/tech/jacki/wp-content/uploads/cache/2025/05/disable-password-for-itunes-and-app-store-1.jpg)

