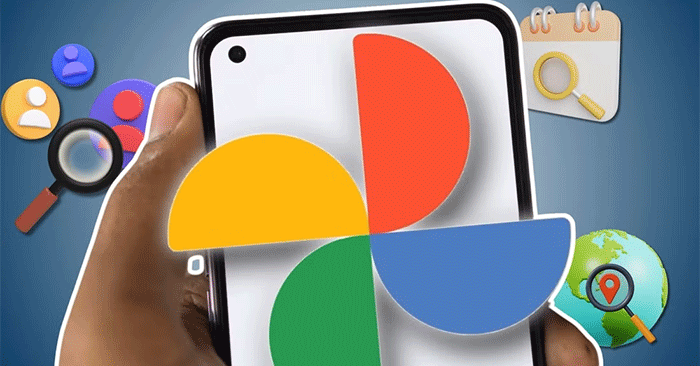相机对于经常用它来拍照或录制视频的人来说是一个非常熟悉和亲近的东西。随着信息技术的强劲发展,您可以直接使用笔记本电脑的相机拍照。但是,打开和关闭笔记本电脑相机仍然是很多人的难题。在下面的文章中,尖端制作将指导您如何以最简单的方式打开和关闭笔记本电脑摄像头。
1. 答:笔记本电脑的摄像头在哪里?
 打开和关闭笔记本电脑摄像头的最简单指南图片 1
打开和关闭笔记本电脑摄像头的最简单指南图片 1
笔记本电脑摄像头或凸轮是每台笔记本电脑上集成的一部分。它允许您简单地拍照或录制视频,但仍然带来相对的质量。
基本上,笔记本电脑的摄像头都布置在最中心、最显眼的位置。它们通常放置在笔记本电脑屏幕的顶部中央。这个位置将帮助您轻松拍照并最准确地进行视频通话。在与朋友和亲戚拍照或视频聊天时,这个位置也有助于捕捉您的整个脸部。
2. 如何关闭笔记本电脑摄像头的简单说明
步骤一:要关闭笔记本电脑摄像头,请先右键单击这台电脑笔记本电脑屏幕上的图标并选择管理。在这里,您的计算机将显示一个包含不同任务的表格。包括用于检查应用程序运行情况的任务计划和用于管理包括相机在内的所有计算机工具的设备管理器。
 打开和关闭笔记本电脑摄像头的最简单指南图 2
打开和关闭笔记本电脑摄像头的最简单指南图 2
步骤2:选择装置经理,然后双击左侧菜单栏中的成像设备在右侧窗口中。
- 此时,您将看到名为的网络摄像头驱动程序集成网络摄像头或其他名称。然后,右键单击它并选择禁用阻止笔记本电脑摄像头工作。
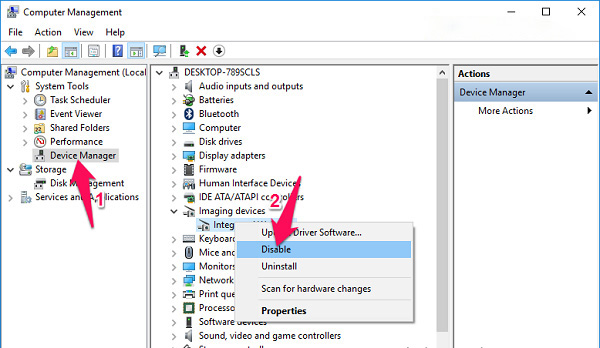 打开和关闭笔记本电脑摄像头的最简单指南图 3
打开和关闭笔记本电脑摄像头的最简单指南图 3
步骤3:当出现确认窗口时,单击是的按钮同意关闭笔记本电脑摄像头。
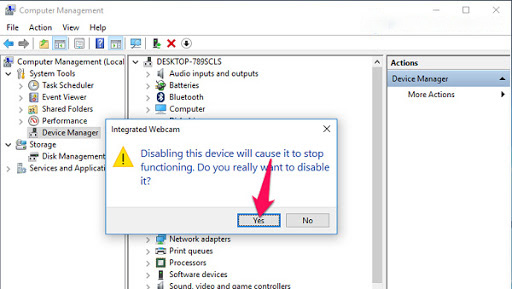 打开和关闭笔记本电脑摄像头的最简单指南图 4
打开和关闭笔记本电脑摄像头的最简单指南图 4
只需通过上述简单步骤,您就可以成功关闭笔记本电脑摄像头。这将防止黑客访问您的笔记本电脑摄像头。
第4步:如果您想重新打开笔记本电脑摄像头,请选择使能够再次完成即可。
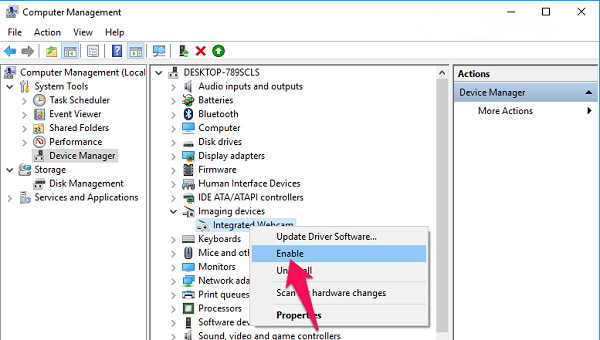 打开和关闭笔记本电脑摄像头的最简单指南图 5
打开和关闭笔记本电脑摄像头的最简单指南图 5
3. 如何在 Windows 下打开笔记本电脑摄像头的说明
关闭笔记本电脑摄像头并想要重新打开后,请按照以下步骤操作:
3.1.如何使用 Windows 7 打开笔记本电脑摄像头的说明
对于运行 Win 7 操作系统并预装摄像头打开软件的笔记本电脑,您只需单击“开始”框并输入“相机' 在搜索框中显示该应用程序并将其打开。
打开笔记本电脑摄像头的另一种方法是单击“计算机”框,查看是否有“USB 视频设备”项。如果有,只需单击它即可打开笔记本电脑摄像头。
3.2.如何在 Windows 8 上打开笔记本电脑摄像头的说明
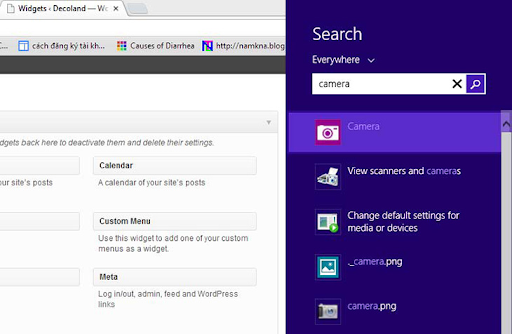 打开和关闭笔记本电脑摄像头的最简单指南图 6
打开和关闭笔记本电脑摄像头的最简单指南图 6
对于Windows 8操作系统来说,打开和关闭笔记本电脑摄像头的过程并不复杂。要打开相机,您只需按照以下简单步骤操作:
首先,将鼠标悬停在笔记本电脑屏幕的右侧,找到搜索工具。接下来,在搜索栏中输入关键字“相机”。如果出现相机项目,只需单击它即可。
但是,如果您在搜索栏中输入但仍然没有出现相机项,则表明计算机尚未安装相机驱动程序。所以,大家需要立即去检查。
3.3.在 Windows 10 操作系统上打开笔记本电脑摄像头的说明
与运行Win 7、Win 8、Win 10操作系统的笔记本电脑类似,也有许多突出的进步。不过,在运行Win 10操作系统的电脑上打开和关闭笔记本电脑摄像头的方法也非常简单。要打开相机,您只需按照以下步骤操作:
首先,您需要单击“开始”菜单栏,然后更新“相机”部分。如果你看到相机出现在搜索结果框中,每个人只需点击它即可轻松打开它。
如果这是第一次访问笔记本电脑摄像头,计算机会询问您一些其他具体问题。例如使用麦克风和网络摄像头的权限,以及用户的位置。因此,您需要单击以允许所有这些立即打开笔记本电脑摄像头。
现在每个人都可以通过笔记本电脑自由拍照或录制视频。如果您想拍照,请选择笔记本电脑相机上的相机图标。如果您想录制视频,请选择相机图标。
通过今天的文章,黄河电脑公司希望您已了解轻松快速地打开和关闭笔记本电脑摄像头的步骤。如果您仍然对笔记本电脑有疑问或有任何其他问题,请联系尖端制作立即拨打下面的热线电话。或者您也可以在我们的这篇文章上留言以获得免费支持和建议。
4 ★ | 2 投票