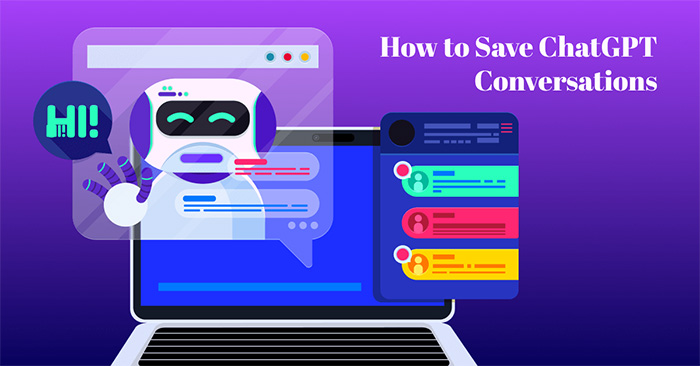什么是反恶意软件服务可执行文件,为什么这个过程往往消耗大量中央处理器资源 。有什么办法可以关闭反恶意软件服务可执行文件有效地?让我们在下面的文章中通过 TipsMake 来了解详细信息。
回答 什么是反恶意软件服务可执行文件?
目前,对于电脑对于 Windows 10 和 11 操作系统,将会有一个名为 Microsoft Defender 的防病毒程序,其中包含反恶意软件服务可执行文件过程 。Windows 11 反恶意软件服务可执行文件允许 Windows Defender 监视和检查计算机的状态,帮助设备避免病毒等有害因素。
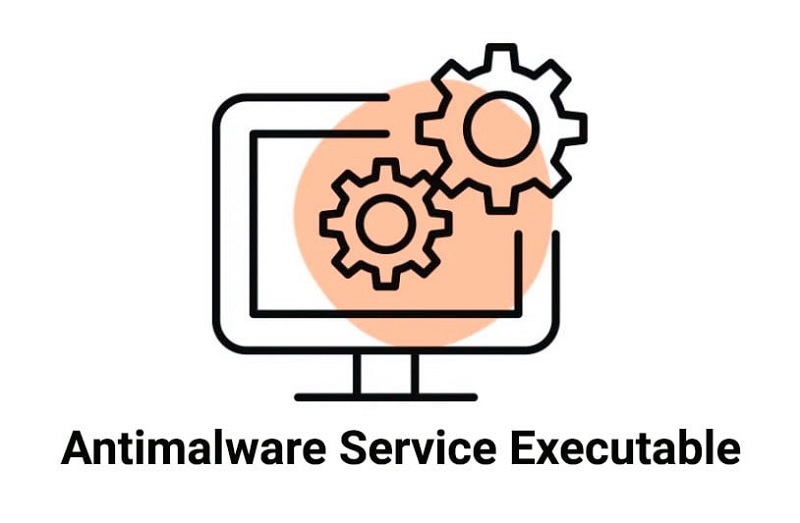 有关如何有效禁用反恶意软件服务可执行文件的提示图片 1
有关如何有效禁用反恶意软件服务可执行文件的提示图片 1
同时,反恶意软件服务可执行文件还提供保护设备免受恶意软件和实时网络攻击的能力。这个工艺与很多先进技术深度融合,所以反恶意软件服务可执行文件会占用大量CPU资源,容易导致CPU满载。
反恶意软件服务可执行文件位于“进程”选项卡中的进程任务管理器反恶意软件服务可执行文件将被命名为 MsMpEng.exe。当您移至“详细信息”选项卡时,您可以看到它。
如何限制反恶意软件服务可执行文件使用过多的 CPU 资源
更改 Windows Defender 工作计划
要修复Windows Defender随机执行病毒扫描并导致设备陷入CPU满载状态的问题,您可以调整Windows Defender的运行时间。
步骤 1:转到“开始”,搜索关键字“任务计划程序”,然后单击第一个结果。
步骤 2:双击“任务计划程序库”,然后选择“Microsoft”,然后选择“Windows”。
步骤 3:双击 Windows 中的“Windows Defender”,然后单击“Windows Defender 预设扫描”选项。
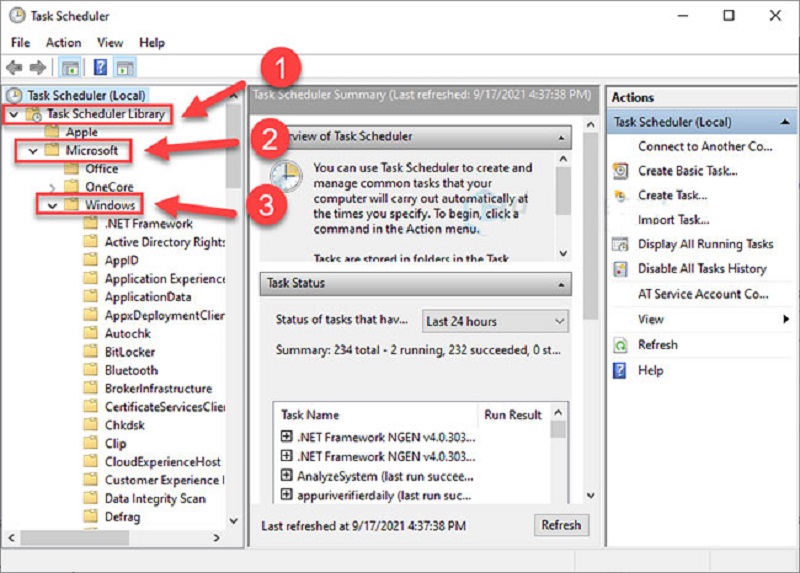 有关如何有效禁用反恶意软件服务可执行文件的提示图 2
有关如何有效禁用反恶意软件服务可执行文件的提示图 2
步骤 4:取消选中“以最高权限运行”
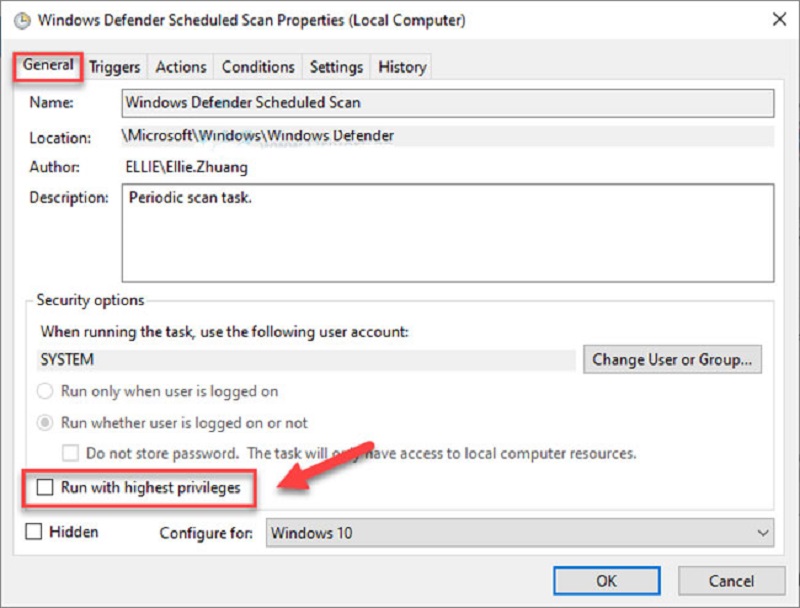 有关如何有效禁用反恶意软件服务可执行文件的提示图 3
有关如何有效禁用反恶意软件服务可执行文件的提示图 3
步骤5:继续取消选中“条件”部分中的项目。然后点击“确定”
完成上述步骤后,反恶意软件服务可执行文件Windows Defender 中的进程将减少 CPU 负载问题。
将反恶意软件服务可执行文件添加到 Windows Defender排除清单
另外,为了限制反恶意软件服务可执行任务管理器为了避免工作过多而导致计算机出现问题,您可以添加反恶意软件服务可执行文件按照以下步骤添加到 Windows Defender 的排除列表:
步骤 1:在键盘上,同时按“Windows”按钮和“I”键打开“设置”窗口。
第 2 步:点击“更新和安全”
步骤 3:在“Windows 安全”中,单击“病毒和威胁防护”
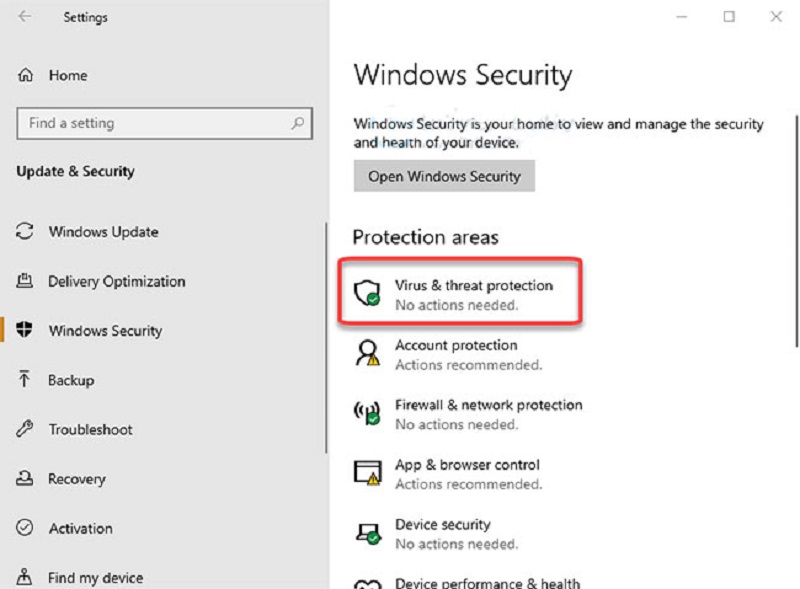 有关如何有效禁用反恶意软件服务可执行文件的提示图 4
有关如何有效禁用反恶意软件服务可执行文件的提示图 4
步骤 4:在“病毒和威胁防护”部分中,单击“管理设置”
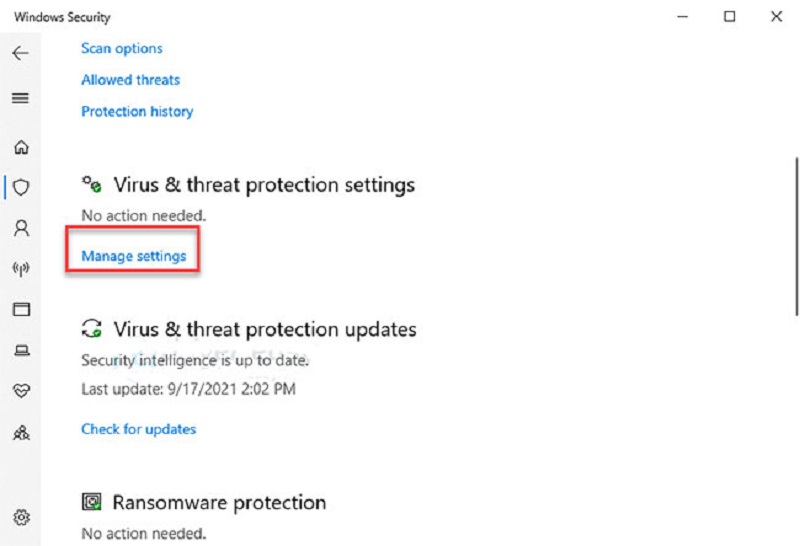 有关如何有效禁用反恶意软件服务可执行文件的提示图 5
有关如何有效禁用反恶意软件服务可执行文件的提示图 5
第 5 步:向下滚动并在排除部分中选择“添加或删除排除”
第 6 步:点击“添加排除项”,然后选择“处理”
步骤7:在空白框中输入“反恶意软件服务可执行文件”,然后单击“确定”。
所以你已经添加了反恶意软件服务可执行文件到 Windows Defender 的排除列表。至此,CPU资源问题可能已经排除,但如果还是不行的话,完全可以禁用反恶意软件服务可执行文件请参阅 HACOM 的以下说明。
如何有效且简单地关闭反恶意软件服务可执行文件
反恶意软件服务可执行文件是计算机上最后一道强大的防线,因此禁用时反恶意软件服务可执行文件,您应该配备防病毒软件并定期检查设备的运行状况。
>>> 查看更多:设置 Antivirus AV 以使 AutoDesk 顺利运行
取决于CPU资源的多少反恶意软件服务可执行任务管理器消耗,您可以选择适当的方法来禁用反恶意软件服务可执行文件。
禁用反恶意软件服务可执行文件的实时保护
这个方法可以让你暂时禁用反恶意软件服务可执行文件通过 Windows 安全实时进行,步骤如下:
步骤 1:在“开始”菜单中搜索“Windows 安全”并选择最合适的结果。
步骤 2:导航至“病毒和威胁防护”,然后单击“管理设置”选项。
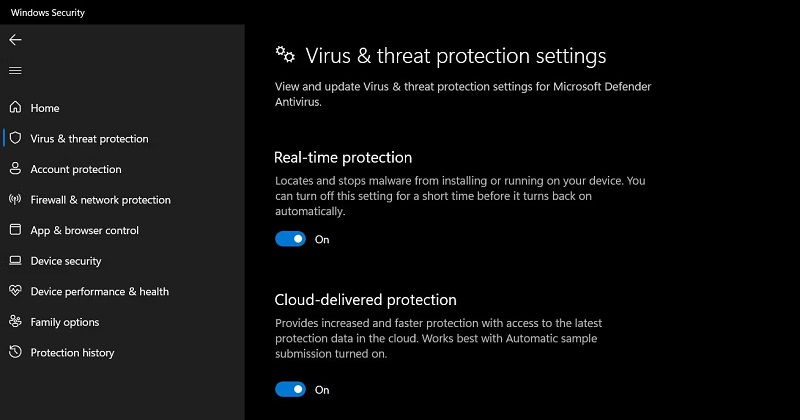 有关如何有效禁用反恶意软件服务可执行文件的提示图 6
有关如何有效禁用反恶意软件服务可执行文件的提示图 6
步骤 3:将拨动开关转到“关闭”位置,选择关闭“实时保护”。
不过,有了实时保护功能,Windows Security 会自动将其重新打开,因此您需要定期检查以确保最佳效率。
如何通过注册表编辑器中的 Windows 安全性禁用反恶意软件服务可执行文件。
如果您遇到很多麻烦任务管理器反恶意软件服务可执行文件那么你可以使用禁用的方法反恶意软件服务可执行文件来自注册表编辑器。
从注册表编辑器禁用反恶意软件服务可执行文件的步骤:
第 1 步:在“开始”菜单中搜索“注册表编辑器”并启动它。
步骤 2:导航到“Hkey_Local_Machine”,然后选择“软件”->“Microsoft”,然后从侧边栏中选择“Windows Defender”。
 有关如何有效禁用反恶意软件服务可执行文件的提示图 7
有关如何有效禁用反恶意软件服务可执行文件的提示图 7
步骤 3:右键单击“Windows Defender”文件夹并选择“新建”-> 然后选择“DWORD(32 位)值”。
步骤 4:在“值名称”字段中输入“DisableAntiSpyware”
在“值数据”字段中输入“1”
步骤5:单击“确定”保存并更改并重新启动系统以使更改生效。
因此 TipsMake 已帮助您解答以下问题反恶意软件服务可执行文件以及如何有效地禁用反恶意软件服务可执行文件。希望这些信息对您有所帮助,带来有趣的技术体验。同时,当您有任何疑问或科技购物需求时,别忘了拨打热线1900 1903联系TipsMake或在网站上留言。
5 ★ | 1 票