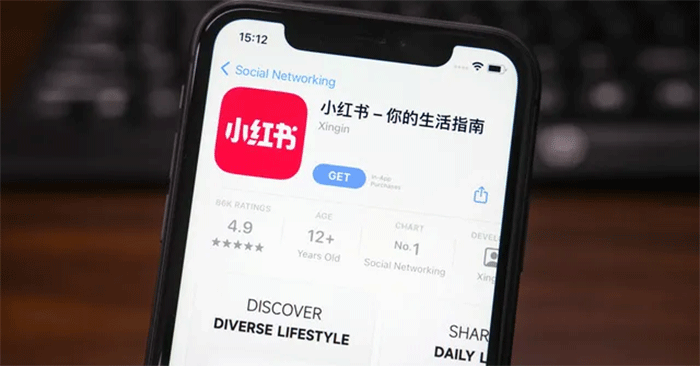焦点会话 Windows 11 位于闹钟和时钟应用程序中,可帮助您安排在 30 分钟的焦点时间内完成的工作。
焦点会话 Windows 11 位于闹钟和时钟应用程序中,可帮助您安排在 30 分钟的焦点时间内完成的工作。如果您工作超过 45 分钟,Focus Sessions 还会向您发送休息提醒。您完成的所有工作也会记录在焦点会议中。以下是在 Windows 11 上使用 Focus Sessions 的指南。
如何在 Windows 11 上使用焦点会话
步骤一:
首先,在计算机上打开 Windows 11 闹钟和时钟应用程序。如果您没有,请单击下面的链接进行安装。
在应用程序的主界面上,单击开始开始。
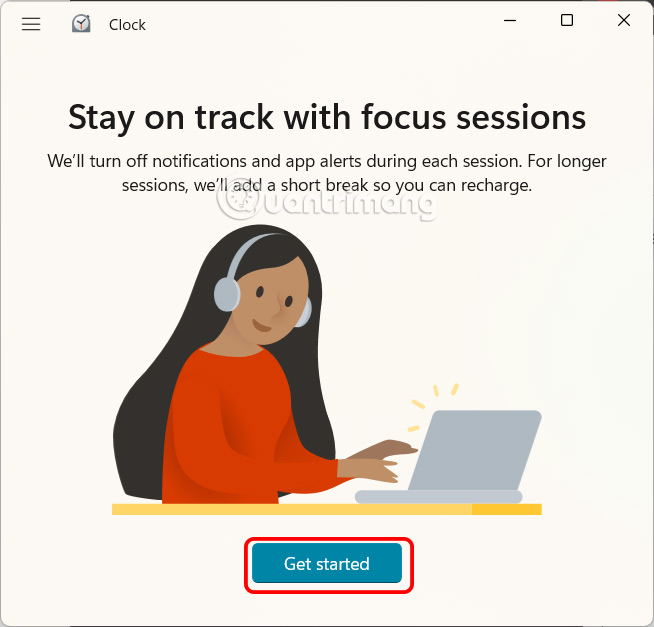 使用 Focus Sessions Windows 11 更专注于工作的提示图片 1
使用 Focus Sessions Windows 11 更专注于工作的提示图片 1
步骤2:
现在用户继续设置您的重点工作会议的时间。最短为 25 分钟,并且在 25 分钟的工作时间内应用程序不会有任何休息提醒。
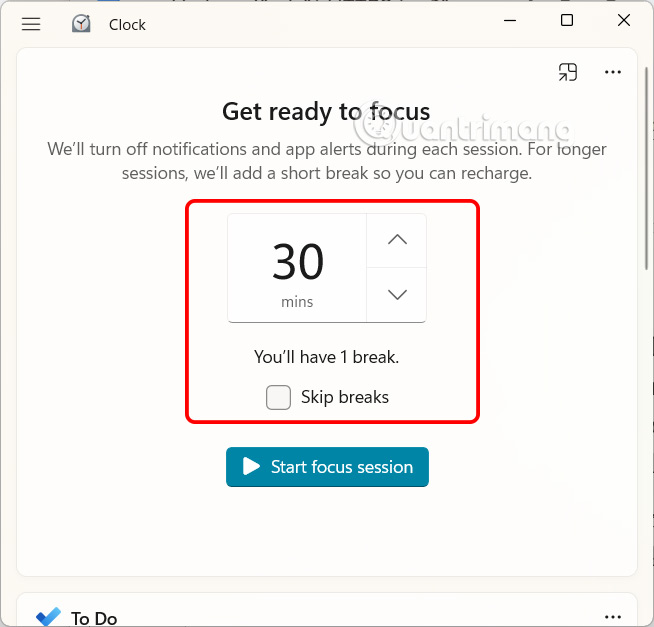 使用 Focus Sessions Windows 11 更专注于工作的提示图片 2
使用 Focus Sessions Windows 11 更专注于工作的提示图片 2
如果您选择 45 分钟或更长,应用程序将自动安排您工作期间的休息时间。一旦设置完毕,点击开始焦点会话开始工作。
 使用 Focus Sessions Windows 11 更专注于工作的提示图片 3
使用 Focus Sessions Windows 11 更专注于工作的提示图片 3
步骤3:
焦点会议的时间立即被倒计时器圈占据。 “停止”按钮允许您中断会话。
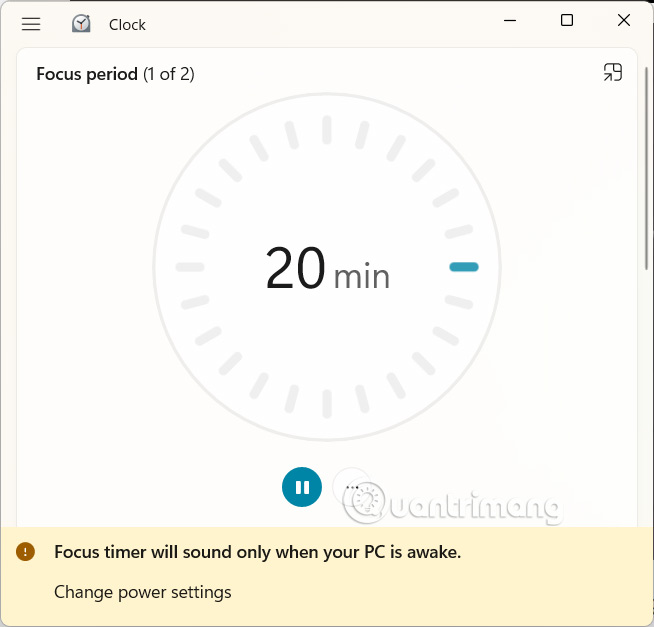 使用 Focus Sessions Windows 11 图片 4 更专注于工作的提示
使用 Focus Sessions Windows 11 图片 4 更专注于工作的提示
第4步:
向下滚动查看微软待办事项的链接输入您的待办事项内容。
接下来是跟踪您的进度。您可以设置每日目标,确定要完成多少次焦点课程,应用程序将报告您的成功情况。
最后,连接到 Spotify 以在工作时听音乐。
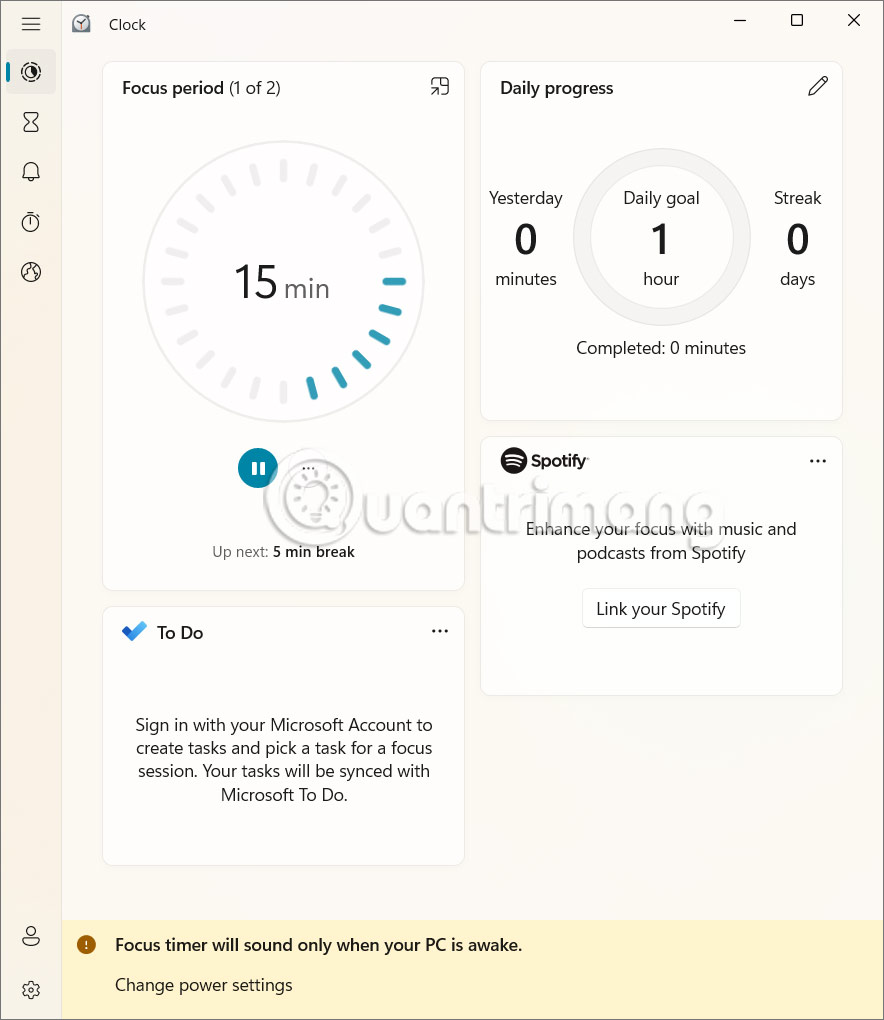 使用 Focus Sessions Windows 11 图片 5 更专注于工作的提示
使用 Focus Sessions Windows 11 图片 5 更专注于工作的提示
第5步:
点击设置调整 Windows 11 焦点会话的时间。
您可以在此处更改默认的专注时间和休息长度,以防它们不满足您的需求。您还可以关闭或更改标志着训练结束和每次休息结束的声音。
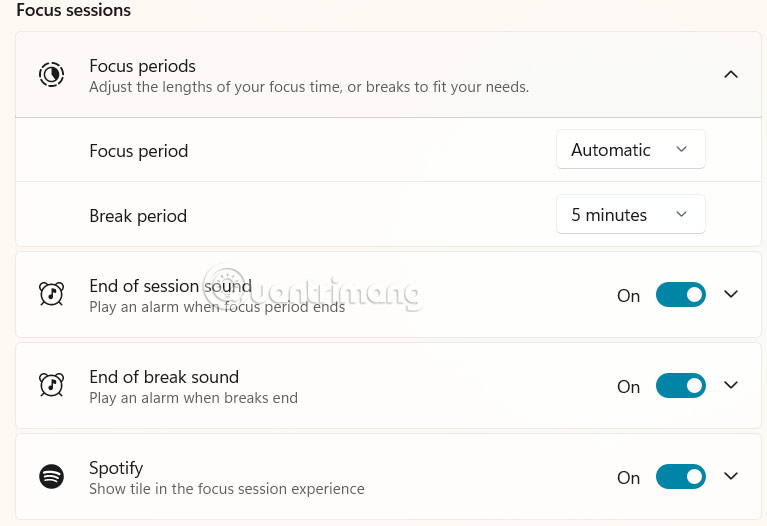 使用 Focus Sessions Windows 11 图片 6 更专注于工作的提示
使用 Focus Sessions Windows 11 图片 6 更专注于工作的提示
3.5 ★ | 2 投票