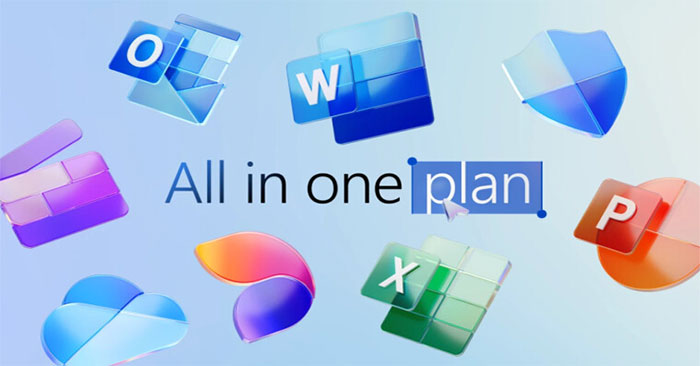您因为Win 11没有本地用户和组而感到烦恼?查看Tips Make的文章,以了解如何激活它!
Windows 11带来了界面和功能的许多改进,但是有时用户遇到了一些使其难以使用的更改。其中之一是,本地用户和组(Lusrmgr.msc)在Windows 11的某些版本上没有出现,因此不方便地管理用户帐户。不用担心,尖端将帮助您快速处理Win 11没有本地用户和组。
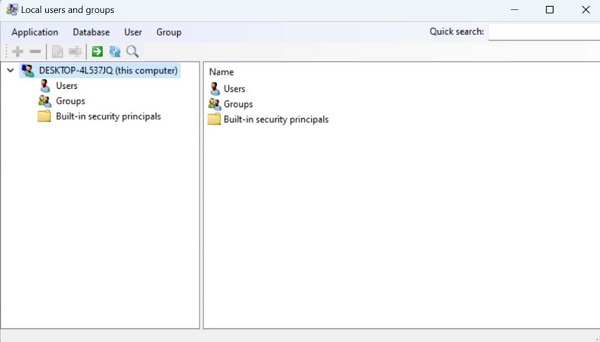 Win 11没有本地用户和团体,我该怎么办?图片1
Win 11没有本地用户和团体,我该怎么办?图片1
有关如何解决错误WIN 11的说明没有本地用户和组
本地用户和组管理(LUSRMGR.MSC)是一个高级功能,可提供计算机上的用户帐户和会员资格的能力。鉴于它的重要性,遇到“本地用户和群体未在Windows 11”中显示的“本地用户”是令人沮丧的。这是在这种情况下应应用的解决方案。
1/检查Windows版本
首先,您需要按Windows + i关键组合以打开设置>单击升级和安全性>然后,单击激活选项卡>查看正确的框架,查看您拥有的Windows版本。
检查的原因是因为本地用户和组管理(LUSRMGR.MSC)是仅在Windows Pro,Education和Enterprise上可用的工具。因此,如果您使用的是Windows 11/10 Home,则绝对不会找到本地用户和组管理。那么,这种情况的解决方案是什么?
对于Windows 11/10家,您可以使用lusrmgr.exe反而。 lusrmgr.exe类似于本地用户和组管理,您可以从GitHub下载它。以下是:
- 步骤1:转到github lusrmgr>单击代码选项卡>下载文件的最新版本。
- 步骤2:下载后,您需要双击lusrmgr.exe文件以运行程序。
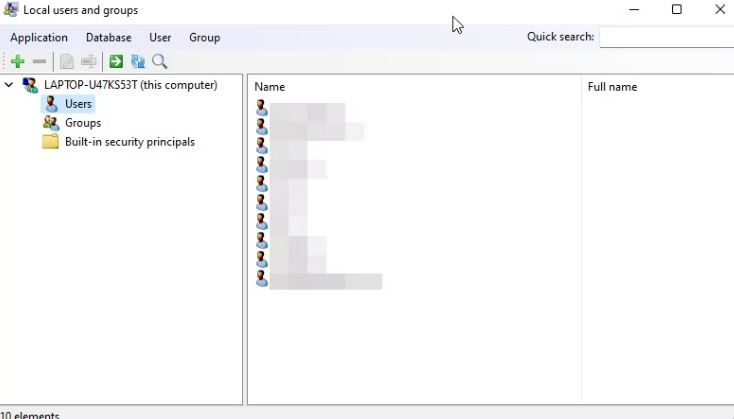 Win 11没有本地用户和团体,我该怎么办?图片2
Win 11没有本地用户和团体,我该怎么办?图片2
- 步骤3:现在,您将看到LUSRMGR应用程序在打开原始本地用户和组管理控制面板时看起来就像。如果要创建一个新的用户帐户,请执行以下操作:
- 右键单击用户并选择创造>接下来,填写新用户帐户的信息>单击先进的按钮配置高级帐户选项>完成后,单击创造创建。
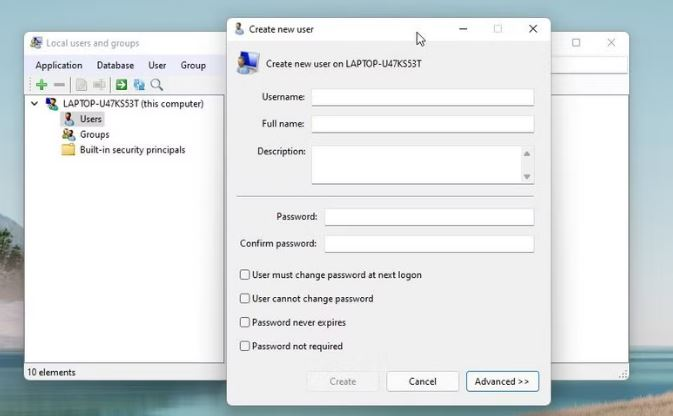 Win 11没有本地用户和团体,我该怎么办?图片4
Win 11没有本地用户和团体,我该怎么办?图片4
2/系统还原
如果您使用本地用户和组的Windows,但仍然无法打开。用户可以使用系统还原来查找此项目。笔记:该解决方案仅用于在问题发生之前创建系统还原点的情况。
- 步骤1: 类型控制面板进入Windows搜索框(Win+S)>按进入打开控制面板窗口。
- 步骤2:下一步,选择恢复如果您选择了大图标来自查看下拉式菜单 。
- 步骤3:然后,单击开放系统恢复行>继续点击下一个在刚出现的窗口中。
- 步骤4:现在,您只需要从列表中选择正确的还原点,然后单击下一个>仔细检查信息,然后单击结束按钮开始系统还原过程。
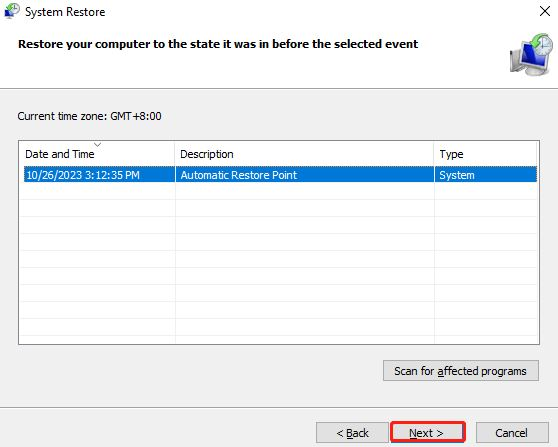 Win 11没有本地用户和团体,我该怎么办?图片6
Win 11没有本地用户和团体,我该怎么办?图片6
3/升级Windows版本
当本地用户和组缺少Windows 11时,最好的解决方案是因为您使用的家用版本是升级。如果需要,将操作系统升级到Pro版本以使用它。
4/使用命令提示的替代方法
如果您不想升级窗口,则可以将命令提示符与以下步骤一起使用:
- 步骤1: 按win + r打开“运行对话框”>类型CMD在开放式框中,按Shift + Ctrl + Enter以管理员的身份运行命令提示。
- 步:在下一个窗口中,根据您的需要输入命令,然后按Enter在该命令行之后运行命令!
- 如果要创建一个用户:网络用户用户名密码 /添加
- 如果要将用户添加到本地组:net LocalGroup groupName用户名 /添加
- 如果要删除用户:net LocalGroup groupname用户名 /删除
- 如果要更改密码:净用户用户名newPassword
笔记:您需要用您的帐户信息替换用户名/密码/groupName/newPassword。
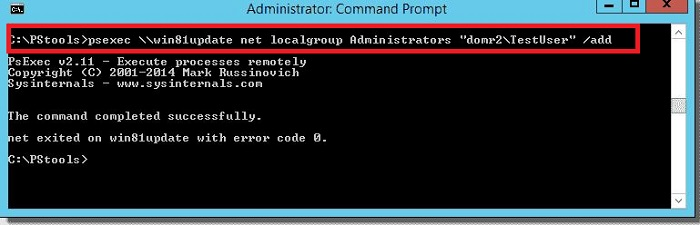 Win 11没有本地用户和团体,我该怎么办?图8
Win 11没有本地用户和团体,我该怎么办?图8
以上是Win 11没有本地用户和组时如何解决的详细信息。希望您能成功处理此案!