作為計算機的主要硬盤分區,C驅動器通常用於存儲操作系統。因此,它是默認的本地系統啟動磁盤。同時,C驅動器是計算機上使用最廣泛的驅動器,因為幾乎所有程序的默認存儲位置都是C驅動器。但是,如果C驅動器已滿,則計算機會變得緩慢甚至崩潰。您是否曾經提出過在C驅動器上沒有足夠的空間?對於這種情況,您可以清潔C驅動器或擴展C驅動器。在本文分為4個部分中,您將學習如何在Windows 10中縮小D驅動器並擴展C驅動器。
第1部分。有關驅動器的備份數據,帶有ISOFT克隆器的另一個驅動器
在擴展C驅動器之前,我們應該調整分區大小以製定更多的自由空間,這將格式化分區。你知道嗎如何在Windows 10中調整分區而不會丟失數據?是的,我們應該首先備份數據。
筆記:在此示例中,我們收縮D驅動器,因此我們應該備份D驅動器。當然,您可以收縮任何其他具有剩餘空間的驅動器,但請記住備份它。為了做出安全的備份,我們可以使用可靠且功能強大的ISOFT克隆器。
步驟1:下載ISOFT克隆器並將其安裝在計算機上。
步驟2:打開ISOFT克隆器,單擊備份,然後選擇D驅動器。
步驟3:單擊選擇要選擇保存備份文件的路徑,也許是另一個驅動器或USB閃存驅動器,而不是D驅動器。
筆記:您選擇的位置的自由空間必須大於D驅動器的使用空間。
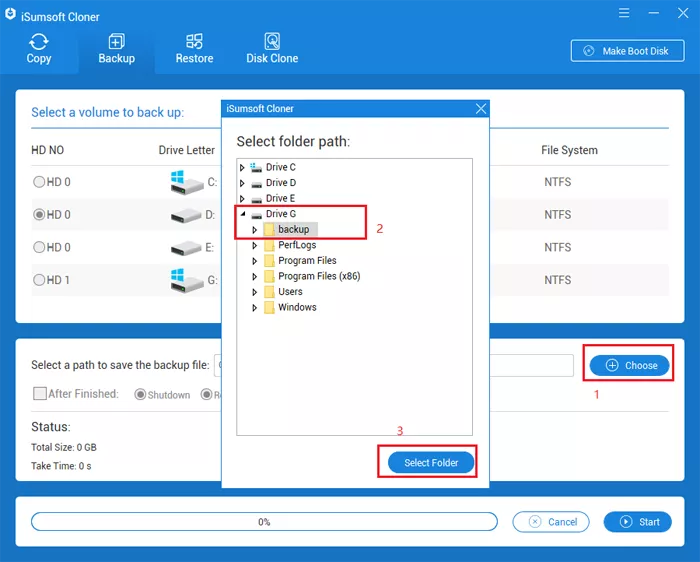
步驟4:單擊開始。
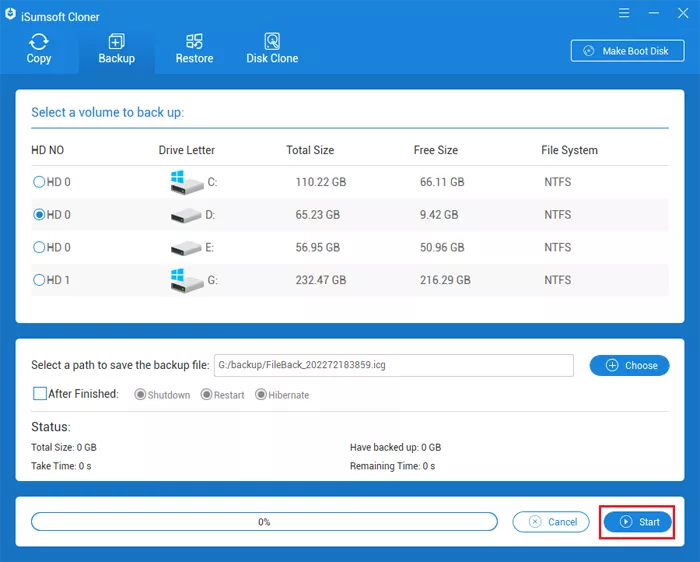
步驟5:一段時間後,備份將完成。點擊好的關閉尖端窗戶。

第2部分。刪除D驅動器
在備份數據後,為避免不必要的數據丟失,建議您檢查是否存儲在D驅動器中的運行程序。如果是這樣,則應將其關閉或將其移至其他驅動器。之後,我們可以放心,以格式化D驅動器。
步驟1:右鍵單擊這台PC然後單擊管理。
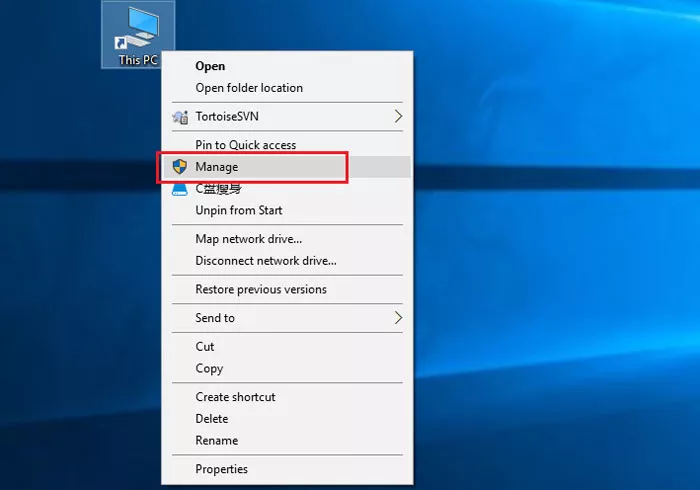
步驟2:單擊磁盤管理顯示驅動器的信息。
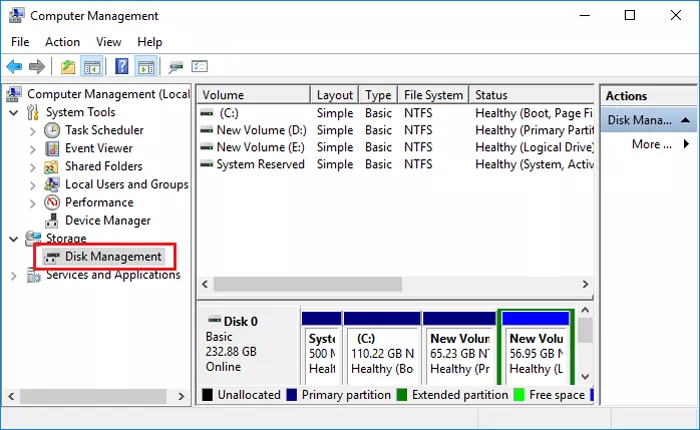
步驟3:選擇D驅動器,右鍵單擊並單擊刪除音量。
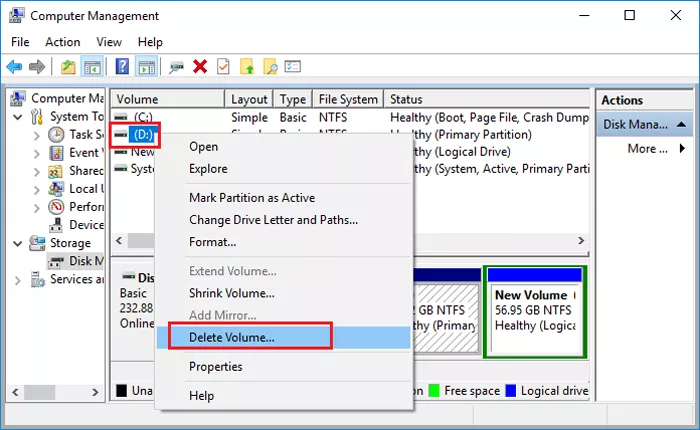
步驟4:單擊是的關閉確認窗口。
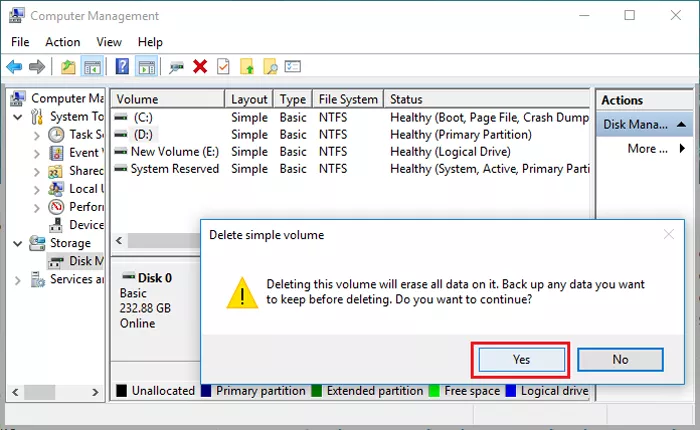
第3部分。擴展C驅動器
刪除D驅動器後,將創建一個未分配的空間,可用於擴展C驅動器。這部分告訴你如何在沒有任何軟件的情況下增加W Windows 10中的C驅動空間。
步驟1:在磁盤管理,選擇C驅動器,右鍵單擊並單擊擴展音量。
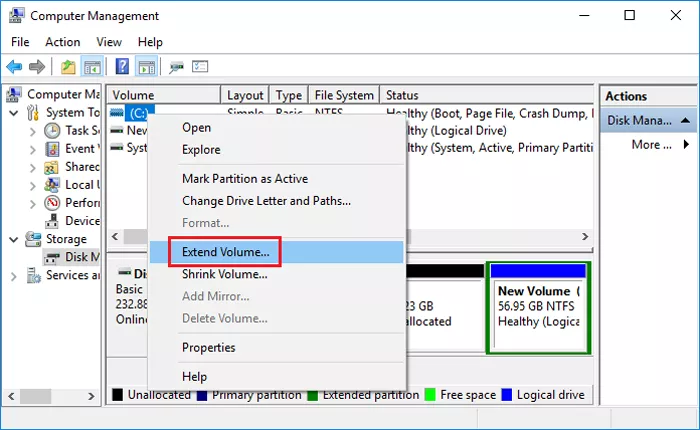
步驟2:單擊下一個繼續。
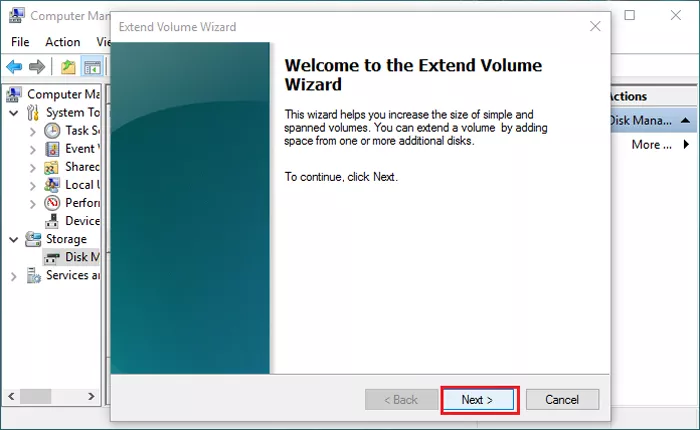
步驟3:選擇要添加到C驅動器的空間量MB然後單擊下一個。
筆記:不要將總可用空間添加到C驅動器中,因為我們需要使用零件來創建D驅動器。
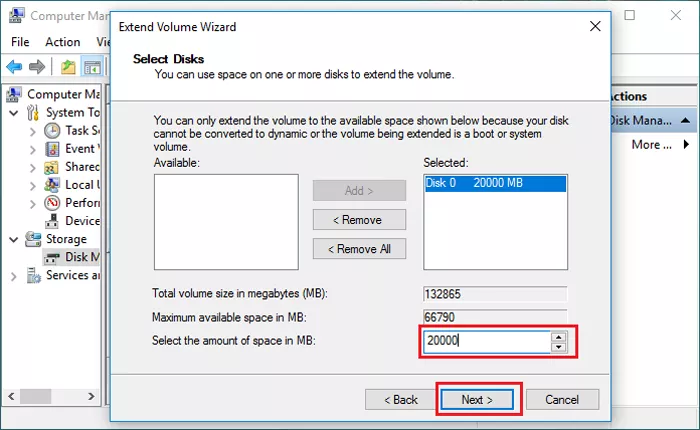
步驟4:單擊結束完成。
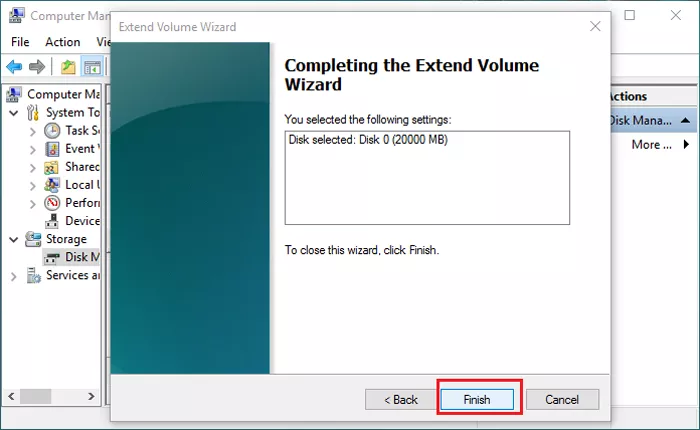
第4部分。再次創建D驅動器
為了更好地管理計算機上的數據,我們仍然需要D驅動器,因此我們應該再次創建它。
步驟1:打開磁盤管理,右鍵單擊未分配的空間,然後單擊新的簡單音量。
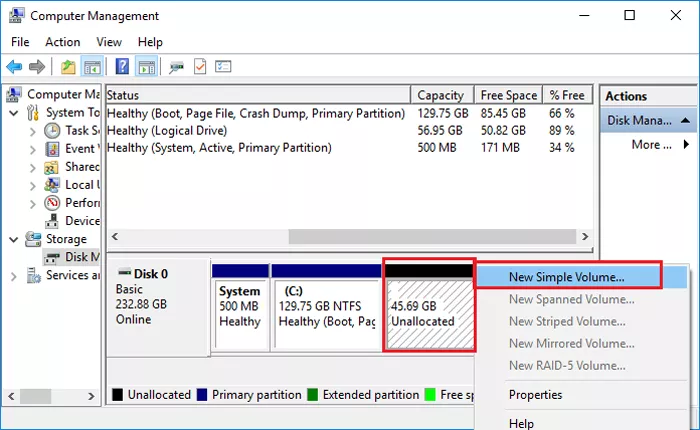
步驟2:指定音量大小然後單擊下一個。我們可以在此處選擇最大值。
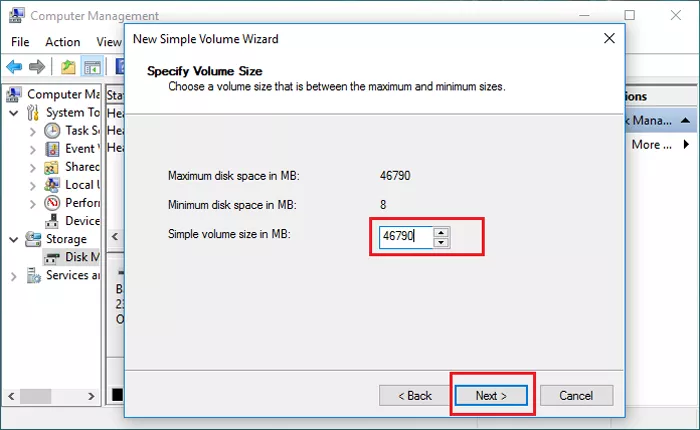
步驟3:將以下驅動器字母分配為D磁碟然後單擊下一個。
了解更多:如何修復“設置需要更新Windows 11的空間”錯誤
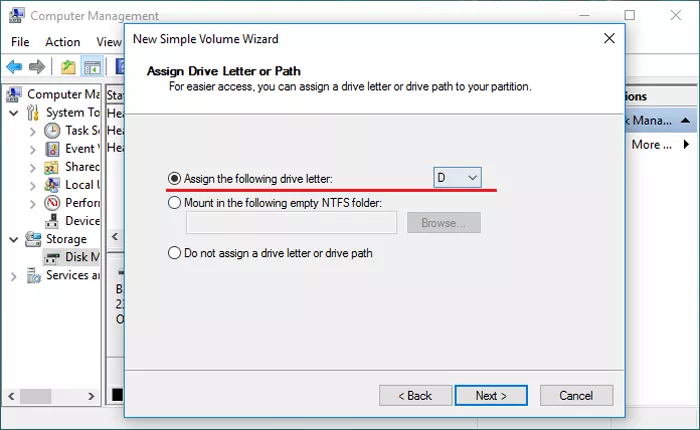
步驟4:在此步驟中,我們可以選擇默認項目,然後單擊下一個。
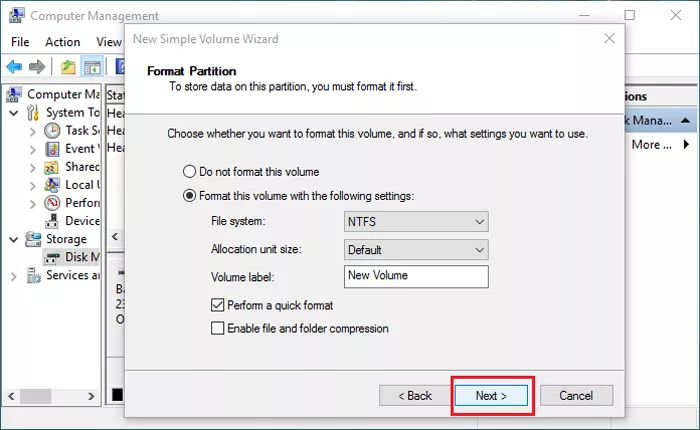
步驟5:單擊結束完成。
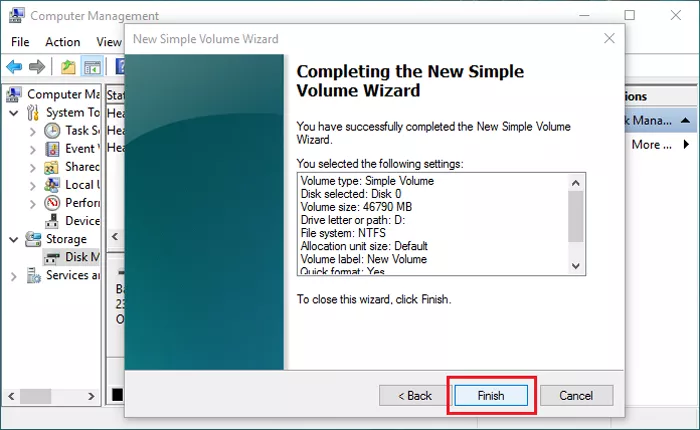
步驟6:打開ISOFT克隆器,單擊恢復然後選擇D驅動器。
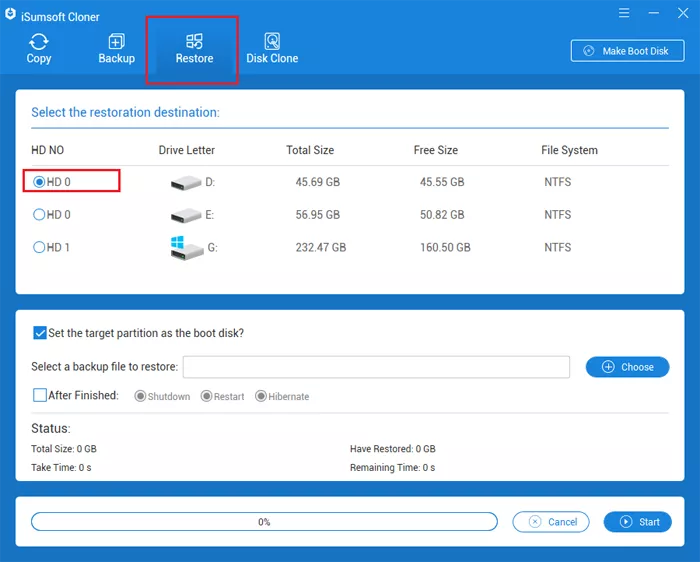
步驟7:單擊選擇,選擇我們在第1部分中保存的備份文件,然後單擊打開。
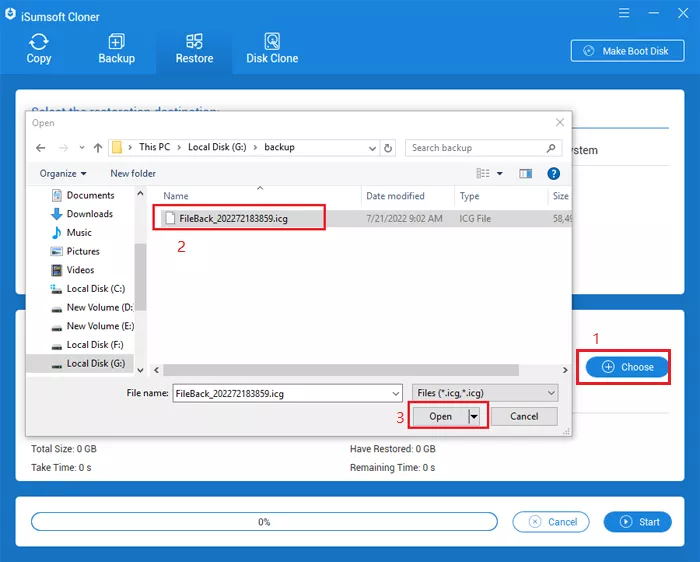
步驟8:單擊開始。
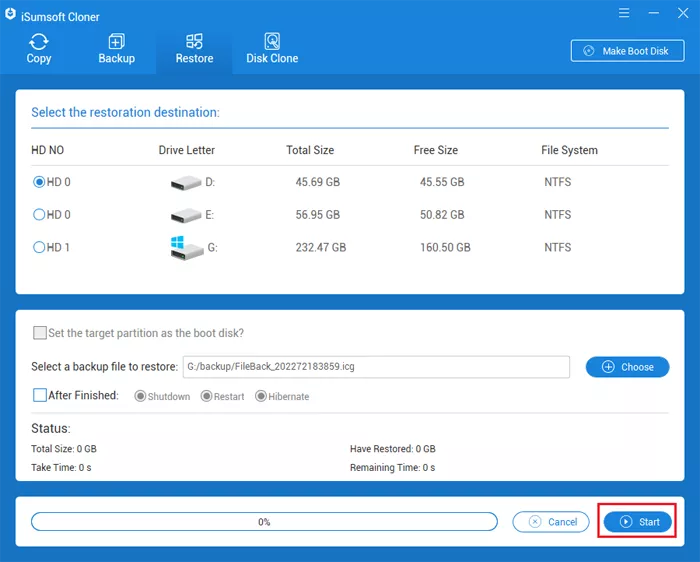
步驟9:一段時間後,還原將完成。點擊好的關閉尖端窗戶。
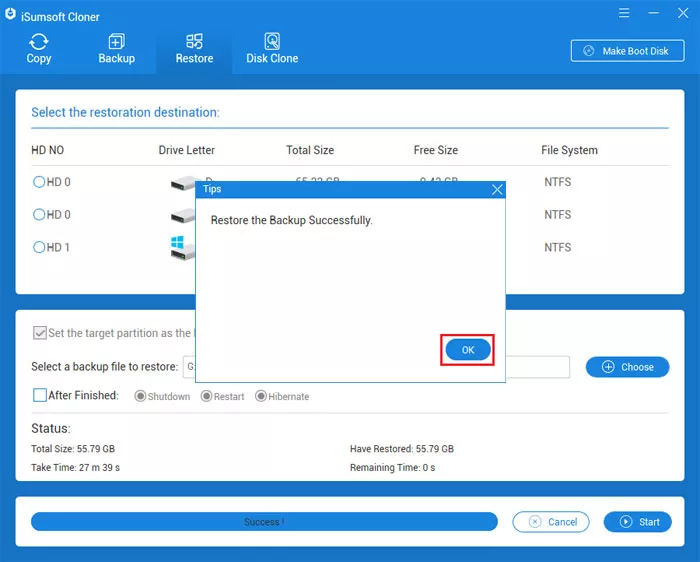
到目前為止,您肯定已經完成了所有操作如何在Windows 10中縮小D驅動器並擴展C驅動器。
推薦:除上述方法外,建議您在Windows 10中讀取乾淨的C驅動器,而無需格式化和訪問磁盤清理,這可以有效地釋放C驅動器的空間並加速計算機。
